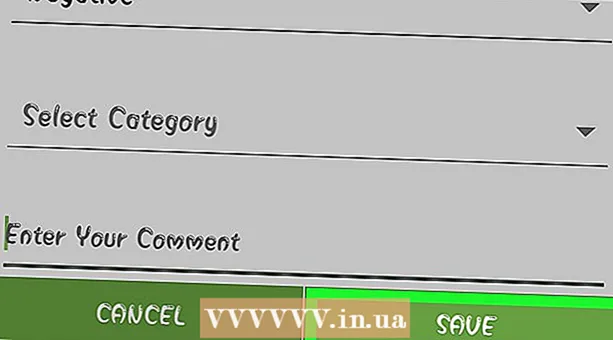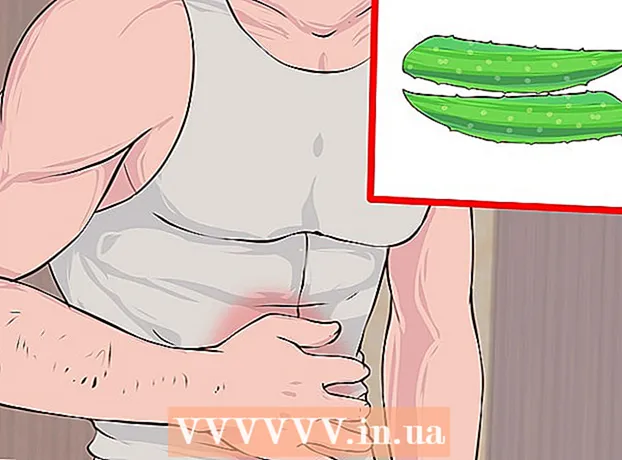Yazar:
Sara Rhodes
Yaratılış Tarihi:
14 Şubat 2021
Güncelleme Tarihi:
1 Temmuz 2024

İçerik
Bu makale, bir Windows veya Mac OS X bilgisayarda Microsoft Word'de nasıl farklı çizgiler çizileceğini gösterecektir.
adımlar
Yöntem 1/3: Windows'ta
 1 Word'ü başlatın. Mavi bir arka plan üzerinde beyaz "W" simgesine tıklayın veya çift tıklayın.
1 Word'ü başlatın. Mavi bir arka plan üzerinde beyaz "W" simgesine tıklayın veya çift tıklayın. - Mevcut bir Word belgesinde bir çizgi çizmek istiyorsanız, açmak ve sonraki adımı atlamak için üzerine çift tıklayın.
 2 Tıklamak yeni belge. Sayfanın sol üst tarafındadır.
2 Tıklamak yeni belge. Sayfanın sol üst tarafındadır.  3 sekmesine tıklayın Sokmak. Word penceresinin en üstündeki mavi şerittedir.
3 sekmesine tıklayın Sokmak. Word penceresinin en üstündeki mavi şerittedir.  4 Tıklamak şekiller. Ekle araç çubuğundadır. Bir menü açılacaktır.
4 Tıklamak şekiller. Ekle araç çubuğundadır. Bir menü açılacaktır.  5 Çizginin şeklini seçin. "Satırlar" bölümünde, gerekli türün satırına tıklayın.
5 Çizginin şeklini seçin. "Satırlar" bölümünde, gerekli türün satırına tıklayın.  6 Bir çizgi çiz. Fare düğmesini basılı tutun ve artı işaretini, çizginin görünmesini istediğiniz belge alanı üzerinde sürükleyin.
6 Bir çizgi çiz. Fare düğmesini basılı tutun ve artı işaretini, çizginin görünmesini istediğiniz belge alanı üzerinde sürükleyin. - Bir çizgiyi taşımak için üzerine tıklayın ve farklı bir konuma sürükleyin. Bir çizginin uzunluğunu ve yönünü değiştirmek için üzerine tıklayın ve çizginin uçlarındaki (veya ortasındaki) yuvarlak tutamaçlardan birini sürükleyin.
Yöntem 2/3: Mac OS X'te
 1 Word'ü başlatın. Mavi bir arka plan üzerinde beyaz "W" simgesine tıklayın veya çift tıklayın.
1 Word'ü başlatın. Mavi bir arka plan üzerinde beyaz "W" simgesine tıklayın veya çift tıklayın. - Mevcut bir Word belgesinde bir çizgi çizmek istiyorsanız, açmak ve sonraki adımı atlamak için üzerine çift tıklayın.
 2 Tıklamak yeni belge. Sayfanın sol üst tarafındadır.
2 Tıklamak yeni belge. Sayfanın sol üst tarafındadır.  3 Menüyü aç Sokmak. Word penceresinin en üstündeki gri şerittedir.
3 Menüyü aç Sokmak. Word penceresinin en üstündeki gri şerittedir.  4 Tıklamak Figür. Ekle menüsündedir. Bir açılır menü görünecektir.
4 Tıklamak Figür. Ekle menüsündedir. Bir açılır menü görünecektir.  5 Menüyü genişletin. Açılır menünün en üstündedir.
5 Menüyü genişletin. Açılır menünün en üstündedir.  6 Tıklamak Hatlar ve konektörler. Bu seçenek menüdedir.
6 Tıklamak Hatlar ve konektörler. Bu seçenek menüdedir.  7 Çizginin şeklini seçin. Açılır pencerede çizgi türlerinden birine tıklayın (örneğin düz çizgi).
7 Çizginin şeklini seçin. Açılır pencerede çizgi türlerinden birine tıklayın (örneğin düz çizgi).  8 Bir çizgi çiz. Fare düğmesini basılı tutun ve artı işaretini, çizginin görünmesini istediğiniz belge alanı üzerinde sürükleyin.
8 Bir çizgi çiz. Fare düğmesini basılı tutun ve artı işaretini, çizginin görünmesini istediğiniz belge alanı üzerinde sürükleyin. - Bir çizgiyi taşımak için üzerine tıklayın ve farklı bir konuma sürükleyin. Bir çizginin uzunluğunu ve yönünü değiştirmek için üzerine tıklayın ve çizginin uçlarındaki (veya ortasındaki) yuvarlak tutamaçlardan birini sürükleyin.
Yöntem 3/3: Tuşları kullanma
- 1 Bu yöntemin nasıl çalıştığını uykuya dalın. Sayfanın sol kenar boşluğundan sağ kenar boşluğuna basit bir yatay çizgi çizmek için tuşlarını kullanabilirsiniz.
 2 Word'ü başlatın. Mavi bir arka plan üzerinde beyaz "W" simgesine tıklayın veya çift tıklayın.
2 Word'ü başlatın. Mavi bir arka plan üzerinde beyaz "W" simgesine tıklayın veya çift tıklayın. - Mevcut bir Word belgesinde bir çizgi çizmek istiyorsanız, açmak ve sonraki adımı atlamak için üzerine çift tıklayın.
 3 Tıklamak yeni belge. Sayfanın sol üst tarafındadır.
3 Tıklamak yeni belge. Sayfanın sol üst tarafındadır.  4 Çizginin belgede görünmesini istediğiniz yeri tıklayın. Bunu boş bir satırda yapın, çünkü imleçten önce veya sonra metin varsa bu yöntem çalışmayacaktır.
4 Çizginin belgede görünmesini istediğiniz yeri tıklayın. Bunu boş bir satırda yapın, çünkü imleçten önce veya sonra metin varsa bu yöntem çalışmayacaktır. - Bir alandan diğerine yatay bir çizgi oluşturulacaktır. Çizgi belirtilen alanları geçmeyecek.
 5 “-” (tire) karakterini üç kez girin. Bunu klavyenin üst kısmındaki sayı tuşları sırasındaki tuşta veya sayısal tuş takımında bulacaksınız.
5 “-” (tire) karakterini üç kez girin. Bunu klavyenin üst kısmındaki sayı tuşları sırasındaki tuşta veya sayısal tuş takımında bulacaksınız.  6 Tıklamak ↵ Girintireleri düz bir çizgiye dönüştürmek için. Doğrudan önceki metin satırının altına yerleştirilecektir.
6 Tıklamak ↵ Girintireleri düz bir çizgiye dönüştürmek için. Doğrudan önceki metin satırının altına yerleştirilecektir. - Satırın metin satırının alanını kaplamayacağını, ancak metin satırları arasında konumlanacağını unutmayın.
 7 Farklı türlerde çizgiler oluşturmak için farklı semboller kullanın. Örneğin:
7 Farklı türlerde çizgiler oluşturmak için farklı semboller kullanın. Örneğin: - Girmek *** ve bas ↵ Girinnoktalı bir çizgi oluşturmak için.
- Girmek ___ (üç alt çizgi) ve tuşuna basın ↵ Girinkalın bir düz çizgi oluşturmak için.
- Girmek === ve bas ↵ Girinçift çizgi oluşturmak için.
- Girmek ### ve bas ↵ Girinortasında kalın bir çizgi olan üçlü bir çizgi oluşturmak için.
- Girmek ~~~ ve bas ↵ Girinkırık bir çizgi oluşturmak için.
 8 Çizgiyi aşağı taşı. Bunu yapmak için satırın üstündeki metni girin ve ↵ Girin.
8 Çizgiyi aşağı taşı. Bunu yapmak için satırın üstündeki metni girin ve ↵ Girin. - Bir satırın üstündeki metni silerseniz, yukarı hareket eder.