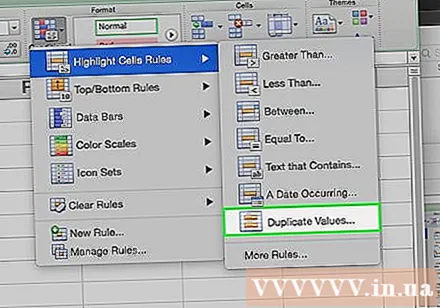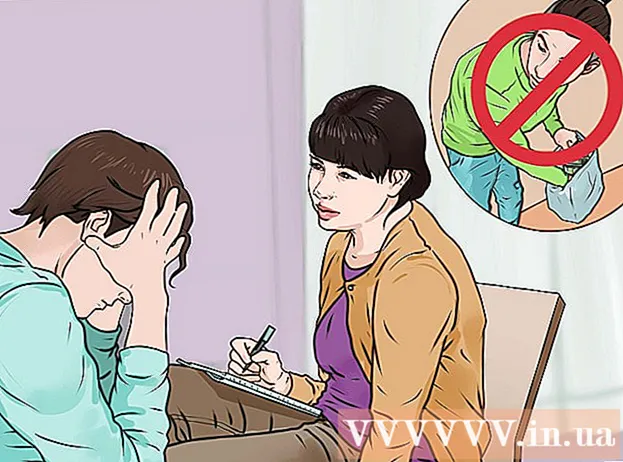Yazar:
Louise Ward
Yaratılış Tarihi:
8 Şubat 2021
Güncelleme Tarihi:
1 Temmuz 2024
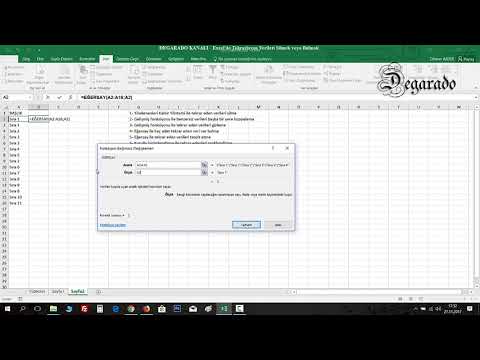
İçerik
Bu wikiHow makalesi, Microsoft Excel hesap tablolarındaki yinelenen verileri nasıl sileceğinizi öğretir.
Adımlar
Yöntem 1/2: Yinelenen verileri silin
Excel belgesine çift tıklayın. Elektronik tablo Excel'de açılır.
- Ayrıca sekmenin "En Son" bölümünde mevcut belgeleri de açabilirsiniz Açık (Açık).

Veri grubunu seçin. Verinin en üst kısmına tıklayın, tuşunu basılı tutun ⇧ Shift ardından son öğeyi tıklayın.- Birden fazla sütun seçmek isterseniz, tuşa basarken sol üstteki öğeye ve ardından sağ alttaki öğeye tıklayın. ⇧ Shift.

Kartı tıklayın Veri (Veri), Excel penceresinin üstündeki yeşil şeridin solundadır.
Tıklayın Yinelenenleri Kaldır (Yinelenen verileri silin). Seçenek, araç çubuğunun "Veri Araçları" bölümündedir Veri Excel penceresinin üst tarafına yakın. Sütunları seçme / seçimlerini kaldırma görevini içeren bir pencere açılacaktır.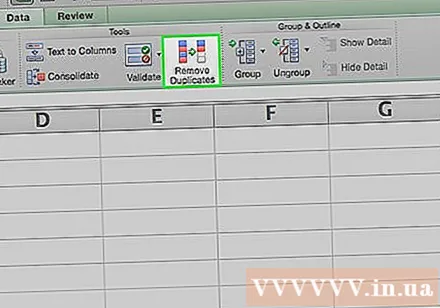

Düzenlemek istediğiniz her bir sütunun seçildiğinden emin olun. Onay kutusunun yanında farklı sütun adları ("Sütun A", "Sütun B" gibi) göreceksiniz; İhtiyacınız olmayan sütunların seçimini kaldırmak için onay kutusunu tıklayın.- Varsayılan olarak, seçtiğiniz nesnenin yanındaki tüm sütunlar bu listede listelenecek ve önceden işaretlenecektir.
- Tıklayabilirsiniz Hepsini seç Listedeki tüm sütunları seçmek için.
Tıklayın tamam. Yinelenen veriler Excel çalışma kitabından silinir.
- Kesin olarak bildiğiniz halde yinelenen veri raporlanmazsa, her bir sütunu birer birer seçmelisiniz.
Yöntem 2/2: Yinelenen Verileri Vurgula
Excel belgesine çift tıklayın. Elektronik tablo Excel'de açılır, böylece Koşullu Biçimlendirme özelliğini kullanarak aynı değere sahip hücreleri kontrol edebilirsiniz. Yalnızca yinelenen verileri arıyorsanız ve bu değerleri varsayılan olarak silmek istemiyorsanız, bu doğru yoldur.
- Ayrıca sekmenin "En Son" bölümünde mevcut belgeleri de açabilirsiniz Açık.
Veri grubunu seçmek için sol üst taraftaki hücreye tıklayın.
- Seçime başlık (ör. "Tarih", "Saat" vb.) Eklemeyin.
- Yalnızca bir satır seçtiyseniz, satırın en sol başlığına tıklayın.
- Yalnızca bir sütun seçtiyseniz, sütunun üst başlığına tıklayın.
Anahtarı basılı tutun ⇧ Shift ve sağ alttaki kutuya tıklayın. Bu, veri grubunun sol üst ve sağ alt köşeleri arasında bulunan tüm verileri seçer.
- Yalnızca bir satır seçtiyseniz, en sağdaki verileri içeren hücreyi tıklayın.
- Yalnızca bir sütun seçtiyseniz, alttaki veri içeren öğeyi tıklayın.
Tıklayın Koşullu biçimlendirme. Seçenek, Giriş sekmesinin "Stiller" bölümündedir. Bir açılır menü görünecektir.
- Bir karta tıklamanız gerekebilir Ev Bu seçeneği bulmak için önceki Excel penceresinin üstüne.
Seç Hücre Kurallarını Vurgula (Kutuları kurala göre işaretleyin). Bir pencere açılacaktır.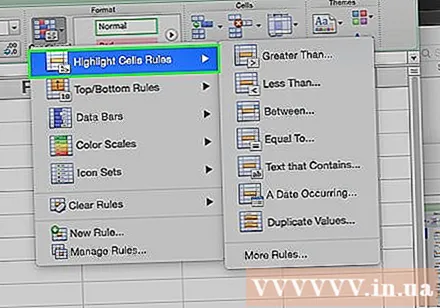
Tıklayın Yinelenen Değerler (Yinelenen Değerler), açılır menünün altındadır. Seçtiğiniz aralıktaki tüm yinelenen değerler vurgulanacaktır. İlan