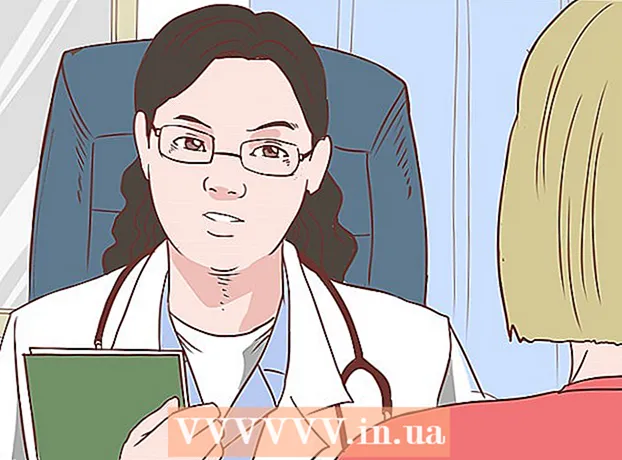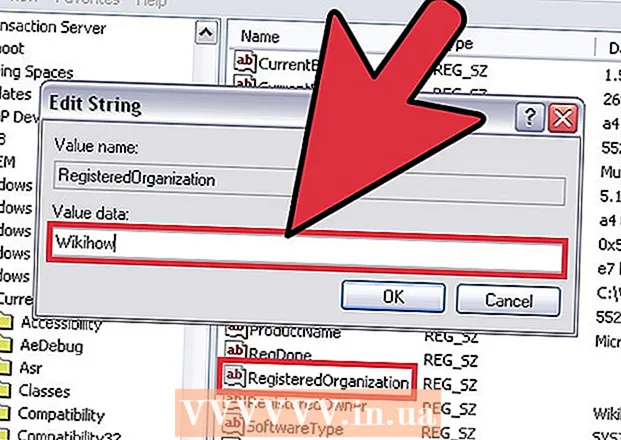Yazar:
Monica Porter
Yaratılış Tarihi:
19 Mart 2021
Güncelleme Tarihi:
1 Temmuz 2024

İçerik
Birçok YouTube videosu, para kazanmak ve ek gelir elde etmek amacıyla videonun başında ve genelinde ücretli reklamlar oynatır. Reklamları görüntülemek, sevdiğiniz içerik oluşturuculara yardımcı olmanın bir yolu olsa da, 15-30 saniyelik reklamlar oldukça zaman alıcı ve can sıkıcıdır. Neyse ki, bu sorunu çözmenize yardımcı olmak için tüm web tarayıcılarında reklam engelleme uzantıları bulunmaktadır. Bir mobil cihaz kullanıyorsanız, onları yok saymak için reklam engelleyicinizi kullanın.
Adımlar
Yöntem 1/4: Chrome
Menü düğmesini (☰) tıklayın ve "Diğer araçlar" ı seçin → "Uzantılar" (Uzantılar). Bu, yüklü uzantılarınızla yeni bir sekme açar.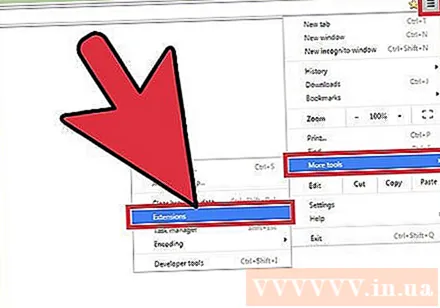
- Mobil cihazlarda YouTube reklamlarını engellemek istiyorsanız, burayı tıklayın.
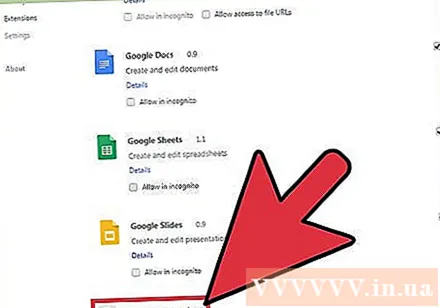
Listenin altındaki "Daha fazla uzantı al" ı tıklayın. Bu, Chrome uygulama mağazasını açacaktır.
"Reklam bloğu" anahtar kelimesini bulun ve "Uzantılar" sonuçlarını genişletin. YouTube reklamları dahil, reklamları engelleyebilecek uzantıların bir listesini göreceksiniz.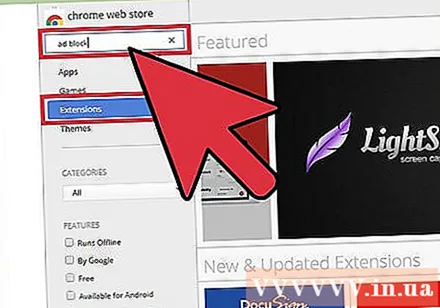
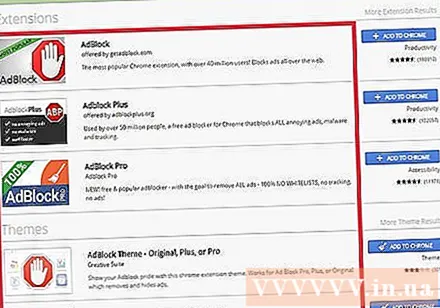
Sonuçları birer birer inceleyin ve en uygun uzantıyı seçin. Çok sayıda arama sonucu göreceksiniz. Çok sayıda iyi geribildirim içeren bir pencere öğesi bulun. Bazı uzantıların aynı ada sahip olduğunu ancak geliştiriciden farklı olduğunu unutmayın. İşte bazı popüler seçenekler:- AdBlock
- reklam engelleyici artı
- YouTube için Adblock
- uBlock Menşei
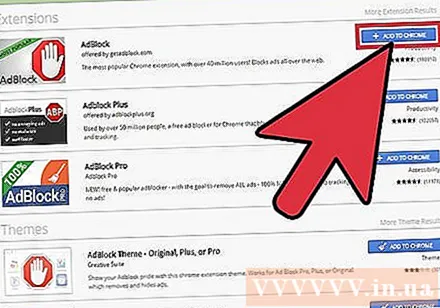
Uzantıyı yüklemek için "Chrome'a Ekle" düğmesini tıklayın. Bu eklentiyi kurmak istediğinizi onaylamanız istenir.
YouTube'da videoyu açmayı deneyin. Yeni eklenti kurulduktan sonra hemen çalışmaya başlayacaktır. Uzantının logosunu adres çubuğunun sağında göreceksiniz. Reklam olup olmadığını görmek için YouTube'a gidin ve videoyu açın.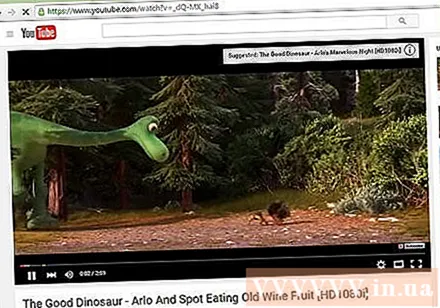
- Bazı uzantıların çalışmaya başlaması için Chrome'un yeniden başlatılması gerekir. Tarayıcınızı yeniden başlatmanız gerekirse bilgilendirileceksiniz.
YouTube videolarınız hala reklam oynatıyorsa uzantı ayarlarını kontrol edin. Uzantılar, genellikle YouTube'un videodan önce gösterilmesini veya reklam panosunu otomatik olarak engeller. Ancak, bazı yardımcı programlar bu işlevi manuel olarak etkinleştirmenizi gerektirir.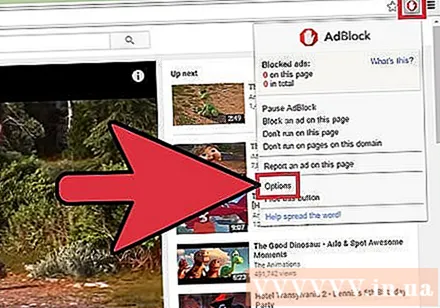
- Adres çubuğunun yanındaki uzantının logosunu tıklayın ve "Seçenekler"> "Ayarlar" ı veya tekerlek simgesini seçin.
- YouTube ile ilgili ayarları bulun ve etkinleştirin. Ayarlar menüsünün "Filtreler" bölümündeki alan listesini kontrol edin.
Yüklediğiniz uzantı çalışmıyorsa farklı bir uzantı kullanmayı deneyin. Chrome uzantılarının yüklenmesi ve kaldırılması kolaydır, yüklediğiniz uzantı çalışmazsa, başka birini hızlıca deneyebilirsiniz.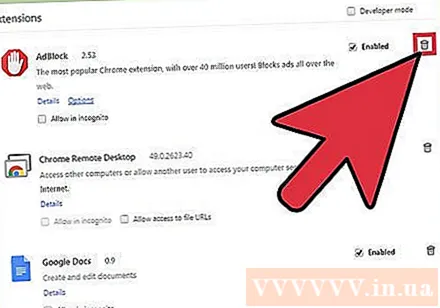
- Kullanılmayan uzantıları Uzantılar menüsünden kaldırabilirsiniz (. Silmek için her uzantının yanındaki çöp kutusu simgesini tıklayın.
- Çakışmalara neden olabileceğinden, aynı anda birden fazla reklam engelleyicinin çalıştırılması önerilmez.
Yöntem 2/4: Internet Explorer ve Microsoft Edge
Araçlar menüsünü veya Tekerlek simgesini tıklayın ve "Eklentileri yönetin" (Eklentileri yönetin). Menü çubuğunu görmüyorsanız, tuşuna basın Alt.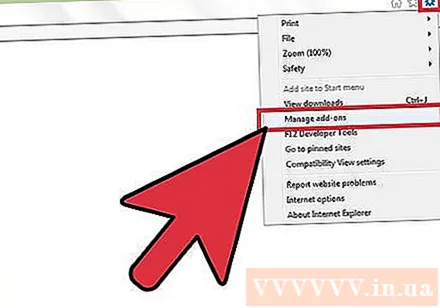
- Microsoft Edge'e uzantı ekleyemezsiniz ve Edge'i birincil web tarayıcınız olarak kullanırsanız reklamları engelleyemezsiniz. YouTube'da her video izlemeniz gerektiğinde Internet Explorer'ı kullanabilirsiniz.
"Daha fazla araç çubuğu ve uzantı bulun" u tıklayın. Bunu, Eklentileri Yönet sayfasının altında bulacaksınız. Internet Explorer Galerisi sekmesini açmak için burayı tıklayın.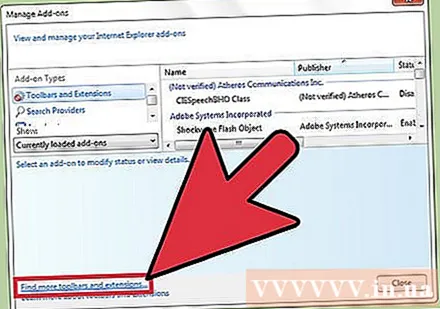
Adblock Plus'ın yanındaki "Ekle" düğmesini tıklayın. Bu eklenti listenin en üstündedir. Yükleyiciyi indirmeye devam etmek için Ekle düğmesine tıklayın.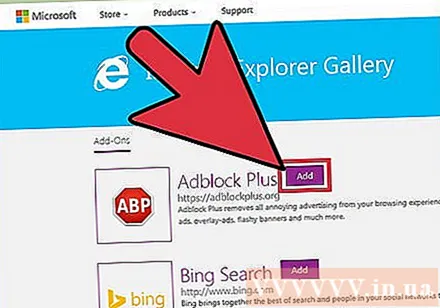
Adblock Plus yükleyicisini çalıştırın. Internet Explorer için Adblock Plus'ı yüklemek için ekranda görünen gereksinimleri izleyin. Kurulum işlemi sırasında Internet Explorer kapatılacaktır.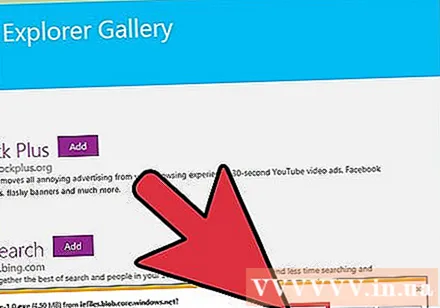
- Yükleyici düzgün çalışmıyorsa, adresinden en son sürümü indirin ve tekrar deneyin.
Internet Explorer'ı başlatın ve tıklayın "Etkinleştirme" (Aktif). Internet Explorer'ı başlattığınızda Adblock Plus'ı indirmek istediğinizi onaylamanız istenir.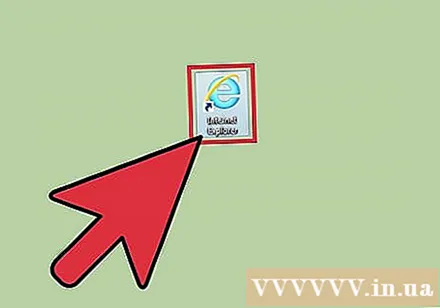
Videoyu YouTube'da açmayı deneyin. Adblock Plus'ın varsayılan ayarı, YouTube reklamlarını otomatik olarak engellemektir. Uzantının çalışıp çalışmadığını görmek için YouTube videolarını açmayı deneyin. İlan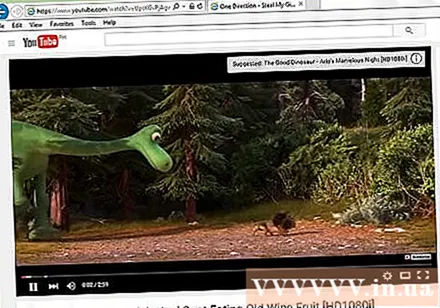
Yöntem 3/4: Firefox
Menü düğmesini (☰) tıklayın ve "Eklentiler". Bunu yapmak, Uzantılar menüsünü yeni bir sekmede açar.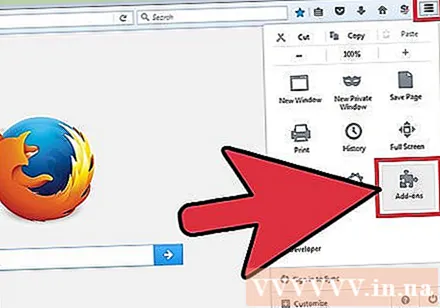
Soldaki menüden "Eklentileri Al" ı tıklayın. Bu, Firefox'un eklenti mağazasını açacaktır.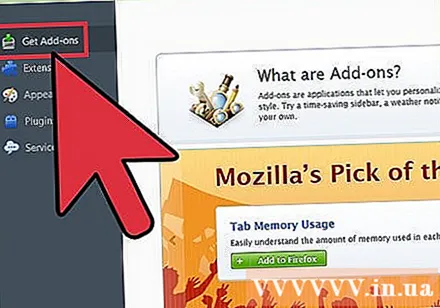
Anahtar kelimeleri bulun "adblock". Sonuçlar listesinde birçok reklam engelleme uzantısı göreceksiniz.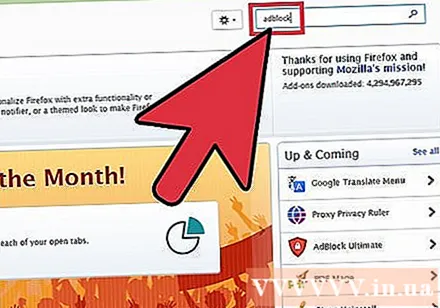
Bir reklam engelleyici uzantı deneyin. Birçok seçeneğiniz var. İhtiyaçlarınıza uygun bir yardımcı program bulmak için açıklamayı okuyun ve kullanıcı geri bildirimlerine bakın. Çoğu reklam engelleme uzantısı, herhangi bir ek kurulum gerekmeden YouTube reklamlarını otomatik olarak engeller. İşte bazı popüler seçenekler: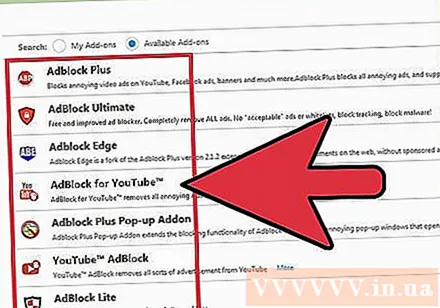
- reklam engelleyici artı
- AdBlock Ultimate
- Adguard AdBlocker
Kullanmak istediğiniz uzantının yanındaki "Yükle" düğmesini tıklayın. Eklenti hemen yüklenecek ve yalnızca birkaç saniye sürecektir. Eklentinin yüklendiğini bildiren yeni bir sekme göreceksiniz.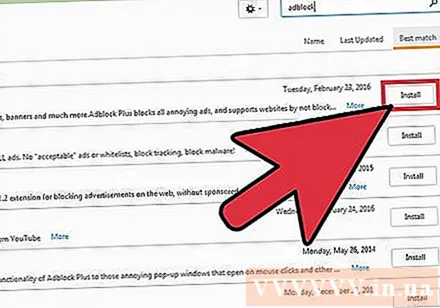
YouTube videolarını izlemeyi deneyin. Yüklendikten sonra, yardımcı program hemen etkinleştirilecektir. Uzantının düzgün çalıştığından emin olmak için videoyu YouTube'da açmayı deneyin.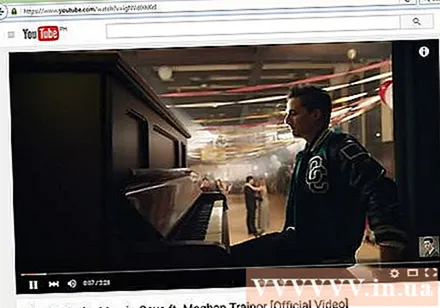
- Bazı uzantılar, örneğin AdBlock Plus, YouTube reklam panoları gibi bazı reklamların varsayılan olarak yüklenmesine izin verir. Araç çubuğundaki widget simgesini tıklayıp "Filtre tercihleri" ni seçerek ve "Bazı müdahaleci olmayan reklamlara izin ver" seçeneğinin işaretini kaldırarak bu varsayılan ayarı devre dışı bırakabilirsiniz. bazı reklamlar müdahaleci değildir).
Yöntem 4/4: Android ve iOS
Varsayılan YouTube uygulamasını (Android) temizleyin. Reklam engelleme tarayıcısını yüklemeden önce, makinenin uygulamadaki YouTube bağlantısını açmaması için YouTube uygulama ayarlarını silmeniz gerekir. Bu şekilde, yeni yüklenen reklam engelleme tarayıcınızda YouTube videolarını izleyebilirsiniz.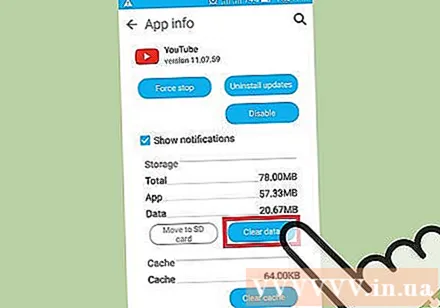
- Ayarlar bölümünü açın.
- "Uygulamalar" veya "Uygulamalar" ı seçin.
- Yüklü uygulamalar listesinden YouTube'u seçin.
- "Varsayılanları Temizle" düğmesine basın.
AdBlock Tarayıcı tarayıcısını indirin. Bu, web yardımcı programı AdBlock'un aynı şirketi tarafından geliştirilen mobil cihazlar için ücretsiz bir web tarayıcısıdır. Google Play Store veya iOS App Store'dan indirebilirsiniz.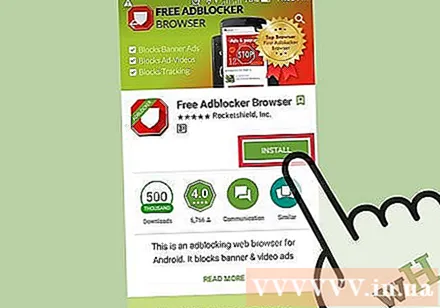
AdBlock Tarayıcısını kullanarak YouTube'a gidin ve izlemek istediğiniz videoyu bulun. Videoyu uygulamada değil mobil sitede izleyeceksiniz.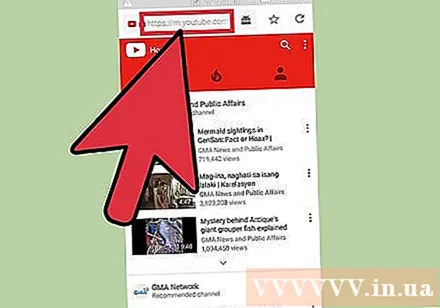
Videoyu izlemeye başlayın. Videoyu tarayıcınızda izlerseniz reklamı görmezsiniz.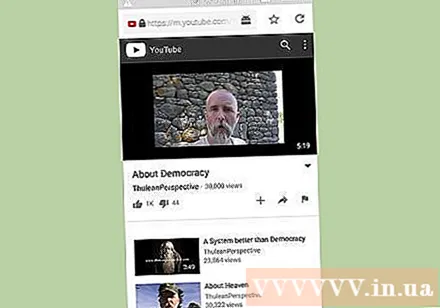
AdBlock'u diğer cihazlara yükleyin (Android). YouTube uygulaması dahil her yerde reklamları engellemek istiyorsanız, Android cihazınıza AdBlock yükleyebilirsiniz. Bu yazılım, manuel olarak yapılandırmanızı ve izlemenizi gerektirir ve yalnızca Wi-Fi ağına bağlıyken çalışır.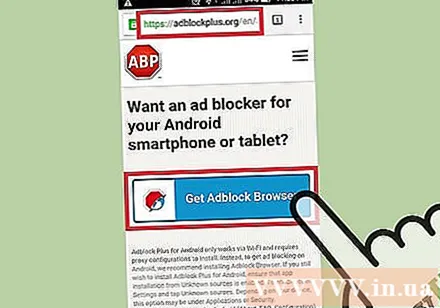
- AdBlock APK'sini adresten indirebilirsiniz. Ayarların Güvenlik bölümünde "Bilinmeyen kaynaklar" kaynağını etkinleştirmeniz gerekir.
- Bir proxy aracılığıyla bağlanmak için bir kablosuz ağ yapılandırın. Tüm internet erişimi, bir web tarayıcısına veya başka bir uygulamaya ulaşmadan önce AdBlock'a gönderilir. Daha fazla ayrıntı için Android için açılır tarayıcıları engelleyen makalelere bakabilirsiniz.