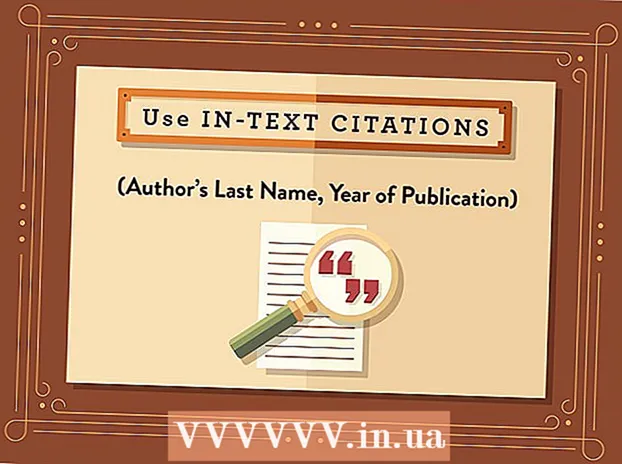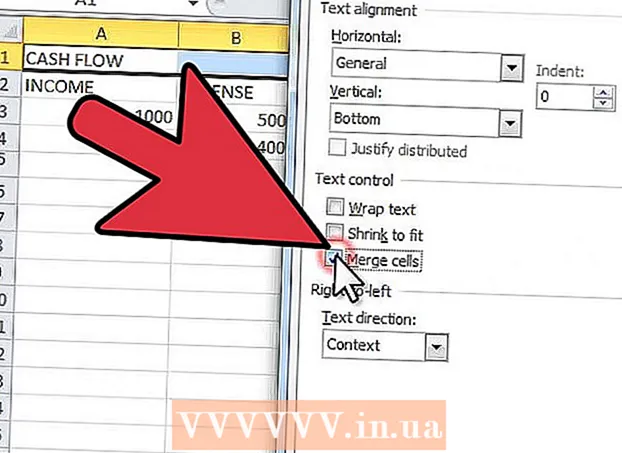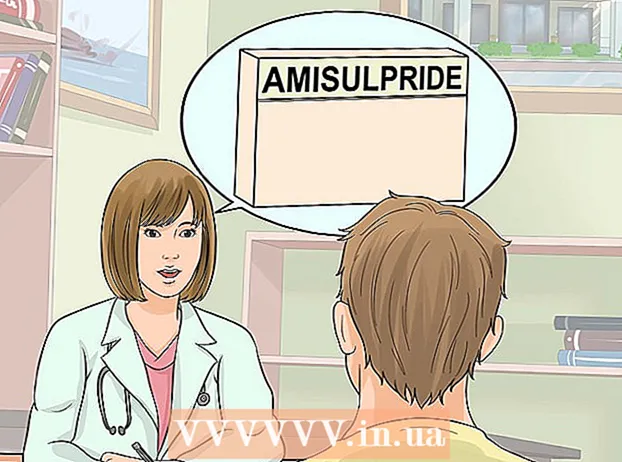Yazar:
Louise Ward
Yaratılış Tarihi:
9 Şubat 2021
Güncelleme Tarihi:
1 Temmuz 2024

İçerik
Bu wikiHow makalesi, Linux bilgisayarınızda birden çok dosyayı tek bir ISO dosyasına nasıl dönüştüreceğinizi öğretir. Bunu yapmak için Linux komut satırını kullanmanız gerekir.
Adımlar
Yöntem 1/2: Birden çok dosyadan ISO dosyası oluşturun
ISO dosyalarını ana klasörde birleştirin. ISO dosyasına dönüştürmek istediğiniz herhangi bir dosyayı klasörün içindeki bir klasöre koyun ana.
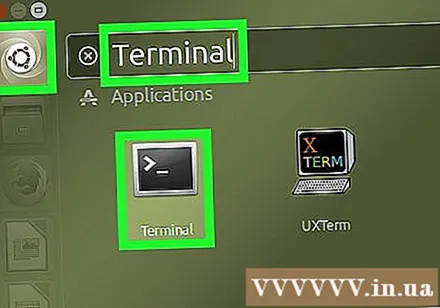
Terminal'i açın. Açık Menü, sonra tıklayın terminal açmak. Terminal uygulaması, Windows'ta Komut İstemi'ne veya Mac'te Terminal'e benzer komut satırına erişmenin yoludur.- Linux dağıtımlarının farklı bir düzeni vardır, bu nedenle aşağıdaki dizinde bir Terminal uygulaması bulmanız gerekecektir. Menü.
- Masaüstünüzde veya ekranın üst / alt kısmındaki araç çubuğunda Terminal'i bulmanız gerekebilir.
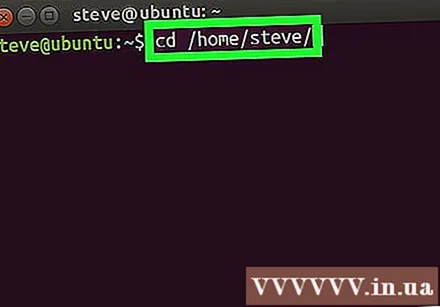
"Dizini değiştir" komutunu girin. Lütfen yazın cd / ev / kullanıcı adı / (kullanıcı adınızı değiştirin Kullanıcı adı) ardından tuşuna basın ↵ Girin. Mevcut dizininiz klasör olarak değiştirilecek ana.- Örneğin, kullanıcı adınız "patates" ise, girme komutu şu şekildedir: cd / ev / patates /.
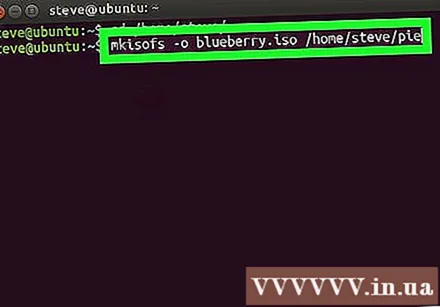
ISO dosyası oluşturmak için komutu girin. Lütfen yazın mkisofs -o hedef-dosyaadı.iso / ev / kullanıcı adı / klasör-adı"Hedef dosya adı" kısmını ISO dosyasına vermek istediğiniz adla değiştirmeyi ve "klasör adını" bileşen dosyalarının depolandığı dizinin adıyla değiştirmeyi unutmayın.- Örneğin, "pie" klasöründeki dosyalardan "yabanmersini" adlı bir ISO dosyası oluşturmak için şunu yazın: mkisofs -o blueberry.iso / ev / kullanıcı adı / pasta.
- Dosya ve klasör adları büyük / küçük harfe duyarlıdır, bu nedenle büyük harfle yazmanız gereken şeyi büyük harfle yazdığınızdan emin olun.
- Birden fazla kelimeyi isimlendirmek istiyorsanız, kelimelerin arasına alt çizgi ekleyin (örneğin, "yaban mersinli turta" "yabanmersini__pie" ye dönüşecektir).
Basın ↵ Girin. Komut, seçilen dizindeki dosyaları içeren bir ISO dosyasını çalıştıracak ve oluşturacaktır. Bu ISO dosyası ana dizinde bulunacaktır.
- Sistem, ISO dosyası oluşturulmadan önce bir şifre girmenizi isteyebilir. Oraya şifrenizi girin ve ↵ Girin.
Yöntem 2/2: ISO dosyasını CD'den kopyalayın
- Kopyalamak istediğiniz CD-RW'yi bilgisayarınıza yerleştirin. Okuma / yazma CD'sinden (ses CD'si veya film DVD'si gibi) bir ISO dosyası yazamazsınız.
Terminal'i açın. Açık Menü, sonra tıklayın terminal açmak. Terminal uygulaması, Windows'ta Komut İstemi'ne veya Mac'te Terminal'e benzer komut satırına erişmenin yoludur.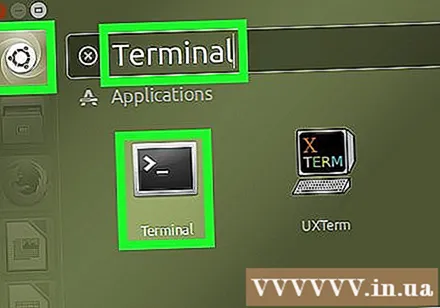
- Linux dağıtımlarının farklı bir düzeni vardır, bu nedenle aşağıdaki dizinde bir Terminal uygulaması bulmanız gerekecektir. Menü.
- Masaüstünüzde veya ekranın üst / alt kısmındaki araç çubuğunda Terminal'i bulmanız gerekebilir.
"Dizini değiştir" komutunu girin. Lütfen yazın cd / ev / kullanıcı adı / (kullanıcı adınızı değiştirin Kullanıcı adı) ardından tuşuna basın ↵ Girin. Mevcut dizininiz klasör olarak değiştirilecek ana.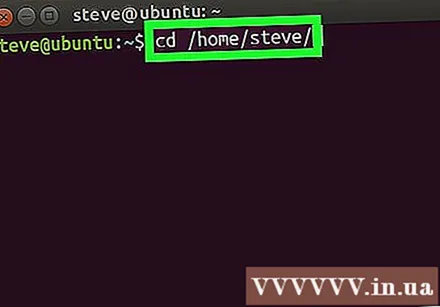
- Örneğin, kullanıcı adınız "teresa" ise, girmek için komut şu şekildedir: cd / ev / teresa /.
Bir yazma komutu girin. Lütfen yazın
dd if = / dev / cdrom of = / home / username / iso-name.iso, burada, "/ dev / cdrom" 'u CD konumuyla ve "iso-name"' i istediğiniz ISO dosya adıyla değiştirin. koymak.- Örneğin, yazmanız gerekir
Ana dizininizde "puding" adlı bir ISO dosyası oluşturmak istiyorsanız of = / home / username / pudding.iso. - Bilgisayarda birden fazla CD sürücüsü varsa, bu sürücüler 0 veya daha yüksek olarak numaralandırılır (örneğin, ilk sürücü "cd0", ikinci sürücü "cd1" vb. Olarak adlandırılır) .
- Örneğin, yazmanız gerekir
Basın ↵ Girin. CD'nin dizini doğru olduğu sürece, bilgisayar ISO dosyasını içeriğinden oluşturacak ve ana dizine kaydedecektir.
- Sistem, ISO dosyası oluşturulmadan önce bir şifre girmenizi isteyebilir. Oraya şifrenizi girin ve ↵ Girin.
Tavsiye
- Çoğu Linux dağıtımında, sağ tıklama menülerini kullanarak ISO dosyaları oluşturmanıza izin veren bir dosya yöneticisi bulunur.
Uyarı
- Tüm Linux sürümleri aynı değildir. CD yolunu bulamazsanız veya ISO komutu çalışmıyorsa, bu dağıtım için kılavuza başvurabilirsiniz.