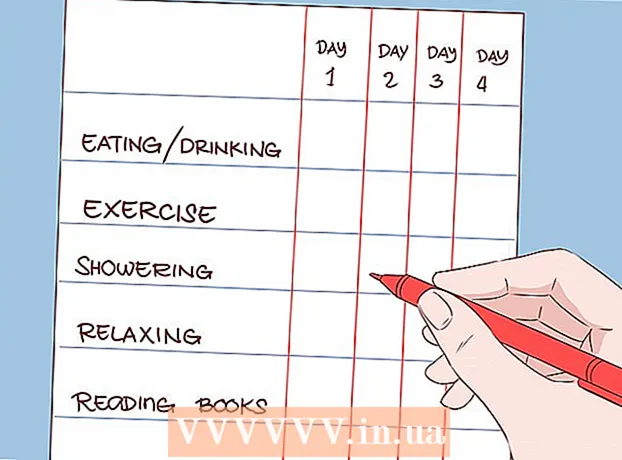Yazar:
Laura McKinney
Yaratılış Tarihi:
7 Nisan 2021
Güncelleme Tarihi:
1 Temmuz 2024

İçerik
Excel grafik odaklı olmasa da, bir zaman çizelgesi oluşturmanın birçok farklı yolu vardır. Excel 2013 veya sonraki bir sürümünü kullanıyorsanız, belirli bir tablodan otomatik bir zaman çizelgesi oluşturabilirsiniz. Eski sürümlerde, SmartArt'a, yerleşik şablonlara güvenmeniz veya yalnızca elektronik tablo hücrelerini sıralamanız gerekir.
Adımlar
Yöntem 1/3: SmartArt kullanın (Excel 2007 veya üzeri)
Yeni bir elektronik tablo oluşturun. SmartArt, veri eklemeniz için bir grafik düzeni oluşturur. Bu özellik mevcut verilerinizi otomatik olarak doldurmaz, bu nedenle zaman çizelgesi için yeni bir elektronik tablo oluşturmanız gerekir.

SmartArt menüsünü açın. Excel sürümünüze bağlı olarak, şerit menüsünde SmartArt sekmesine veya Ekle sekmesine ve ardından SmartArt'a tıklayabilirsiniz. Bu seçenek Excel 2007 ve sonraki sürümlerinde mevcuttur.
İşlem alt menüsünden zaman çizelgesini seçin. SmartArt şerit menüsünde Akıllı Sanat Grafiği Ekle grubunda İşlem'e tıklayın. Görünen açılır menüde Temel Zaman Çizelgesi'ni seçin (ok sağı gösterir).
- Zaman çizelgenizi oluşturmak için diğer İşlem grafiklerini değiştirebilirsiniz. Her bir grafiğin adını görmek için, fare işaretçisini simgenin üzerine getirin ve metin görünene kadar bekleyin.

Daha fazla etkinlik ekleyin. Varsayılan olarak, yalnızca birkaç etkinliğiniz vardır. Olay eklemek istiyorsanız, bir zaman çizelgesi seçmeniz gerekir. Metin Bölmesi metin bölmesi grafiğin sol tarafında görünecektir. Zaman çizelgesine yeni bir olay eklemek için metin çerçevesinin üst kısmındaki + işaretine tıklayın.- Yeni olaylar eklemeden zaman çizelgesini yakınlaştırmak için, bir kare kenarlığı görüntülemek üzere zaman çizelgesine tıklayın. Ardından, çerçevenin sol veya sağ kenarını tıklayıp dışarı doğru sürükleyin.

Zaman çizelgesi düzenleme. Öğeleri eklemek için Metin Bölmesi kutusuna verileri girin. Ayrıca, Excel'in kendisini sıralaması için verileri kopyalayıp bir zaman çizelgesine yapıştırabilirsiniz. Genellikle her veri sütunu bağımsız bir zaman çizelgesidir. İlan
Yöntem 2/3: Pivot Tablo Analizini kullanın (Excel 2013 veya üstü)
Elektronik tabloyu aç evet özet veya pivot tablo. Otomatik bir zaman çizelgesi oluşturmak için verilerinizin bir pivot tablo halinde düzenlenmesi gerekir. Excel 2013'te sunulan bir pivot tablo analiz menüsüne ihtiyacınız olacak.
Pivot tabloda herhangi bir yeri tıklayın. "PİVOT TABLO ARAÇLARI" (pivot tablo aracı) üst şeritte açılacaktır.
"Analiz et" i tıklayın. Tabloda veri yönetimi seçeneklerinin bulunduğu bir şerit görünür.
"Zaman Çizelgesi Ekle" yi tıklayın. Tarih formatına karşılık gelen alanlarla bir iletişim kutusu açılacaktır. Metne bir tarih girerseniz, tanınmayacağını unutmayın.
Uygulanabilir alanını seçin ve Tamam'a tıklayın. Zaman çizelgesinde gezinmenize izin veren yeni bir bölme görünecektir.
Verilerin nasıl filtreleneceğini seçin. Hangi bilgilerin mevcut olduğuna bağlı olarak, verilerin nasıl filtreleneceğini seçebilirsiniz (aya, yıla veya çeyreğe göre).
Aylık verileri analiz edin. Zaman Çizelgesi Kontrol Kutusunda bir ayı tıkladığınızda, pivot tablo yalnızca o belirli aya ait verileri görüntüler.
Seçimi genişletin. Kaydırıcıların kenarlarını tıklayıp sürükleyerek seçimi genişletebilirsiniz. İlan
Yöntem 3/3: Temel bir elektronik tablo kullanın (tüm sürümlerde)
Şablonları indirmeyi düşünün. Gerekli olmasa da, şablon önceden tanımlanmış zaman çizelgesi yapılarıyla size zaman kazandıracaktır. Dosya → Yeni veya Dosya → Şablondan Yeni seçeneklerine göz atarak bir zaman çizelgesi şablonunuz olup olmadığını kontrol edebilirsiniz. Veya kullanıcı tarafından oluşturulan zaman çizelgesi şablonlarını çevrimiçi olarak arayabilirsiniz. Bir şablon kullanmak istemiyorsanız, sonraki adıma geçin.
- Zaman çizelgesi birden çok şubesi olan bir projenin ilerlemesini izlemek için kullanılıyorsa, bir "Gantt şeması" şablonu aramayı düşünmelisiniz.
Normal hücrelerden kendi zaman çizelgenizi başlatın. Normal bir boş elektronik tablo kullanarak temel bir zaman çizelgesi ayarlayabilirsiniz. Zaman çizelgesinin tarihlerini, aralarındaki zaman aralığıyla orantılı olarak boş hücrelerle ayırarak arka arkaya girin.
Zaman çizelgesi girişlerini yazın. Her tarihin hemen üstündeki veya altındaki kutuda, o gün meydana gelen olayı açıklayın. Veriler iyi görünmüyorsa endişelenmeyin.
- En okunaklı zaman çizelgesini oluşturmak için tarihin üstündeki ve altındaki açıklamaları ayarlayın.
Açıklamaları eğin. Açıklamanızı içeren hücreyi seçin. Şerit menüsünde Giriş sekmesine tıklayın, ardından Hizalama seçenekleri grubunun altındaki Oryantasyon düğmesini bulun. (Bazı sürümlerde Yön düğmesi abc'dir.) Bu düğmeyi tıklayın ve italik seçeneklerden birini seçin. Metin doğru bir şekilde döndürüldüğünde, açıklamalar zaman çizelgesine sığacaktır.
- Excel 2003 ve önceki sürümlerde, seçili hücrelere sağ tıklamalısınız. Hücreleri Biçimlendir'i seçin, ardından Hizalama sekmesini tıklayın. Metnin döndürülmesini istediğiniz derece sayısını girin ve Tamam'ı tıklayın.
Tavsiye
- Hala bu seçeneklerden memnun değilseniz, PowerPoint size daha fazla grafik seçeneği sunar.