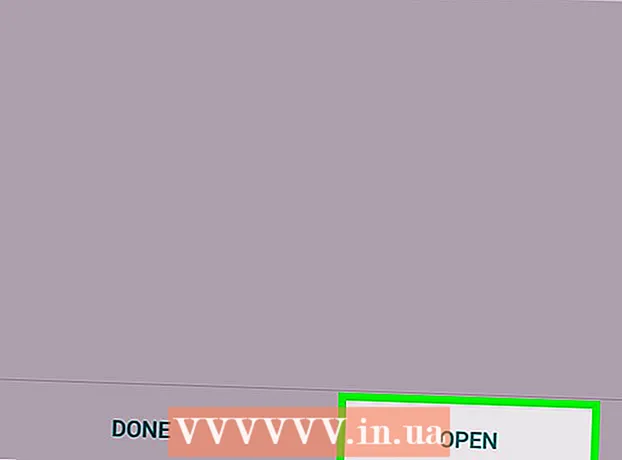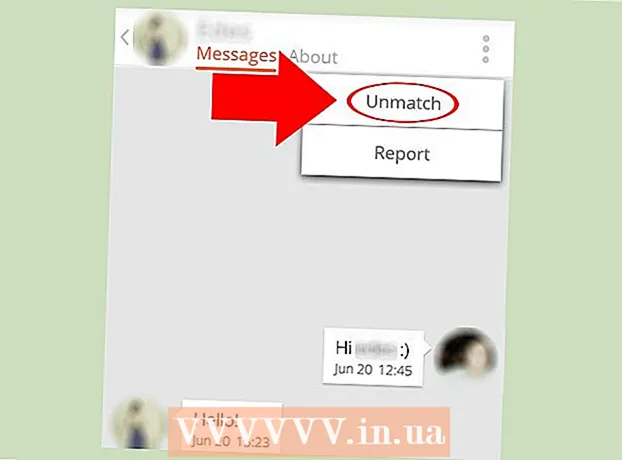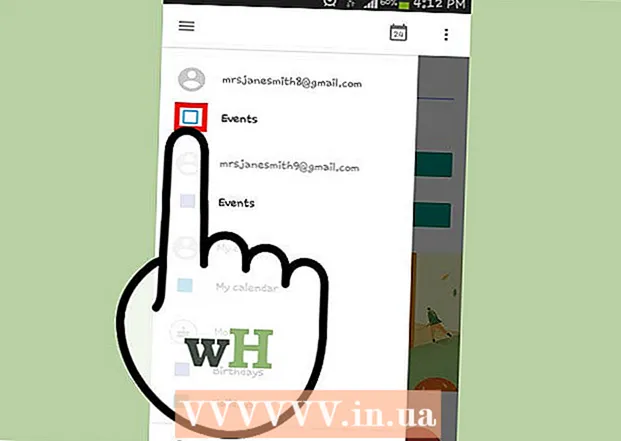Yazar:
Randy Alexander
Yaratılış Tarihi:
2 Nisan 2021
Güncelleme Tarihi:
1 Temmuz 2024
![Minecraft Server Nasıl Kurulur? (Aternos Server Kurma 2021) [ATERNOS - TLauncher]](https://i.ytimg.com/vi/8IKcjMpWZaI/hqdefault.jpg)
İçerik
Bu wikiHow makalesi, ücretsiz bir Minecraft sunucusunun nasıl oluşturulacağını öğretir. Abone olabileceğiniz birçok Minecraft sunucusu barındırma hizmeti vardır. Minehut, kullanıcıların Minecraft sunucularını ücretsiz olarak barındırmasına olanak tanıyan bir dizi hizmetten biridir. Minehut sunucusunun yalnızca Minecraft: Java Edition ile çalıştığını unutmayın. Bu makale, Minehut kullanarak ücretsiz bir Minecraft sunucusunun nasıl oluşturulacağı konusunda size rehberlik edecek.
Adımlar
Bölüm 1/4: Minehut hesabı oluşturun
Giriş https://minehut.com/ bilgisayarınızın web tarayıcısını kullanarak. Minehut, birçok Minecraft sunucu barındırma hizmetinden biridir. Minecraft sunucularını ücretsiz olarak barındırmanıza izin veren hizmetlerden biri olan bu web sitesinin kullanımı kolaydır. Minehut, kullanıcıların 2 Minecraft sunucusunu ücretsiz ve 10 oyuncuya kadar barındırmasına izin verir. 10'dan fazla oyuncuya veya 2 sunucuya izin vermek istiyorsanız kredi satın alabilirsiniz.
- Veya Minecraft sunucularını bilgisayarınızda ücretsiz olarak barındırabilirsiniz, bu yöntem Minecraft'ın tüm sürümlerinde çalışır. Not: Kurulum işlemi, çok fazla RAM ve İnternet bant genişliği kullanarak nispeten karmaşıktır (oyun oynamak ve bilgisayarın işletim sistemini çalıştırmak için gereken kaynakların yanı sıra).
- Minehut Sunucusu yalnızca Minecraft: Java Edition ile çalışır. Minecraft sürümü için bir sunucu oluşturmak istiyorsanız: Windows 10 / mobil cihaz / oyun konsolu, Realms veya Aternos ile devam edebilirsiniz. Ek olarak, bilgisayarınızda Minecraft sunucularını da barındırabilirsiniz. Minecraft: Bedrock Edition için sunucu yazılımı şu adresten indirilebilir: https://www.minecraft.net/en-us/download/server/bedrock/

Tıklayın Kaydol (Kayıt). Bu düğme yeşildir ve sayfanın ortasındadır.- Zaten bir Minehut hesabınız varsa, tıklayın Oturum aç Dashboard panosuna erişmek için sağ üst köşede Minehut hesabınızla ilişkili e-posta adresi ve şifre ile oturum açın.

E-posta adresinizi giriniz. Kullandığınız e-posta adresini "E-postanızı girin" metin kutusuna girin. Bu, sayfanın üst kısmındaki ilk satırdır.- Not: Bu bilgileri şimdi doğrulamak için oturum açmanız gerekeceğinden, bu, erişiminiz olan bir e-posta adresi olmalıdır.

Doğum tarihinizi girin. Doğum gününüzü girmek için sayfadaki ikinci satıra tıklayın. Açılır menüden doğum yılınızı tıklayın. Ardından açılan takvimden tarihi seçin.
Formun altındaki onay kutusunu tıklayın. Bu, Minehut'un hizmet şartlarını ve gizlilik politikasını kabul ettiğinizden emin olmak içindir. Her iki politikayı da formun altındaki cümledeki mavi metne tıklayarak okuyabilirsiniz.
Tıklayın tiếp tục Formun sağ alt köşesinde (Devam et).
E-posta Adresini doğrulayın. Gelen kutunuzu açın ve Minehut Hesap Doğrulama e-postasını arayın. Spam veya Önemsiz klasörüne bakmanız gerekebilir. Bulunduktan sonra, e-posta adresinizi doğrulamak için aşağıdaki adımları izleyin:
- E-posta adresinin gelen kutusunu açın.
- E-postayı tıklayın Minehut Hesap Doğrulaması "bilgi" den gelir.
- E-posta gövdesinde 8 karakterli kodu bulun.
- Minehut sitesinde "Doğrula" metin kutusuna 8 karakterli kodu girin.
Tıklayın tiếp tục. Bir doğrulama kodu uygulanacak ve doğruysa şifre oluşturma sayfası görünecektir.
Şifre oluştur. "Bir şifre seçin" metin kutusunda, ayarlamak istediğiniz şifreyi seçin. Ardından, onaylamak için ikinci satıra doğru şifreyi tekrar girin.
Tıklayın tiếp tục. Minehut hesabı oluşturulacak ve sunucu oluşturma sayfasına gideceksiniz. İlan
Bölüm 2/4: Sunucuyu kurma
Sunucu için bir isim girin. Sayfanın ortasındaki metin alanına ana alan adı için basit bir ad girin.
- Ana bilgisayar adı 10 karakterden uzun olamaz.
- Ana bilgisayar adları özel karakterler veya boşluklar içeremez.
Tıklayın Oluşturmak (Oluşturmak). Bu mavi düğme sağ alt köşededir. Sunucu oluşturulacak ve Gösterge Tablosu aynı anda görünecektir.
Tıklayın Etkinleştir (Aktif). Bu yeşil düğme, Panodaki sunucu durumunun sağındadır. Sunucunuzun yüksek performanslı bir DDoS korumalı sunucuya bağlanması bir dakika kadar sürebilir.
- Kurulum veya yükleme sırasında herhangi bir zamanda sunucunun bağlantısı kesilirse, Etkinleştir yeniden bağlanmak için.
Tıklayın tiếp tục (Devam et). Sunucu yeni bir konuma taşındığında, "Çevrimiçi" düğmesinin yanında yeşil bir "Devam" düğmesi görünecektir. İlan
Bölüm 3/4: Sunucu ayarlarını değiştirme
Sunucunun adresini belirleyin. Bu seçenek, üstteki ilk karenin sol üst köşesindedir. Seçeneklerin altında mavi bir kalkan simgesi var.
Sunucuyu durdurun veya yeniden başlatın. Sunucuyu durdurmanız veya yeniden başlatmanız gerekirse, düğmeyi tıklayın Dur veya Tekrar başlat sayfanın üst kısmında kırmızı.
Sunucuyu yeniden adlandırın. Sunucuyu yeniden adlandırmak için düğmesini tıklayın İsmini değiştir Yeşil renk sunucu adresinin altındadır. Sunucu için yeni bir ad girin ve tıklayın Uygulamak (Uygulamak).
Sunucunun görüntü ayarlarını değiştirin. Sunucu ayarlarını değiştirmek için sekmeye tıklayın Görünüm (Arayüz) üstte. Sunucunun görüntü ayarlarını değiştirmek için aşağıdaki alanları kullanın:
- Sunucu Komutu (Sunucu komutu) - Komutu sunucuya göndermek istiyorsanız, "Sunucu Komutu" satırına girin ve ardından tıklayın Gönder (Göndermek).
- Sunucu Görünürlüğü (Sunucuları göster) - Sunucuyu genel olarak seçmek veya gizlemek için "Görünür" veya "Görünmez" seçeneğinin yanındaki radyo düğmesini tıklayın. Sonra tıklayın Güncelleme (Güncelleme).
- Sunucu MOTD (MOTD Sunucusu) - Sayfanın altındaki "Sunucu MOTD" satırının altına sunucu için bir açıklama girin. Sonra tıklayın Güncelleme.
Ayarların içeriğini değiştirin. Sunucu ayarlarını değiştirmek için sekmeye tıklayın Ayarlar sayfanın en üstünde ve aşağıdakileri yapın:
- Maksimum oyuncu (Maksimum oyuncu sayısı) - Sunucuda izin vermek istediğiniz maksimum oyuncu sayısının yanındaki radyo düğmesini tıklayın, ardından Kayıt etmek (Kayıt etmek). 10'dan fazla oyuncuya izin vermek istiyorsanız kredi satın almanız gerekecektir.
- Seviye Türü (Seviye Türü) - Seviye türünü değiştirmek için "Varsayılan", "Düz", Yükseltilmiş "," Büyük Biyomlar "ın yanındaki radyo düğmesini tıklayın cinsiyet ayarı) veya "Özelleştirilmiş" seçeneğini tıklayın. Ardından tıklayın Kayıt etmek.
- Seviye Adı (Seviye adı) - Dünyayı adlandırmak için, verilen alana bir ad girebilir ve Kayıt etmek.
- Jeneratör Ayarları (Oluşturucu ayarları) - Sağlanan alana sahip olduğunuz önceden ayarlanmış seviye jeneratörlerini girin ve tıklayın Kayıt etmek. Seviye tipi, önceden ayarlanmış düz dünya ayarı için "Düz" olarak ve verilen tüm ayarlar için "özelleştirilmiş" olarak ayarlanmalıdır.
- Oyun modu (Oyun modu) - Bir oyun modu seçmek için "Hayatta Kalma", "Yaratıcı", "Macera" veya "Seyirci" yanındaki radyo düğmesini tıklayın. ) ardından tıklayın Kayıt etmek.
- Oyun Modunu Zorla (Oyun modunu zorla) - Seçilen oyun modunu sunucuya zorlamak için "Oyun Modunu Zorla" başlığının altındaki anahtarı tıklayın ve tıklayın Kayıt etmek.
- PVP - PVP (Oyuncuya Karşı Oyuncu) dövüş modunu etkinleştirmek / devre dışı bırakmak için, "PVP" başlığının altında bulunan anahtara tıklayıp seçimini yapabilirsiniz. Kayıt etmek.
- Canavar Yumurtlama (Canavar yumurtlama) - Canavar yumurtlamayı etkinleştirmek / devre dışı bırakmak için "Canavar Doğma" başlığının altındaki anahtarı tıklayın. Sonra tıklayın Kayıt etmek.
- Hayvan Yumurtlama (Hayvanların yetiştirilmesi) - Hayvan yumurtlamasını açmak / kapatmak için "Hayvan Yumurtlama" altındaki anahtarı tıklayın. Sonra tıklarsın Kayıt etmek.
- Uçuş (Rotalar) - Oyuncuların sunucuda uçmasına izin vermek veya önlemek için "Uçuş" bölümünün altındaki anahtara tıklayın. Sonra tıklarsın Kayıt etmek.
- Zorluk (Zorluk) - Sunucudaki zorluğu değiştirmek için "Barışçıl", "Kolay", "Normal" veya "Zor" seçeneğinin yanındaki radyo düğmesini tıklayın. "Zorluk" başlığının altında. Sonra tıklayın Kayıt etmek kaydetmek.
- Hardcore (Çok zor) - Sunucuda aşırı zorluk oyun modunu etkinleştirmek veya devre dışı bırakmak için "Zor" başlığının altındaki anahtar düğmesine tıklayın. Sonra tıklarsın Kayıt etmek kaydetmek.
- Komut Blokları (Komut yürütme bloğu) - Başlığın altındaki anahtar düğmesine tıklayın Komut Blokları sunucuda komut yürütme bloğuna izin vermek veya vermemek için. Sonra tıklayın Kayıt etmek kaydetmek.
- Oyuncu Başarılarını Açıklayın (Oyuncu Başarı Bildirimi) - Sunucudaki diğer oyuncular için başarı bildirimi özelliğini etkinleştirmek veya devre dışı bırakmak için "Oyuncu Başarılarını Bildir" başlığının altındaki anahtar düğmesine tıklayın. Sonra tıklayın Kayıt etmek kaydetmek.
- Cehennem (Underworld) - Sunucuda Hell'i etkinleştirmek veya devre dışı bırakmak için "Nether World" başlığının altındaki geçiş düğmesini tıklayın. Sonra tıklayın Kayıt etmek kaydetmek.
- Yapılar (Yapı) - Sunucuda rastgele yapıların oluşturulmasına izin vermek veya vermemek için "Yapılar" başlığının altındaki anahtar düğmesine tıklayın. Sonra tıklayın Kayıt etmek kaydetmek.
- Kaynak paketi (Kaynak Paketi) - Bir kaynak paketi URL'niz varsa, bunu sağlanan satıra girin ve tıklayın Kayıt etmek.
- Kaynak Paketi Karması Bir kaynak karma paketi eklemek için verilen satıra SHA-1 Karma kodunu girin ve Kayıt etmek.
- Görüş mesafesi (İzleme Mesafesi) - Sunucudaki görüntüleme mesafesini artırmak veya azaltmak için, kaydırıcıyı tıklayın ve "Görüş Mesafesi" başlığının altına sürükleyin. Sonra tıklayın Kayıt etmek kaydetmek.
- Spawn Koruması (Yumurtlama Koruması) - Sunucudaki yumurtlama koruması yarıçapını artırmak veya azaltmak için, verilen satıra 0'dan büyük veya 0'a eşit bir sayı girin (mevcut varsayılan değer 16'dır). Sonra tıklayın Kayıt etmek kaydetmek.
Eklentiyi sunucuya ekleyin. Eklentiyi sunucuya eklemek istiyorsanız:
- Kartı tıklayın Eklentiler (Eklenti) sağ üst köşede.
- Aşağı kaydırın ve göz atın veya arama çubuğuna eklenti adını girin.
- Eklenti adına tıklayın.
- Tıklayın Eklenti kur (Eklenti kurulumu).
Sunucu dosyalarını yönetin (yalnızca ileri düzey kullanıcılar). Sunucu dosyalarınızda değişiklikler yapmak istiyorsanız, aşağıdakileri yapın:
- Kartı tıklayın Dosya Yöneticisi (Dosya Yöneticisi) sağ üst köşede.
- Listeden düzenlemek istediğiniz dosyayı tıklayın. Sonra tıklayın Kayıt etmek Dosyayı kaydetmek için.
- Bilgisayarınızdan dosya yüklemek için bulut simgesine tıklayın.
- Yeni bir dosya oluşturmak için sayfa simgesini tıklayın.
Dünya ayarlarını değiştirin. Dünya ayarlarınızı değiştirmek için sekmeyi tıklayın Dünya sağ üst köşede ve aşağıdaki seçenekleri kullanın:
- Dünyayı Kurtar (Dünyayı kurtar) - Tıklayın Dünyayı Kurtar dünyayı anında sunucuya kaydetmek için.
- Dünyayı Sıfırla (Dünyayı sıfırla) - Tıklayın Dünyayı Sıfırla sunucudaki dünyayı silmek ve sıfırlamak için.
- Dünya Tohumu (Dünya koordinatı) - Dünya koordinatını değiştirmek için "Dünya Tohumu" başlığının altındaki satıra seçtiğiniz koordinat sayısını girin ve ardından tıklayın Güncelleme.
- Dünyayı Yükle (Dünya yükle) - Dünyayı bir sunucuya yüklemek için, dünya verilerini bir zip dosyasına kaydetmeniz gerekir. "Dünyayı Yükle" başlığının altındaki ataç simgesini tıklayın ve kaydettiğiniz dünyayı içeren zip dosyasını seçin ve ardından tıklayın Açık (Açık). Sonra tıklarsın Yükle yüklemek.
"Tehlikeli Bölge" ayarına erişin. Tehlikeli bölge ayarı, alabileceğiniz birkaç acil durum önlemi içerir. Danger Zone ayarlarına erişmek için sekmesine tıklayın Tehlikeli bölge sağ üst köşede. Ardından aşağıdaki şekilde ilerleyin:
- Hazırda Bekletme Sunucusunu Zorla (Sunucuyu hazırda bekletmeye zorla) - Sunucuyu hazırda bekletme moduna geçmeye zorlamak için Hazırda Bekletmeye Zorla kırmızı renk "Hazırda Bekletme Sunucusunu Zorla" başlığının altındadır.
- Sunucuyu Sıfırla - Sunucuyu sıfırlamak için düğmeyi tıklayın Sunucuyu Sıfırla kırmızı "Sunucuyu Sıfırla" başlığının altında.
- Dosyaları Onar (Dosya Onarımı) - Sunucunun arızalanmasına neden olan bozuk bir dosyayı düzeltmek için bir düğmeyi tıklamanız gerekir Dosyaları Onar kırmızı, "Onarım Dosyaları" başlığının altındadır.
Bölüm 4/4: Sunucuya bağlanma
Sunucu konsolunu açık bırakın. Bu şekilde, Minecraft penceresini küçülterek ve tarayıcı penceresini büyüterek sunucuyu hızlı bir şekilde ayarlayabileceksiniz.
Minecraft'ı açın. Minecraft: Java Edition'da çim blok simgesi bulunur. Minecraft başlatıcısını açmak için bu simgeye tıklayın.
Düğmeye bas Oyna Green, Minecraft Launcher'da. Minecraft başlamaya başlayacak.
Tıklayın Çok oyunculu (Çok oyunculu). Bu seçenek Minecraft başlık sayfasının ortasına yakındır.
Tıklayın Doğrudan bağlantı (Doğrudan bağlantı). Bu seçenek, sayfanın ortasındaki çok oyunculu menünün altındadır.
Sunucu adresini girin. Sayfanın ortasında görüntülenen "Bağlan" başlığının yanındaki kutuya sunucunuzun adresini girin.
Tıklayın Sunucuya katıl (Sunucuya katıl). Bu seçenek sayfanın alt kısmındadır. Sunucuya bağlanmaya başlayacak ve onun içindeki dünyaya gireceksiniz. İlan