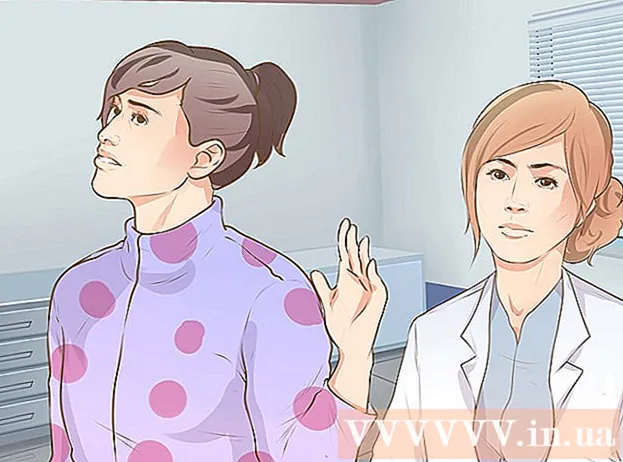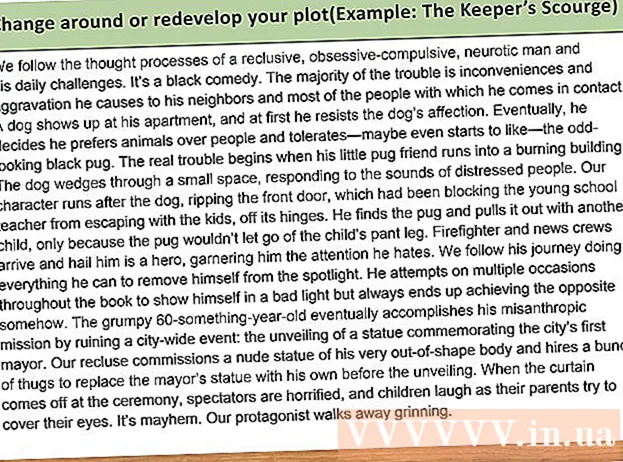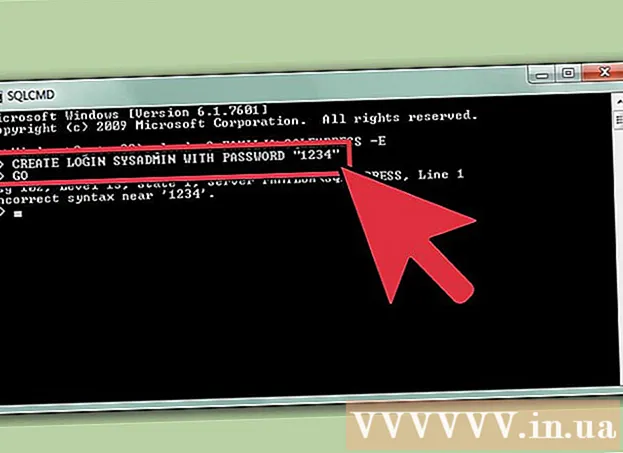Yazar:
Monica Porter
Yaratılış Tarihi:
20 Mart 2021
Güncelleme Tarihi:
27 Haziran 2024

İçerik
Google Drive Form özelliği ve nispeten kolay görünen ve kullanımı kolay arayüzü sayesinde, bilgi toplamadan etkinlik hazırlamaya kadar çeşitli durumlarda kullanmak için hızlı bir şekilde bir Google Formu oluşturabilirsiniz.
Adımlar
Bölüm 1/3: Google Formuna Erişim
Favori tarayıcınızı açın. Google Formlarına Google Drive üzerinden erişebilirsiniz. Tüm Google Formları, Google Drive'da oluşturulur.

Girmek Gmail hesabı. En etkili formu oluşturmak için bilgisayarları kullanmalısınız.- Giriş yapmadıysanız, e-posta adresinizi ve şifrenizi girmeniz gerekir.
Google uygulaması menüsünü tıklayın. Bu menü, ekranın sağ üst köşesinde, Gmail hesabınızın resminin sol tarafında 9 noktaya sahiptir.

"Sür" seçeneğini tıklayın. Bu, Google Drive hesabınızı açmanıza yardımcı olacak adımdır.- Sık kullanılan uygulamalar listenize bağlı olarak burada bir "Formlar" seçeneği görebilirsiniz. Google Formlar'ı açmak için bulunursa bu seçeneği tıklayın.

"Yeni" düğmesini tıklayın. Bu düğme, Drive sayfasının sol üst tarafında, "Sürücüm" seçeneğinin hemen yukarısında yer alır.
Fareyle "Daha Fazla" nın üzerine gelin ve "Google Formlar" ı tıklayın. Yeni bir adsız Google Formunu nasıl açacağınız aşağıda açıklanmıştır!
- Google Formlar ana sayfasından yeni bir form açmanız gerekirse, form şablonlarının sol tarafındaki "+" düğmesini tıklayın.
Bölüm 2/3: Formunuzu Tasarlama
Bir Google Formu oluşturmanın amacını düşünün. Biçimlendirmeye, form doldurma sürecine ve daha fazlasına karar vermenize yardımcı olmak için hangi bilgileri toplamanız gerektiğini ve amacınızın ne olduğunu bilmek.
Formun rengini değiştirin. "Gönder" düğmesinin solundaki palet simgesini tıklayın ve ardından açılır menüden istediğiniz rengi seçin.
Form için bir başlık belirleyin. Bu seçenek ekranın üst kısmındadır. Metin yazmak için "Adsız Form" veya "Form Başlığı" na tıklamanız gerekir.
Form için açıklama ekleyin. Form doldurucu bu bilgiyi form başlığının altında görebilir.
- Bu bilgileri doğrudan başlığın altına girin.
Forma bir soru ekleyin. Soru, bilgi toplarken önemli bir faktördür. Form doldurucu, sunumunuza göre sorulara doğru cevap verecektir. Nasıl soru ekleyeceğiniz aşağıda açıklanmıştır:
- Sağdaki menüde "+" öğesini tıklayın.
- "Soru" bölümüne bir soru yazın.
- "Seçenek 1" satırını yanıtla değiştirin.
- Formu dolduran kişinin bu soruyu yanıtlaması istenmesi için sağ alt köşedeki "Gerekli" yi tıklayın.
Soru türünü seçin. Sorunuzu göstermenin birçok yolu vardır. Soru türünü şu şekilde değiştirebilirsiniz:
- Ankette herhangi bir yere tıklayın.
- Sorunun sağındaki açılır menüyü tıklayın.
- "Çoktan Seçmeli", "Onay Kutuları" veya "Açılır Menü" seçeneğini seçin. Daha uzun bir cevap seçebilirsiniz, örneğin "Kısa cevap" veya "Paragraf".
Gerekirse soruların yerleşimini yeniden düzenleyin. Sorunun üst kısmındaki 6 noktalı simgeyi tıklayabilir, ardından yukarı veya aşağı sürükleyip yeni bir konuma bırakabilirsiniz.
Diğer soru seçeneklerine bakın. Sorunuzda birkaç işlem daha yapabilirsiniz:
- Mevcut sorunun bir kopyasını oluşturmak için "Çoğalt" düğmesini (iki üst üste yığılmış kartın resmi) tıklayın.
- Mevcut soruyu silmek için çöp kutusu simgesini tıklayın.
- Sorunun yanındaki resim simgesini tıklayın. Nasıl fotoğraf ekleyeceğiniz aşağıda açıklanmıştır. Bu seçeneği görmek için fareyle sorunun yanına gelmeniz gerekir.
Ek seçeneklere bakın. Mevcut sorunun sağ alt köşesindeki dikey 3 noktaya tıklayın:
- "Açıklama" - Soruya ek bilgi ekler.
- "Yanıta göre bölüme git" - Soruları yanıtlarla ilişkilendirin. Bunu, cevabınızın yanındaki açılır menüden yapacaksınız.
- "Seçenek sırasını karıştır" - Mevcut sorunun yanıtlarını değiştirin.
Formu önizlemek için "Önizleme" yi tıklayın. Önizleme, ekranın araç çubuğunun sağ üst köşesindeki göz simgesidir. Formunuzu inceledikten ve formatın doğru olduğundan emin olduktan sonra, formunuzu göndermeye devam edebilirsiniz! İlan
Bölüm 3/3: Google Formunu Gönderin
Basit form ayarlarını inceleyin. Ekranın sağ üst köşesindeki dişli çark simgesini tıklayabilirsiniz. Form ayarlarınız şunları içerir:
- "Oturum Açma Gerektirir" - Birinin anonimlik değil, Google'a giriş formu girmesini gerektirir. Bu özelliği etkinleştirmek için "1 yanıtla sınırla" yı tıklayın.
- "Katılımcılar şunları yapabilir ..." - Bu bölümde iki seçenek vardır: "Gönderdikten sonra düzenle" ve "özet tabloları ve metin yanıtlarını görüntüle". Form doldurucular, gönderdikten sonra yanıtları değiştirebilir ve form bilgilerini görüntüleyebilir.
Sunum ayarlarını inceleyin. Bu ayarlar Ayarlar bölümündedir. Ayarlar penceresinin üst kısmındaki ilgili seçeneğe tıklayarak "Genel" den "Sunum" a geçebilirsiniz.
- "İlerleme çubuğunu göster" - Formun ilerlemesini gösteren bir çubuk görüntüler.
- "Soru sırasını karıştır" - Her kullanıcı için soruların sırasını değiştirin.
- "Başka bir yanıt göndermek için bağlantıyı göster" - Formu yeniden doldurmak için bağlantı oluşturun. Bu, fatura formu için uygun seçenektir.
- "Onay mesajı" - Form tamamlandıktan sonra görünen mesajı aşağıdaki boş bölüme metin girerek özelleştirin.
"Gönder" düğmesini tıklayın. Bu düğme, ekranın sağ üst köşesindedir. "Gönder" i tıklarsanız, birçok farklı paylaşım seçeneği içeren bir "Formu gönder" menüsü göreceksiniz. Yukarıdan bilgi girmeye devam edebilirsiniz.
Paylaşım seçeneklerine bakın. Formun amacına bağlı olarak aşağıdaki seçenekleri kullanabilirsiniz:
- E-posta - Bu seçenek, formu doğrudan Form sayfasından dolduran kişiye e-posta gönderilmesine yardımcı olur.
- Bağlantı - Kopyalama ve yapıştırma yolu oluşturma seçeneği.
- HTML Göm - Bu seçeneği yalnızca formu doğrudan web sitenize eklemek istediğinizde kullanın.
- Google+, Facebook veya Twitter - Bunların tümü, "Form gönder" menüsünün sağ üst köşesinde bulunan hızlı paylaşım seçenekleridir.
Seçtiğiniz hizmeti kullanarak formu gönderin. Pek çok farklı seçenek olduğundan, uygulama da aşağıdaki gibi farklıdır:
- E-posta - "Kime" alanına formu dolduran kişiyi, "Konu" alanına konuyu ve "Mesaj" alanına kısa bir mesaj ekleyin. Formu doğrudan e-postaya eklemek için "Formu e-postaya dahil et" seçeneğini tıklayın.
- Bağlantı - Bağlantıya sağ tıklayın veya iki parmakla tıklayın ve ardından "Kopyala" yı tıklayın. Bu bağlantıyı favori e-postanıza veya sosyal ağ sitenize yapıştırabilirsiniz.
- Göm - HTML bölümünü sağ tıklayın veya iki parmakla tıklayın ve "Kopyala" yı tıklayın. Bu metni web sayfanızın HTML işlemcisine yapıştırabilirsiniz. Formun genişlik ve yükseklik değerlerini burada düzenleyebileceğinizi unutmayın.
E-posta kullanıyorsanız "Gönder" i tıklayın. Bu, formu form doldurma listesindeki herkese gönderme işlemidir!
- Formu bir bağlantı yoluyla göndermek için, bağlantıyı sosyal ağ sitelerine veya e-postaya manuel olarak göndermeniz gerekir.
Tavsiye
- Google Formu, anketlerden fatura formlarına kadar pek çok farklı durumda etkili olabilir. Form oluşturma sürecinde yaratıcı olmaktan korkmayın!
- Formdaki yanıtlar, bilgileri kolayca görüntülemenize ve kaydetmenize yardımcı olmak için Google E-tablosuna (Excel belgelerine eşdeğer) kaydedilecektir.
Uyarı
- Google Form aracılığıyla kişisel bilgilerinizi sorarken dikkatli olun. Bilgilerin gizliliğini korumaktan doğrudan sorumlu olduğunuz için, bilgilerin başka birinin eline geçmesi durumunda doğacak zararlardan sorumlu olabilirsiniz.
- Sizinkinden farklı bir bilgisayardaysanız, her zaman Google hesabınızdan çıkış yapın.