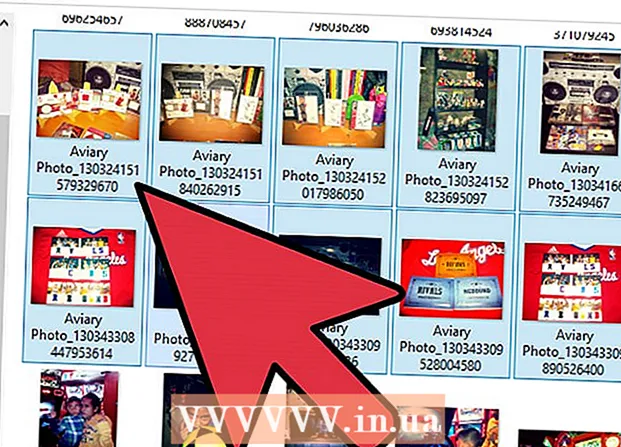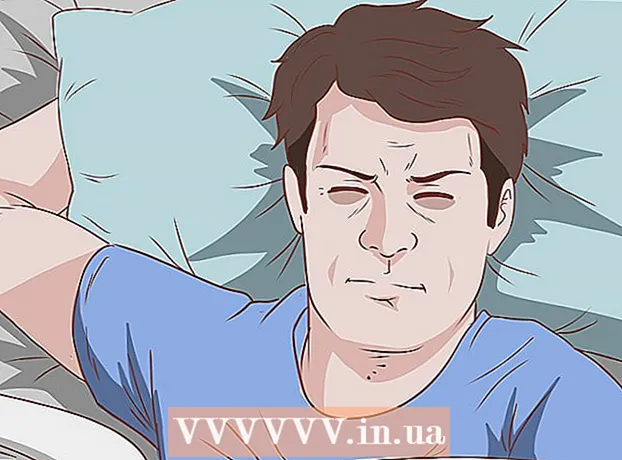Yazar:
Louise Ward
Yaratılış Tarihi:
11 Şubat 2021
Güncelleme Tarihi:
1 Temmuz 2024

İçerik
SQL Server veritabanı, kısmen oluşturulması ve bakımı kolay olduğu için günümüzün en popüler veritabanlarından biridir. SQL Server Management gibi bir grafik kullanıcı arabirimi (GUI) programı ile artık komut satırlarıyla uğraşma konusunda endişelenmenize gerek yok. Bir veritabanı oluşturmak ve bilgilerinizi birkaç dakika içinde girmeye başlamak için 1. Adımı okuyun.
Adımlar
SQL Server Management Studio yazılımını kurun. Bu yazılım Microsoft tarafından ücretsiz olarak sağlanır ve SQL sunucularını komut satırı kullanmak yerine grafik arayüzden bağlamanıza ve yönetmenize olanak tanır.
- Uzak bir SQL sunucusuna bağlanmak için buna veya benzeri bir yazılıma ihtiyacınız olacaktır.
- Mac kullanıcıları DbVisualizer veya SQuirreL SQL gibi açık kaynaklı programları kullanabilir. Arayüzler farklılık gösterse de, ortak kullanım ilkelerini paylaşırlar.
- Komut satırını kullanarak nasıl veritabanı oluşturulacağını öğrenmek için daha fazla bilgi edinebilirsiniz.

SQL Server Management Studio'yu başlatın. Programı başlattığınızda hangi sunucuya bağlanmak istediğiniz sorulacak. Belirli bir sunucu çalışıyorsa ve bu sunucuya bağlanmak için gereken tüm izinler yerinde ise, sunucu adresini ve kimlik bilgilerini girebilirsiniz. Yerel bir veritabanı oluşturmak istiyorsanız, Veritabanı Adını şu şekilde ayarlayın: . ve kimlik doğrulama türü "Windows Kimlik Doğrulaması" dır.- Devam etmek için Bağlan'a tıklayın.

Veritabanları klasörünü bulun. Uzak veya yerel sunucuya bağlantı başlatıldıktan sonra, ekranın sol tarafında bir Nesne Gezgini penceresi açılacaktır. Nesne Gezgini dizin ağacının en üstünde bağlı sunucu bulunur. Ağaç halihazırda açık değilse, yanındaki "+" simgesini tıklayın. Veritabanları klasörünü bulun.
Yeni bir veritabanı oluşturun. Veritabanları klasörüne sağ tıklayın ve "Yeni Veritabanı ..." seçeneğini seçin. Başlatmadan önce veritabanını yapılandırmanıza izin veren yeni bir pencere açılacaktır. Veritabanınızı kolayca tanımlanabilecek şekilde adlandırmalısınız. Çoğu kullanıcı geri kalanını varsayılan ayarlarda bırakır.- Veritabanı adını girdiğinizde, otomatik olarak iki ek dosya oluşturulur: Veri dosyası ve Günlük dosyası. Veri dosyası, veritabanınızdaki tüm verileri depolarken, günlük dosyası o veritabanında yapılan tüm değişiklikleri kaydeder.
- Veritabanını oluşturmak için Tamam'a tıklayın. Yeni veritabanı, genişletilmiş Veritabanları klasöründe görünecek ve bir silindir simgesine sahip olacaktır.
Tablo Oluşturun. Veritabanları yalnızca bu veriler için bir yapı oluşturduğunuzda verileri depolar. Tablolar, veritabanına girilen bilgileri depolar ve verileri içeri aktarabilmek için önce tablolar oluşturmanız gerekir. Veritabanları klasörünüzdeki yeni veritabanını genişletin, Tablolar klasörüne sağ tıklayın ve "Yeni Tablo ..." seçeneğini seçin.
- Windows, yeni paneli değiştirmenize yardımcı olmak için ekranın geri kalanını açacaktır.
Birincil Anahtar Oluşturun. Tablonun ilk sütununda bir Birincil Anahtar oluşturmalısınız. Bu, bu öğelere tekrar kolayca erişmenizi sağlayacak kimlik numarası veya kayıt olacaktır. Birincil Anahtar oluşturmak için Sütun Adı alanına "Kimlik" girmeniz gerekir, şunu yazın: int Veri Türü alanında ve "Boş Değerlere İzin Ver" seçeneğinin işaretini kaldırın. Bu sütunu Birincil Anahtar olarak ayarlamak için araç çubuğundaki Kilit simgesine tıklayın.
- Boşları kabul etmeyin çünkü bu öğenin her zaman en az "1" değerine eşit olmasını isteyeceksiniz. Boş bırakılırsa, ilk girişiniz "0" olacaktır.
- Sütun Özellikleri penceresinde, Belirtimi Tanımla seçeneğine gidin. "(Kimlik)" için "Evet" i genişletin ve ayarlayın. Kimlik sütununun değeri, her veri girişinde otomatik olarak artacak, böylece yeni girişler otomatik ve verimli bir şekilde numaralandırılacaktır.
Tahtanın yapısını anlayın. Tablo, alanlar veya sütunlardan oluşan bir koleksiyondur. Her sütun, veritabanındaki bir öğenin bir yönünü temsil eder. Örneğin, şirket çalışanlarının veritabanında "Ad", "Soyadı", "Adres" ve "Telefon_Numarası" sütunlarına sahip olabilirsiniz.
Sütunların geri kalanını oluşturun. Birincil Anahtar alanlarını tamamladığınızda, diğer yeni alanlar bu alanın hemen altında görünecek ve bir sonraki sütuna girmenize olanak sağlayacaktır. Alanları uygun şekilde doldurun ve o sütuna gireceğiniz bilgiler için doğru veri türünü seçtiğinizden emin olun:
- nchar (#) Bu, adlar, adresler vb. Gibi metin için önerilen veri türüdür. Parantez içindeki sayı, alana girilen maksimum karakter sayısıdır. Veritabanının boyutunun kontrol altında olmasını sağlamak için sınırlar belirleyin. Telefon numaraları, hesaplama fonksiyonlarında kullanılmayacağı için bu formatta saklanmalıdır.
- int Bu, tamsayılar için veri türüdür ve genellikle kimlik alanları için kullanılır.
- ondalık (x,y) - Bu veri tipiyle, sayı ondalık olarak depolanır ve parantez içindeki sayılar sırasıyla toplam basamak sayısını ve ondalık kısımdaki basamak sayısını temsil eder. Gibi ondalık (6,2), numaralar olarak saklanacaktır.
Tabloyu kaydedin. Sütunu oluşturduktan sonra, bilgileri girmeden önce tabloyu kaydetmeniz gerekir. Araç çubuğundaki Kaydet simgesine tıklayın ve tabloya bir ad girin. Özellikle birden çok tablodan oluşan büyük veritabanları için tablonun içeriğini temsil eden bir ad kullanmalısınız.
Tablonuza veri ekleyin. Tabloyu kaydettikten sonra, ona veri eklemeye başlayabilirsiniz. Nesne Gezgini penceresinde Tablolar klasörünü genişletin. Yeni sayfa burada listelenmiyorsa, klasöre sağ tıklayın ve Yenile'yi seçin. Panoyu sağ tıklayın ve "İlk 200 Satırı Düzenle" yi seçin.
- Merkezi pencerede görüntülenen alanlara veri girmeye başlayabilirsiniz. Kimlik alanı otomatik olarak doldurulacaktır. Bu nedenle şimdilik görmezden gelebilirsiniz. Lütfen kalan alanları doldurun. Bir sonraki satıra tıkladığınızda, ilk satırın ID alanının otomatik olarak doldurulduğunu göreceksiniz.
- İhtiyacınız olan tüm bilgileri girene kadar bu işleme devam edin.
Verileri kaydetmek için tabloyu yürütün. Bilgileri girmeyi tamamladığınızda, bilgileri tabloya kaydetmek için araç çubuğundaki SQL Yürüt düğmesine tıklayın. SQL Server, tüm verileri oluşturduğunuz sütunlara ayırarak arka planda çalışacaktır. Bu düğme, kırmızı bir ünlem işareti gibi boştur. Ayrıca düğmesine de basabilirsiniz Ctrl+R komutu yürütmek için.
- Bir hata varsa, yanlış girilen satır tablo çalıştırılmadan önce belirtilir.
Veri sorgusu. Bu noktada, veritabanı tamamen başlatıldı. Her veritabanı için, gerektiği kadar çok tablo oluşturabilirsiniz (veritabanı başına tablo sayısında bir sınır vardır, ancak çoğu kullanıcının, çalışmadıkları sürece bu sınır için endişelenmesi gerekmez. kurumsal düzey veritabanları). Bu noktada, rapor veya başka herhangi bir idari amaç için verileri sorgulayabilirsiniz. Lütfen veritabanında sorgu çalıştırma hakkında daha fazla bilgi edinin. İlan