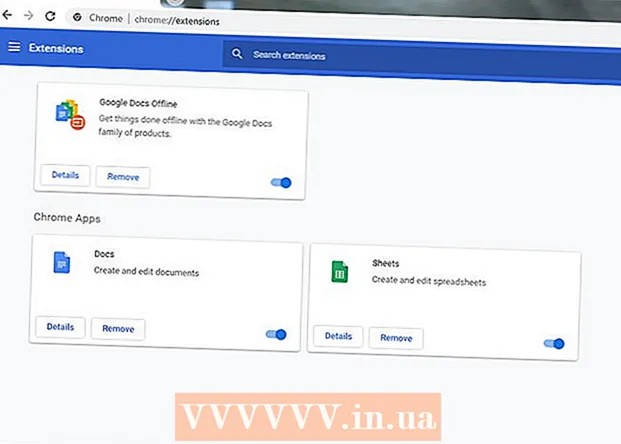Yazar:
Monica Porter
Yaratılış Tarihi:
19 Mart 2021
Güncelleme Tarihi:
1 Temmuz 2024

İçerik
Bu makale, Microsoft PowerPoint ile nasıl sunum oluşturacağınızı gösterir. PowerPoint, hem Windows hem de Mac bilgisayarlarda kullanılabilen bir Microsoft Office programıdır.
Adımlar
Bölüm 1/6: Yeni bir Power Point sunumu oluşturun
sağ taraftaki simge Yeni slayt araç çubuğunda.
- Bu seçeneğin üzerindeki boş sayfa simgesine tıklamak, sunumunuza boş bir sayfa ekleyecektir.

Bir site türü seçin. Sununuza eklemek için açılır menüde aşağıdakilerden birini tıklayacaksınız:- Başlık Slaydı (Baş sayfa)
- Başlık ve İçerik (Başlık ve içerik)
- Bölüm başlığı (Bölüm başlığı)
- İki İçerik (İki içerik)
- Karşılaştırma (Karşılaştırmak)
- Yalnızca Başlık (Yalnızca başlık)
- Boş (Beyaz sayfa)
- Altyazılı İçerik (Altyazılı içerik)
- Başlıklı Resim (Başlıklı fotoğraf)

Gerekirse daha fazla sayfa ekleyin. İçeriği uygularken sayfalar ekleyebilirsiniz, ancak birkaç sayfayı önceden eklemek size yol boyunca sunumunuzun düzeni hakkında bir fikir verecektir.
Sayfaları gerektiği gibi sipariş edin. PowerPoint sunumunuzda birden çok sayfanız olduğunda, bunları PowerPoint penceresinin sol sütununda sayfa önizlemesini tıklayıp yukarı veya aşağı sürükleyerek taşıyabilirsiniz.
- Normalde, başlık sayfası sunumunuzdaki ilk sayfadır, yani sayfanın sol sütunda her zaman bir numara olduğu anlamına gelir.
Bölüm 4/6: Sayfalara içerik ekleme

Bir site seçin. Soldaki sayfa önizleme sütununda, ana sunum penceresinde açmak için düzenlemek üzere bir sayfaya tıklayın.
Veri giriş kutusunu bulun. Giriş kutusu olan bir sayfa seçtiyseniz, o sayfaya metin aktarabilirsiniz.
- Seçilen site giriş kutusu olmayan bir şablon kullanıyorsa bu adımı ve sonraki iki adımı atlayın.
Sayfaya içerik ekleyin. Giriş alanına tıklayın ve istediğiniz metni yazın.
- PowerPoint'teki giriş kutuları, gövde metninin metnine bağlı olarak verileri sizin için otomatik olarak biçimlendirir (madde işaretleri eklemek gibi).
Sayfadaki içeriği biçimlendirin. Gerekirse metnin değiştirmek istediğiniz bölümünü seçin ve ardından etikete tıklayın. Ev ve araç çubuğunun "Yazı Tipi" bölümünde metin biçimi seçimini görüntüleyin.
- Mevcut yazı tipinin adına ve ardından seçtiğiniz başka bir yazı tipine tıklayarak seçili metin parçasının yazı tipini değiştirebilirsiniz.
- Metin boyutunu değiştirmek istiyorsanız, sayı seçim kutusunu tıklayın ve metni büyütmek veya küçültmek isteyip istemediğinize bağlı olarak daha büyük veya daha küçük bir sayıya tıklayın.
- Ayrıca burada rengi, kalın yazı tipini, italik stili, altı çizili metni ve daha birçok seçeneği değiştirebilirsiniz.
Sayfaya resim ekleyin. Sayfaya bir fotoğraf eklemek istiyorsanız, etikete tıklayın Ekle (Ekle) ve ardından Resimler Araç çubuğunda (Fotoğraf) ve bir görüntü seçin.
Sayfanın içeriğini düzenleyin. Başlık sayfasına benzer şekilde, içeriği tıklayıp sürükleyerek sayfanın etrafında hareket ettirebilirsiniz.
- Resimler, resmin kenarına tıklayıp sürüklenerek veya fotoğrafın köşelerinden birine sürüklenerek yakınlaştırılabilir veya uzaklaştırılabilir.
Bunu sunumunuzun her sayfası için tekrarlayın. Sununuzun her sayfasını oluşturduktan sonra bir sonraki adıma geçebilirsiniz.
- Unutmayın, sayfalarınızı kafa karıştırıcı ve dikkat dağıtıcı yapmaktan kaçınmalısınız. Daha da iyisi, her sayfa 33 kelime veya daha az olmalıdır.
Bölüm 5/6: Geçiş efektleri ekleme
Bir site seçin. PowerPoint penceresinin sol sütununda, canlandırmak istediğiniz sayfaya tıklayın.
Kartı tıklayın Geçişler PowerPoint penceresinin üst kısmında (Geçiş efektleri). Bu, aracı açacak Geçişler pencerenin üst kısmına yakın.
Mevcut efektleri görün. Efektler, sayfanızı asıl sunum boyunca ilginç ve ilgi çekici hale getirir; Pencerenin üst kısmında mevcut efektlerin bir listesini göreceksiniz.
Efekt önizlemesi. Sayfanın nasıl hareket ettiğini görmek için pencerenin üst kısmındaki bir efekti tıklayın.
Kullanılacak bir efekt seçin. Bir efekt istediğinizde, onu seçmek için üzerine tıklayın. Mevcut sayfa, seçtiğiniz etkiye sahip olacaktır.
Sayfadaki içeriğe efektler ekleyin. İçeriği seçerek ve etiketlere tıklayarak sayfadaki belirli içeriğe (örneğin, resimler veya madde işaretleri) efektler ekleyebilirsiniz. Animasyonlar (Hareket efekti) pencerenin üst kısmına tıklayın ve kullanmak istediğiniz efekti seçin.
- Sayfadaki içerik, efektleri ayarladığınız sırada görüntülenecektir. Örneğin, bir görüntüyü ve ardından bir başlığı canlandırırsanız, resim başlıktan önce görünecektir.
Bölüm 6/6: Sunuyu kontrol edin ve kaydedin
PowerPoint'inizi görüntüleyin. PowerPoint sunumunuzun içeriğini canlandırmayı bitirdikten sonra, herhangi bir hata olmadığından emin olmak için sayfaları kaydırın.
Kartı tıklayın Slayt Gösterisi Araçlar bölümünü açmak için pencerenin üst kısmındaki (Slayt gösterisi) Slayt Gösterisi.
Tıklayın Başlangıçtan itibaren PowerPoint sunumunuzu slayt gösterisi olarak açmak için araç çubuğunun sol köşesinde (İlk sayfadan başlayarak).
Slayt gösterisine göz atın. Sununuzdaki slaytlar arasında hareket etmek için sol ve sağ okları kullanabilirsiniz.
- Sunumdan çıkmak istiyorsanız, tuşuna basın. ESC.
Devam etmeden önce bazı gerekli değişiklikleri yapın. Sunuyu gözden geçirdikten sonra, unutulmuş ayrıntıları ekleyebilir, gereksiz içeriği kaldırabilir ve başka düzenlemeler yapabilirsiniz.
- PowerPoint'inizi kaydedin. Bu, sununuzu PowerPoint yüklü herhangi bir Windows veya Mac bilgisayarda açılabilen bir dosya olarak kaydeder:
- Açık pencereler Tıklayın Dosya (Dosya), seçin Kayıt etmek (Kaydet), çift tıklayın Bu bilgisayar (Bu bilgisayar), bir klasör seçin, sunumunuz için bir ad girin ve Kayıt etmek.
- Açık Mac Tıklayın Dosya (Dosya), seçin Farklı kaydet ... (Farklı Kaydet), "Farklı Kaydet" alanına sunum için bir ad girin, "Nerede" yi tıklayarak bir kaydetme klasörü seçin ve bir klasör seçin ve ardından tıklayın Kayıt etmek (Kayıt etmek).
Tavsiye
- Microsoft Office olmadan, PowerPoint sunumları oluşturmak için Apple'ın Keynote veya Google Slaytlar yazılımını kullanmaya devam edebilirsiniz.
- Bilgisayar aniden kapandığında veya çöktüğünde içerik kaybını önlemek için yürütme sırasında düzenli olarak kaydet seçeneğine tıklayın.
- PowerPoint sunumunuzu varsayılan .ppt biçimi yerine .pps biçiminde kaydederseniz, PowerPoint dosyasına çift tıkladığınızda içerik hemen bir slayt gösterisi olarak görüntülenir.
Uyarı
- Harika bir PowerPoint sunusu istiyorsanız, bir sayfaya çok fazla metin eklemeyin.
- PowerPoint sunumunuz (veya bazı özellikleri) önceki PowerPoint yazılımları kullanılarak açılamayabilir.