Yazar:
Peter Berry
Yaratılış Tarihi:
11 Temmuz 2021
Güncelleme Tarihi:
23 Haziran 2024

İçerik
Bu makale, bir Windows veya Mac bilgisayar kullanarak unutulmuş Wi-Fi parolanızı nasıl bulacağınızı gösterir. Bunu, bilgisayarınızın ayarlarını kullanarak veya Wi-Fi vericisinin ayarlar sayfasını ziyaret ederek yapabilirsiniz. Her iki yöntem de işe yaramazsa, cihazın varsayılan şifresini geri yüklemek için Wi-Fi vericisinin ayarlarını sıfırlayın. Ancak, kablosuz ağ şifresini bir mobil cihazda bulamazsınız.
Adımlar
Yöntem 1/5: Wi-Fi vericisinin varsayılan şifresini kullanın
görev çubuğunun en sağ tarafında, ekranın hemen altında. Bu, Wi-Fi menüsünü getirecektir.
- Bu yöntem yalnızca parolayı unuttuğunuz bir Wi-Fi ağına bağlanırken etkilidir.
- Bir kablonun yanında bir bilgisayar ekranı simgesi görüyorsanız, Ethernet üzerinden bir Wi-Fi vericisine bağlısınız demektir. Wi-Fi şifresini bulmak için bir Ethernet bağlantısı kullanamazsınız.

Bulucu. Mac'inizin Dock bölümünde mavi yüz simgeli Finder uygulamasına tıklayın.- Mac'te, Wi-Fi parolasını bulmak için bir Wi-Fi ağına bağlanmanıza gerek yoktur.
Tıklayın Git Mac ekranının sol üst köşesindeki seçenekler sırasında (Kime).

Tıklayın Araçlar (Yardımcı programlar) menüde Git gösteriyor.
Uygulamaya çift tıklayın Anahtarlık Erişimi Yardımcı Programlar klasöründe bir anahtar simgesiyle (Anahtar Erişimi).
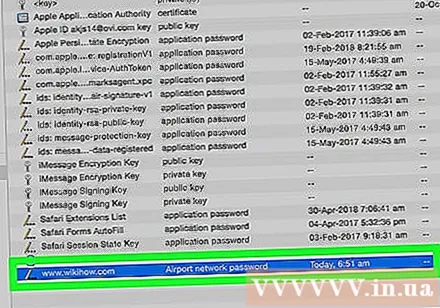
Ağ adını bulun ve çift tıklayın. Bu, Mac'iniz Wi-Fi ağına bağlandığında gördüğünüz addır.- Anahtar zinciri listesini alfabetik olarak gruba tıklayarak filtreleyebilirsiniz. İsim (Ad), Anahtar Zinciri penceresinin üst tarafındadır.
Ağ penceresinin altındaki "Parolayı göster" kutusunu işaretleyin.
İstendiğinde yöneticinin parolasını girin. Bu, Mac'inizde oturum açmak için kullandığınız paroladır. Doğru yönetici şifresini girmeniz yeterlidir; Wi-Fi ağ şifresi şifre alanında görünecektir. İlan
Yöntem 4/5: Wi-Fi vericisinin ayarlar sayfasını kullanın
Bilgisayarı Wi-Fi vericisine bağlayın Ethernet üzerinden. Wi-Fi şifrenizi bilmeden ve bilgisayar İnternet'e bağlı olmadığından, bağlanmanın tek yolu Ethernet'tir.
- Mac'te, bir Ethernet kablosu bağlamadan önce ek bir Ethernet - USB-C (veya Thunderbolt 3) adaptörü satın almanız gerekir.
- Ethernet seçeneği çalışmazsa, varsayılan ayarları geri yüklemek için Wi-Fi vericiyi sıfırlamanız gerekir.
Wi-Fi vericisinin IP adresini bulun. Wi-Fi vericisinin ayarlar sayfasına erişmek için, cihazınızın IP adresini bilmeniz gerekir: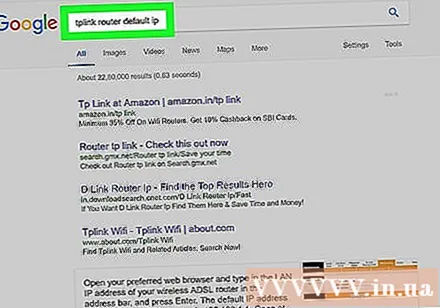
- pencereler - Aç BaşlatDişli çark simgesini tıklayın Ayarlar (Ayarlar), seçin Ağ ve İnternet (Ağ ve İnternet), o zaman Ağ özelliklerinizi görüntüleyin (Ağ özelliklerinize bakın) ve "Varsayılan ağ geçidi" nin yanındaki adrese bakın.
- Mac - Aç Apple menüsü, Tıklayın Sistem Tercihleri (Sistem Tercihleri), seçin Ağ (Ağ), seçin ileri (Gelişmiş), kartı seçin TCP / IP ve "Yönlendirici" nin sağındaki numarayı arayın:
- Wi-Fi vericisi için ortak bir adres genellikle 192.168.0.1, 192.168.1.1, 192.168.2.1 ve 10.0.0.1 Apple Wi-Fi vericisi.
- Bazı Wi-Fi vericilerinde, IP adresi genellikle cihazın yan tarafındaki bir etikette bulunur.
Wi-Fi vericisinin ayarlar sayfasına gidin. Favori web tarayıcınızı açın ve cihazın IP adresini adres çubuğuna girin.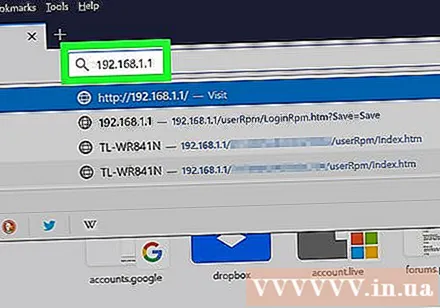
- Bu adımı gerçekleştirmek için herhangi bir web tarayıcısını kullanabilirsiniz.
Wi-Fi vericisinin ayarlar sayfasına giriliyor. Doğru adresi girdikten sonra, bir kullanıcı adı ve şifre girmeniz istenebilir; Öyleyse, cihazın kimlik bilgilerini kullanın. Bu bilgiler, bir Wi-Fi ağına bağlanmak için kullandığınız bilgilerden farklıdır.
- Varsayılan kullanıcı adı genellikle yönetici ve varsayılan şifre yönetici, parolaveya boş bırakın. Çoğu kullanıcı, bir Wi-Fi vericisi kurduktan sonra bunu değiştirecektir; ancak, kullanıcı adı ve parolayı hatırlayamıyorsanız, Wi-Fi vericisini sıfırlamanız gerekir.
- Varsayılan giriş bilgilerinizi değiştirmezseniz, bunu cihazınızla birlikte gelen belgelerde veya cihazınızda bulabilirsiniz.
"Kablosuz" bölümüne gidin. Wi-Fi yönlendiricinin ayarlar sayfasına giriş yaptıktan sonra, "Kablosuz" veya "Wi-Fi" bölümünü arayın. Bu adım genellikle sayfanın üst kısmındaki etikete tıklanarak veya menüye bakılarak yapılır.
- Her bir Wi-Fi yönlendiricisinin ayarlar sayfasının görünümü farklı olabilir, belki de önce birkaç farklı menü arasında gezinmeniz gerekir.
- Wi-Fi yönlendirici şifresi, Wi-Fi verici ayarları sayfasının üst kısmında da görüntülenebilir.
Bir şifre bulun. "Kablosuz" sayfasında, kablosuz ağınızın (SSID) adını ve güvenlik veya şifreleme türünü (WEP, WPA, WPA2 veya WPA / WPA2 gibi) göreceksiniz. Güvenlik seçeneğinin yanında bir "Parola" veya "Parola" alanı bulacaksınız. Bu, kablosuz ağ şifre alanınızdır. İlan
Yöntem 5/5: Wi-Fi vericiyi sıfırlayın
Bu yöntemi ne zaman kullanacağınızı bilin. Bu makalede açıklanan yolları kullanarak Wi-Fi yönlendirici şifresini alamazsanız, Wi-Fi şifreniz kurtarılamaz ve Wi-Fi vericiyi sıfırlamanız gerekir.
- Wi-Fi vericisini sıfırlamak, mevcut şifrenizi geri almanıza yardımcı olmaz, ancak Wi-Fi vericisi, cihazın altında veya arkasında yazılı varsayılan şifreye sıfırlanacaktır.
- Wi-Fi vericisinin sıfırlanması, cihazların kablosuz ağ ile bağlantısını da kesecektir. Bu nedenle, Wi-Fi vericisini yalnızca yol yukarı olduğunda sıfırlamalısınız.
Wi-Fi vericisinin "Sıfırla" düğmesini bulun. Bu düğme genellikle aygıtın arkasındadır. "Sıfırla" düğmesine basmak için bir ataç veya iğneye ihtiyacınız olabilir.
Wi-Fi vericisinin tamamen sıfırlandığından emin olmak için "Sıfırla" düğmesini en az 30 saniye basılı tutun.
- Wi-Fi vericisi üzerindeki ışık, cihaz sıfırlandığında anlık olarak yanıp sönecek veya kapanacaktır.
Wi-Fi vericisinin varsayılan oturum açma bilgilerini bulun. Bu bilgiler tipik olarak aygıtın altında bulunur ve şunları içerir:
- Ağ adı (Ağ Adı) veya SSID Wi-Fi menüsünde göreceğiniz varsayılan ağ adı.
- Parola veya Anahtar (Parola) - Ağ için varsayılan parola.
Ağ bağlantıları. Şifreyi girdiğinizde, Wi-Fi vericisinin altında basılı olan varsayılan şifreyi kullanacaksınız.
- İnternete bağlanmadan önce şifreyi değiştirebilirsiniz.
Tavsiye
- Parolanızı sıfırlarsanız, harf, rakam ve özel karakterlerle tahmin edilmesi zor bir parola oluşturmayı unutmayın. Kişisel bilgilerinize göre parolanın ayarlanmadığından emin olun.
Uyarı
- Kullanmak istemediğiniz ağın parolasını bulmaya çalışmayın.
- Kablosuz ağ şifresini mobil platformlarda tekrar bulamazsınız.



