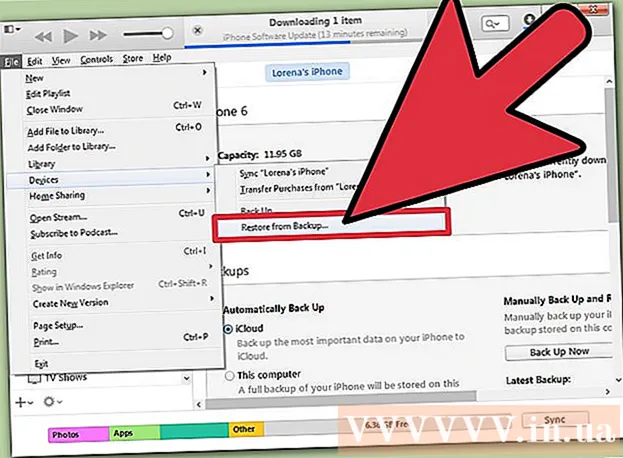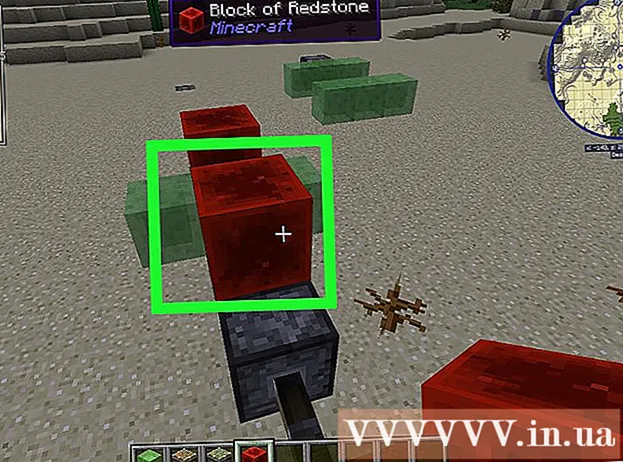Yazar:
John Stephens
Yaratılış Tarihi:
2 Ocak Ayı 2021
Güncelleme Tarihi:
1 Temmuz 2024

İçerik
Birçok kişi kendi web sitelerini oluşturmak için Google Sites'ı kullanır. Bu, kendinizden bir iz bırakmanın veya müşterilerinize satış yapmanın harika bir yoludur. Bununla birlikte, Google Sitesi yardım sayfalarının çoğu oldukça belirsizdir ve kendi başınıza çözmeniz zordur. Görsel eklemek, web sitenizi önemli ölçüde geliştirerek web sitenizin daha profesyonel görünmesini sağlar. Neyse ki, Google Sitenize sadece birkaç basit dokunuşla resim ekleyebilirsiniz.
Adımlar
Bölüm 1/2: Google Site Fotoğraflarını İndirme
Fotoğraf çekmek. Kamerayı kullanın ve evinizin, arkadaşlarınızın veya evcil hayvanlarınızın fotoğraflarını çekin. İstenilen resimleri çevrimiçi olarak da bulabilirsiniz. Google Sitesi halka açık bir site olduğundan, görsel içeriğinin alakalı olduğundan emin olun.

Resmi İndir. Bir dijital kameradan fotoğraflar kullanıyorsanız, önce kamerayı bilgisayarınıza USB aracılığıyla bağlayın. Kullandığınız programa bağlı olarak yeni bir ekran görünecektir. "Görüntüleri içe aktar" ı seçin. Tek tek resimleri veya hepsini seçebilirsiniz. Resimleri çevrimiçi yüklüyorsanız, fotoğrafı sağ tıklayın (PC) veya çift tıklayın (Mac).- Bir açılır menü görünür, "Farklı Kaydet" i seçin. Sizden bir fotoğrafa isim vermeniz isteniyor, hatırlanması kolay bir şeyi isimlendirmeyi unutmayın.

Google Sites çevrimiçi sayfasını ziyaret edin. Adres çubuğuna yazın veya yer işaretine tıklayın. Bunu herhangi bir web tarayıcısında, örneğin Google Chrome veya Internet Explorer'da yapabilirsiniz. Ekranın sağ üst köşesindeki "Düzenle" düğmesini (kurşun kalem simgeli) tıklayın. Resimleri değiştirmeyi / eklemeyi kolaylaştırmak için "Düzenleme Modu" na geçeceksiniz
Aşağıdaki nesnenin veya metnin sağ kenarına tıklayın. düğmesine basın ⏎ Dönüş alan yaratmak için. Bu, görüntünün nesneye yapışmaması veya metni karartmaması için boşluk ekleme eylemidir.
"Ekle" düğmesini seçin. Bu düğme, tarayıcı ekranının sol üst köşesindedir. Bir açılır menü görünecektir. Aşağı kaydırın ve "Resim" i seçin.
"Dosya Seç" veya "Gözat" ı tıklayın. Bilgisayarınızdan eklemek istediğiniz fotoğrafları seçin. Önizleme görüntüsü pencerede görünecektir. Önizleme penceresinin sağ tarafındaki "Dosya Seç" düğmesini tıklayarak birden fazla görüntü yükleyebilirsiniz. Bir fotoğraf seçtikten sonra, üzerine çift tıklayın ve Google Sitesine yüklenecektir.
Web URL'sine bağlantı. Bilgisayarınızdan resim indirmek yerine web adreslerine bağlanabilirsiniz. "Ekle" sekmesinin altında, "Resim" yerine "Web Adresi" ni seçin. Telif hakkıyla korunan fotoğrafları değil kendi fotoğraflarınızı kullanmanız istenecektir. Korsanlıktan kaçının. İşaretlendikten sonra, URL'yi görünen iletişim kutusuna yapıştırmanız yeterlidir.
- Doğru URL'yi sağlayın, kontrol etmeniz için resim iletişim kutusunda görünecektir, büyük resimlerin yüklenmesi daha uzun sürecektir. Herhangi bir sorunla karşılaşırsanız, URL'yi tekrar kontrol edin.
Açılır pencerenin sol alt köşesindeki "Tamam" düğmesine tıklayın. Bu, Google Sitesine bir resim ekleme işlemidir. Resim göründükten sonra, diğer tüm pencereleri kapatın ve resmi hizalayın. İlan
Bölüm 2/2: Google Sitesindeki Fotoğrafları Biçimlendirin
Görüntüyü istenen konuma taşıyın. Fotoğrafa tıklayın ve hareket edin. Tamamlandığında, görüntünün etrafında mavi bir dikdörtgen görünecek ve aşağıdaki gibi birkaç seçenek sunulacaktır: görüntü konumunu değiştirin, görüntüyü kaydırın veya yeniden boyutlandırın. Bu seçeneklerle özelleştirmekten çekinmeyin.
Kontur görüntüleri. Google Site sayfasının sağ üst köşesindeki "HTML" yi tıklayın. Fotoğraf adresi göründüğünde, bir anahat parçası ekleyin. Resim adresi aşağıdaki gibi 2 sembol arasında görünecektir: <(resim adresi)>.Kodu adresten sonra, ikinci parantezden önce eklersiniz.
- Örneğin: <(görüntü adresi) style = "border: 1px solid black; padding: 5px;"> Bu kod, görüntüden 5 piksel uzaklıkta, 1 piksel genişliğinde siyah bir kenarlık oluşturacaktır.
- Örneğin: <(resim adresi) style = "border: 5px kesikli mavi; padding: 15px;"> Bu kod, 5 piksel genişliğinde kesikli mavi bir kenarlık oluşturacaktır, kenarlık görüntüden 15 piksel.
Görüntü hizalaması. "Düzenleme Modu" na erişin ve fotoğrafı tıklayın. Düzenleme penceresi görünecektir. Sola, ortaya ve sağa hizalama seçeneklerini göreceksiniz. Resmi hizalamak istediğiniz seçeneğe tıklayın. Bitirdiğinizde "Kaydet" i tıklayın.
Fotoğrafı yeniden boyutlandırın. "Düzenleme Modu" na erişin ve fotoğrafı tıklayın. S, M, L veya Orijinal'e tıklayın. Yukarıdaki karakterler görüntünün küçük, orta, büyük veya orijinal boyutunu ifade eder. Boyutu özelleştirmek için başka bir seçeneğe tıklayabilirsiniz. Tamamlandığında, "Kaydet" i seçin.
Kayıt etmek. Taslak kaydedilmediyse, ekranın sağ üst köşesindeki "Kaydet" i tıklayın. Düzenlemelerinizi her zaman kaydedin, yoksa baştan başlamanız gerekir. İlan
Tavsiye
- Diğer bazı karmaşık kontur kodu parçacıklarına bakın. Basitten aşırı karmaşığa kadar kod kullanabilirsiniz.
- Seçenekleri özelleştirin. Sabit seçenek yoktur, bu nedenle isteğe bağlı olarak resimleri yeniden boyutlandırabilir ve sayfanın diğer tarafına hizalayabilirsiniz.
Uyarı
- Her şeyi kaydetmeyi unutma. 2 veya 3 kez kontrol edin.
- İnsanlar Google Site adresinizi aradığında görüneceğinden, görsel içeriğinizin genel gözle alakalı olduğundan emin olun.