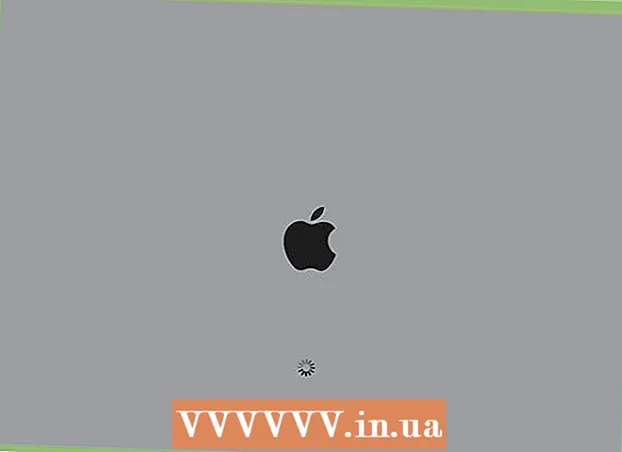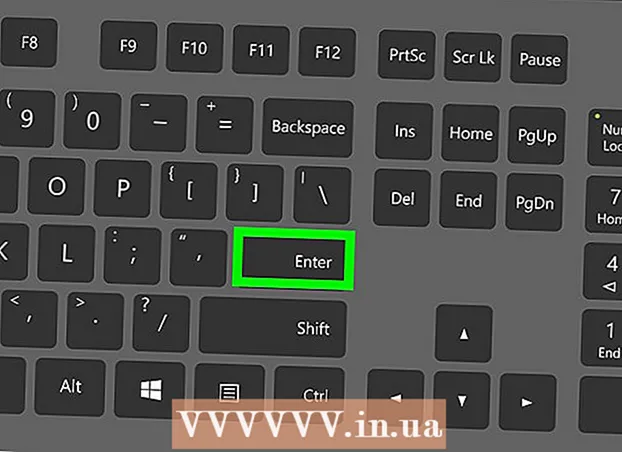Yazar:
Lewis Jackson
Yaratılış Tarihi:
12 Mayıs Ayı 2021
Güncelleme Tarihi:
1 Temmuz 2024

İçerik
Bu wikiHow makalesi, Microsoft Word belgelerine pek çok şekilde nasıl yorum ekleneceğini öğretir.
Adımlar
Yöntem 1/4: Sağ tıklama ile başlık ekleyin
Düzenlemek istediğiniz Word belgesine çift tıklayın. Belge, Microsoft Word'de açılır.

Metnin üzerine fareyi tıklayın ve sürükleyin. Metin aydınlanacaktır. Yorum bırakmak istediğiniz her şeyi vurgulayın (tam cümleler veya paragraflar gibi).
Metni seçmek için sağ tıklayın veya iki parmakla tıklayın. Bir açılır menü görünecektir.

Tıklayın Yeni yorum Sağ tıklama menüsünün altındaki (Yeni Yorum).
Yorumunuzu girin. Açıklama, Microsoft Word penceresinin sağ tarafında görünecektir.

Belgede herhangi bir yere tıklayın. Başlık yerine eklenecek ve başka bir bölüm için yorum eklemeye devam edebilirsiniz.- Kapatmadan önce belgeyi kaydetmelisiniz, aksi takdirde başlık kaybolur.
Yöntem 2/4: Değişiklikleri İzle özelliğini kullanarak başlık ekleyin
Düzenlemek istediğiniz Word belgesine çift tıklayın. Belge, Microsoft Word'de açılır.
Kartı tıklayın gözden geçirmek (Gözden geçirmek). Etiket, belgenin üst kısmındaki mavi bölümdedir. Belge düzenlemeyle ilgili yeni bir dizi seçenek açılır.
Tıklayın Parça değişiklikleri (Parça değişiklikleri). Bu özellik, Word sayfasının üst kısmında, ekranın ortasına yakın bir yerde bulunur. Bunu tıkladığınızda, Microsoft Word'deki "Değişiklikleri İzle" özelliği etkinleştirilecektir.
Yanındaki açılır menüyü tıklayın Parça değişiklikleri. Aşağıdaki düzenleme seçenekleri görünecektir:
- Basit İşaretleme - Eklenen veya silinen metnin soluna kırmızı bir dikey çizgi çizerek vurgulayın (başka düzenleme gösterilmez).
- Tüm İşaretleme - Belgenizde yaptığınız tüm değişiklikleri kırmızı metinle ve sayfanın sol tarafındaki başlık kutusuyla vurgulayın.
- İşaretleme Yok Değişikliklerinizi orijinal belgenin yanında gösterin, ancak kırmızı metin veya belirtme çizgisiyle vurgulanmamış olarak gösterin.
- Orijinal - Değişikliklerinizi göstermeyin, yalnızca orijinali gösterin.
Tıklayın Tüm İşaretleme. Bu seçenek, gerektiğinde diğer kullanıcıların görmesi için yorum bırakmanıza olanak tanır.
Metnin üzerine fareyi tıklayın ve sürükleyin. Metin aydınlanacaktır. Yorum bırakmak istediğiniz her şeyi vurgulayın (tam cümleler veya paragraflar gibi).
Düğmeye bas Yeni yorum Word penceresinin üst kısmındaki "Gözden Geçir" araç çubuğunun ortasına yakın bir yerde.
Yorumunuzu girin. Açıklama, Microsoft Word penceresinin sağ tarafında görünecektir.
Belgede herhangi bir yere tıklayın. Başlık yerine eklenecek ve başka bir bölüm için yorum eklemeye devam edebilirsiniz.
- Kapatmadan önce belgeyi kaydetmelisiniz, aksi takdirde başlık kaybolur.
Yöntem 3/4: El yazısı ek açıklamaları ekleyin
Düzenlemek istediğiniz Word belgesine çift tıklayın. Belge, Microsoft Word'de açılır.
Kartı tıklayın gözden geçirmek (Gözden geçirmek). Etiket, belgenin üst kısmındaki mavi bölümdedir. Belge düzenlemeyle ilgili yeni bir dizi seçenek açılır.
Tıklayın Parça değişiklikleri. Bu özellik, Word sayfasının üst kısmında, ekranın ortasına yakın bir yerde bulunur. Bunu tıkladığınızda, Microsoft Word'deki "Değişiklikleri İzle" özelliği etkinleştirilecektir.
Yanındaki açılır menüyü tıklayın Parça değişiklikleri. Aşağıdaki düzenleme seçenekleri görünecektir:
- Basit İşaretleme - Eklenen veya çıkarılan metnin soluna kırmızı dikey çizgiler çizin (başka düzenleme gösterilmez).
- Tüm İşaretleme - Belgenizde yaptığınız tüm değişiklikleri kırmızı metinle ve sayfanın sol tarafındaki başlık kutusuyla vurgulayın.
- İşaretleme Yok Değişikliklerinizi orijinal belgenin yanında gösterin, ancak kırmızı metin veya belirtme çizgisiyle vurgulanmamış olarak gösterin.
- Orijinal - Değişikliklerinizi göstermeyin, yalnızca orijinali gösterin.
Tıklayın Tüm İşaretleme. Bu seçenek, gerektiğinde diğer kullanıcıların görmesi için yorum bırakmanıza olanak tanır.
Tıklayın Mürekkep Açıklaması Üst araç çubuğunun sağ üst köşesindeki "Yorumlar" bölümünde (Yorum).
Başlığınızı sayfanın sağındaki kutuya girin.
- Bilgisayarınızda dokunmatik ekran yoksa, tıklayıp sürükleyerek çizebilirsiniz.
- Yorumu gönderdiğinizde çerçevedeki yatay çizgiler kaybolur.
Belgede herhangi bir yere tıklayın veya tıklayın. Başlık yerine eklenecek ve başka bir bölüm için yorum eklemeye devam edebilirsiniz.
- Kapatmadan önce belgeyi kaydetmelisiniz, aksi takdirde başlık kaybolur.
Yöntem 4/4: Bir yorumu yanıtlayın
Düzenlenen Word belgesine çift tıklayın. Belge, Microsoft Word'de açılır.
Fare işaretçisini başlığın üzerine getirin. Yorumun altında birkaç seçenek görünecektir.
Tıklayın Cevapla (Yanıtla). Seçenek, sol dış tarafta, seçtiğiniz başlığın hemen altındadır.
Geri bildiriminizi girin. Yorumunuz orijinal yorumun altında girintilendirilecektir.
Belgede herhangi bir yere tıklayın. Yorumlara vereceğiniz yanıtlar belgeye eklenecektir. İlan
Tavsiye
- Tıklayabilirsiniz çözmek Sağ taraftaki düzenleme bölmesinden yorumu kaldırmak için başlığın altındaki (Yerleşim).