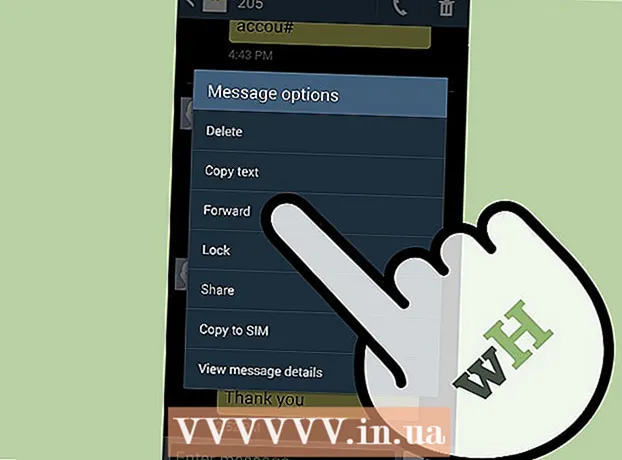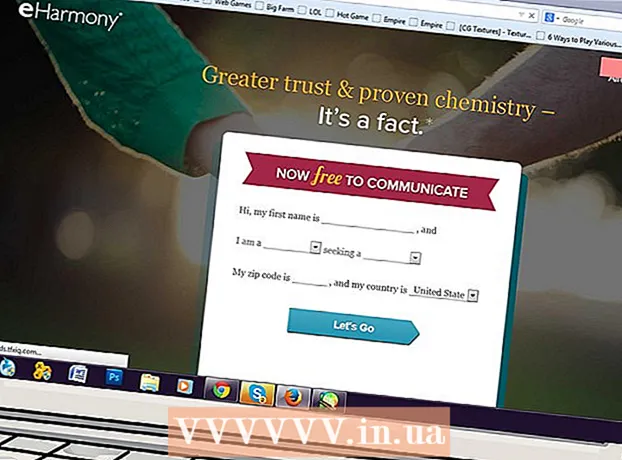Yazar:
Laura McKinney
Yaratılış Tarihi:
3 Nisan 2021
Güncelleme Tarihi:
1 Temmuz 2024

İçerik
İşi kablosuz bağlantı üzerinden yazdırma yeteneği son derece yararlı olabilir. Yeni yazıcıların çoğu, doğrudan bir kablosuz ağa bağlanabilir ve ağdaki herhangi bir bilgisayardan yazıcıya komutlar göndermenize olanak tanır. Bunu bir Android veya iOS cihazından da yapabilirsiniz. Yine de, bu özelliği kullanmak için genellikle biraz yapılandırma yapmanız gerekir.
Adımlar
Bölüm 1/3: Yazıcının bağlanması
Yazıcıyı kablosuz yönlendiricinin menziline yerleştirin. Çoğu modern yazıcı, kurulumun herhangi bir bilgisayara bağlanmadan yapılmasına izin veren kablosuz bir işleve sahiptir. Yazıcının bağlanabilmesi için kablosuz yönlendiricinin menzili içinde olması gerekir.
- Yazıcıda Wi-Fi alımı yoksa, sonraki bölüme geçin.

Yazıcıyı açın. Yazıcıyı kablosuz ağa bağlayacağınız için önce bilgisayara bağlanmanıza gerek kalmaz.
Yazıcıyı kablosuz ağa bağlayın. Bu prosedür, farklı yazıcılarda tutarlı değildir. Wi-Fi ağ adınızı (SSID) ve şifrenizi bilmeniz gerekir.
- Birçok yazıcı, dahili bir menü sistemi aracılığıyla kablosuz ağa bağlanabilir. Tam yerini belirlemek için yazıcının kullanım kılavuzuna bakın. Belgeleri bulamazsanız, hemen hemen her zaman üreticinin Destek sitesinden bir PDF sürümünü indirebilirsiniz.
- Yazıcı ve yönlendiricinin her ikisi de WPS push-to-connect işlevini destekliyorsa, yazıcıdaki WPS düğmesine basmanız ve iki dakika içinde yönlendirici üzerindeki WPS düğmesine basmanız yeterlidir. Bağlantı otomatik olarak kurulacaktır.
- Bazı eski kablosuz yazıcılarda, kablosuz bağlantıyı kurmak için önce bilgisayara bağlanmanız gerekebilir. Bu, bir kontrol menüsü olmayan ancak yine de kablosuz ağları destekleyen yazıcılarda yaygındır. Yazıcıyı bir USB bağlantı noktası üzerinden bilgisayara bağlayın ve kablosuz bağlantısını kurmak için ürünle birlikte verilen yazılımı kullanın. Yazıcıda kablosuz ağ ayarlarını yapılandırdıktan sonra, bilgisayarın bağlantısını kesebilir ve istediğiniz yere yerleştirebilirsiniz.

Yazıcıyı Windows bilgisayarınıza ekleyin. Yazıcı ağa bağlandıktan sonra, yazdırma işlerini göndermeye başlamak için bilgisayarınıza ekleyebilirsiniz.- Windows 7 veya önceki sürümlerde Başlat menüsünden veya Windows 8 veya sonraki sürümlerde Windows düğmesine sağ tıklayarak Denetim Masası'nı açın.
- "Aygıtları ve yazıcıları görüntüle" veya "Aygıtlar ve Yazıcılar" ı seçin.
- Pencerenin üst kısmındaki "Yazıcı ekle" düğmesini tıklayın.
- Listeden yazıcınızı seçin. Listenin görünmesi biraz zaman alabilir.
- Gerekirse sürücüleri yükleyin. Windows, çoğu popüler yazıcı için sürücüleri otomatik olarak yükleme yeteneğine sahiptir.

Yazıcıyı Mac'e ekleyin. Bir Mac kullanıyorsanız ve yazıcı Mac uyumluysa, ağa bağlandıktan sonra bunu bilgisayarınıza ekleyebilirsiniz.- Apple menüsünü tıklayın ve "Sistem Tercihleri" ni seçin.
- "Yazdır ve Tara" düğmesini tıklayın.
- Yazıcı listesinin altındaki "+" düğmesini tıklayın.
- Listeden yeni yazıcıyı seçin ve gerekli herhangi bir yazılımı yüklemek için istemleri izleyin.
Baskı işini kablosuz yazıcıya gönderin. Yazıcı işletim sistemine eklendikten sonra, herhangi bir yazdırılabilir programdan onu seçebilirsiniz. Bir fotoğraf veya belge yazdırmaya devam ettiğinizde yeni yazıcı "Yazıcı" seçim menüsünde görünecektir.
- Yeni yazıcı bu menüde görünmüyorsa, bilgisayarın yazıcıyla aynı ağa bağlı olduğundan emin olun. Yazıcının yeniden başlatılması bazen sorunu çözer.
Bölüm 2/3: Android cihazdan yazdırın
Yazıcıyı bir ağa veya bilgisayara bağlanacak şekilde kurun. Android cihazınızdan bir işi yazdırmadan önce, yazıcının yukarıda belirtilen adımlar kullanılarak ev ağınıza doğru şekilde bağlanması veya bir USB bağlantı noktası aracılığıyla bilgisayarınıza doğrudan bağlanması gerekir. Yazıcıyı, yazdırma işlerini herhangi bir yerden ve yazdırmayı destekleyen herhangi bir uygulamadan göndermenize olanak tanıyan bir hizmet olan Google Cloud Print'e eklersiniz.
- Yazıcınız Google Cloud Print'i destekliyorsa, bu oldukça basittir. Yazıcı Google Cloud Print'i desteklemiyorsa, yazıcıyı kurulu olduğu bilgisayardan eklemeniz gerekir.
Ağ yazıcınızı doğrudan Google Cloud Print'e bağlayın (mümkünse). Yazıcınız Google Cloud Print'i destekliyorsa, yazıcıda bulunan kontrol menüsü ile yazıcınızdan Google hesabınıza doğrudan bir bağlantı kurabilirsiniz. Google hesabınızda oturum açmak için istemleri izleyin.Bunun, Android cihazınızla ilişkili aynı Google hesabı olduğundan emin olun.
- Yazıcı Google Cloud Print'e bağlıysa, 9. adıma gidin.
- Yazıcı Google Cloud Print'i desteklemiyorsa, yine de bilgisayarınız aracılığıyla ekleyebilirsiniz.
Yazıcı Google Cloud Print'i desteklemiyorsa bilgisayarınızda Chrome'u açın. Bu noktada, Google hesabınıza manuel olarak eklemeniz gerekecektir. Dezavantajı, yazıcının yalnızca bilgisayarı açıp oturum açtığınızda komutu kabul etmesidir.
- Google Cloud Print hizmetini kurmak için Chrome'a ihtiyacınız var.
- Kullandığınız bilgisayarın, ağ üzerinden yazıcıya zaten erişebildiğinden emin olun. Bilgisayarınız ve kablosuz yazıcınız arasındaki bağlantıyı önceden kurmak için yukarıdaki adımları izleyin.
Chrome menü düğmesini tıklayın ve "Ayarlar" (Ayar). Yeni bir kart açılacaktır.
"Gelişmiş ayarları göster" bağlantısını tıklayın ve aşağı kaydırın. Google Cloud Print bölümünü menünün altında bulacaksınız.
Google Cloud Print yöneticisini açmak için "Yönet" düğmesine tıklayın. Şu anda bağlı olan cihazlarınızın bir listesi görünecektir.
- Oturum açmanız istenirse, bunun Android cihazınızla ilişkilendirilmiş Google hesabı olduğundan emin olun.
"Yazıcı ekle" yi tıkladığınızda, bilgisayarınıza bağlı yazıcıların bir listesini göreceksiniz. Listenin birden çok aygıtı içermesi mümkündür, özellikle yazıcı aynı zamanda bir faks makinesi ise.
Cihazınızın seçildiğinden ve tıklandığından emin olun "Yazıcı ekle" (Yazıcı ekle). Bu, yazıcınızı Google Cloud Print hesabınıza ekler.
Cloud Print uygulamasını Android cihazınıza indirin. Sonuç olarak, Google Cloud Print uygulamasının yazıcısına Android cihazınızdan erişebileceksiniz. Google App Store'dan ücretsiz olarak indirilebilir.
Android uygulamanızdan yazdırın. Google Cloud Print yüklendikten sonra, yazdırma işlerini herhangi bir yazdırma etkin uygulamadan Google Cloud Print uygulamasının yazıcısına gönderebilirsiniz. Her uygulamanın farklı yazdırma desteği düzeyleri vardır. Ancak çoğu belge okuyucu, e-posta ve fotoğraf görüntüleyici uygulaması yazdırmayı destekler. Genellikle ⋮ menüsünden "Yazdır" seçeneğine erişebilirsiniz.
- Chrome'dan bir yazıcı eklediyseniz, onu kullanmak için, onu çalıştırmak için kullandığınız bilgisayarı açmanız ve Chrome'u arka planda açmanız veya çalıştırmasına izin vermeniz gerekir. Yazıcı doğrudan Google Cloud Print'e bağlanabiliyorsa, yazıcıyı açmanız ve ağa bağlanmasına izin vermeniz yeterlidir.
Bölüm 3/3: iPhone veya iPad'den yazdırın
Yazıcınızın AirPrint özelliğini destekleyip desteklemediğini belirler. Bu özellik, iOS aygıtlarının yazdırma işlerini doğrudan yazıcıya göndermesine olanak tanır. Yazıcıda AirPrint logosunu veya Ayarlar menüsünde AirPrint seçeneğini arayın.
- Bazı yazıcıların AirPrint kullanmak için yapılandırılması gerekir.
- AirPrint yazıcısının iOS cihazınızla aynı ağda olması gerekir. Yazıcıyı ağa bağlamak için bu makalenin başındaki adımları izleyin.
- Yazıcınız AirPrint'i desteklemiyorsa, yazıcı üreticisinden bir yazdırma uygulaması bulmanız gerekir.
İşi yazdırmak için kullanmak istediğiniz uygulamayı açın. Tüm uygulamalar AirPrint'i desteklemez, ancak Apple ve diğer büyük geliştiricilerin çoğu uygulaması destekler. AirPrint seçeneğini büyük olasılıkla belgeleri okuyan, e-posta gönderen ve fotoğrafları görüntüleyen uygulamalarda bulacaksınız.
Yazdırmak istediğiniz öğeyi açın. Yazdırmak istediğiniz belgeyi, resmi veya e-postayı açmak için uygulamayı kullanın.
"Paylaş" düğmesini tıklayın ve "AirPrint". Bu, AirPrint yazıcınızı seçmenize izin verecektir.
- Yazıcıyla aynı ağda olduğunuzdan emin olun.
Yazıcıyı seçin ve düğmesine basın "Yazdır" (Yazdır). Dosya AirPrint yazıcısına gönderilecektir. İlan