Yazar:
John Stephens
Yaratılış Tarihi:
24 Ocak Ayı 2021
Güncelleme Tarihi:
1 Temmuz 2024
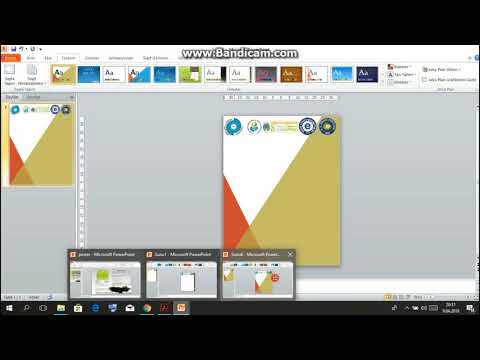
İçerik
Bu wikiHow makalesi, Windows veya macOS'ta Microsoft Word kullanarak nasıl poster boyutunda belgeler oluşturacağını öğretir. Başlamadan önce, istediğiniz boyutta kağıda sahip olduğunuzdan ve yazıcının büyük formatları yazdırabilmesi gerektiğinden emin olun. Evde bir poster basamıyorsanız (veya basmak istemiyorsanız), dosyayı profesyonel bir baskı hizmetine gönderebilir veya getirebilirsiniz.
Adımlar
Microsoft Word'ü açın. Microsoft Word'ü Başlat menüsünden (Windows) veya Uygulamalar klasörünüzden (macOS) başlatın. Uygulama hemen "Yeni" sayfasını açacaktır.

Bir seçeneği tıklayın Boş döküman (Belge boş). Bu, yeni dosya türleri listesindeki ilk seçenektir.
Kartı tıklayın Yerleşim (Düzen) veya Sayfa düzeni (Sayfa düzeni). Etiket adı sürüme göre değişebilir, ancak bu seçeneklerden biri her zaman uygulamanın en üstündedir.

Düğmeye bas Boyut Araç çubuğunda (Boyut). Bu seçenek, uygulamanın sol üst köşesine yakındır. Belge için çeşitli boyut seçenekleri görünür.
Posteriniz için bir boyut seçin. Not: Ev yazıcıları büyük formatları desteklemeyebilir. Boyutu özelleştirmek için tıklamanız gerekir Daha Fazla Kağıt Boyutu Menünün altındaki (Farklı Kağıt Boyutu) ve uygun parametreyi seçin.
- Büyük bir poster yazdırmanız gerekiyorsa, bir dosya oluşturabilir, bunu bir USB flash sürücüye kaydedebilir ve profesyonel bir baskı mağazasına götürebilirsiniz.
- Çoğu ev yazıcısı tarafından desteklenen popüler poster boyutu 11x17 inçtir (279 x 432 mm). 279 x 432 mm kağıdı herhangi bir matbaada bulabilirsiniz.

Posterin yönünü seçin. Posteri yatay (yatay) modda yazdırmak istiyorsanız, menüye tıklamanız gerekir. Oryantasyon (Yön) kartta Sayfa düzeni ve Seç Manzara. Portre modundan memnunsanız, bu adımı atlayabilirsiniz.
Bir başlık oluşturun. Birçok poster afişinin üst kısmında büyük başlık metni bulunur. Bir başlık eklemek istiyorsanız, aşağıdakileri yapın:
- Kartı tıklayın Ekle Üstte (Ekle).
- Tıklayın Metin kutusu (Metin kutusu) Word'ün sağ üst köşesine yakındır.
- Seç Basit Metin Kutusu (Basit metin kutusu) metin kutusu eklemek için.
- Posterde geniş formatta görüntülemek istediğiniz birkaç kelime girin.
- Konu satırlarındaki metni vurgulayın.
- Kartı tıklayın Ev yazı tipi seçeneklerine geri dönmek, ardından büyük boyutta okunması kolay bir şey seçin. Renkli bir poster istiyorsanız bir renk de seçebilirsiniz.
- İstediğiniz boyutu ayarlamak için metin çerçevesinin kenarlığını sürükleyin. Metin kutusunu satırlardan birinin üzerine gelerek ve sürükleyerek de başka bir konuma taşıyabilirsiniz.
- Konu satırını eklemenin başka bir yolu da Kelime sanatı (Kelime sanatı) kartta Ekle sonra bir stil seçin. Yazı tipi rengini ve boyutunu belirtmeden sanatsal metin oluşturmak istiyorsanız bu hızlı bir yoldur. Bu özellik hakkında bilgi edinmek için nasıl metin sanatı oluşturulacağı hakkında daha fazla çevrimiçi görün.
Tanıtım afişlerine grafik ekleyin. Posterinize eklemek için belirli bir resim veya illüstrasyon varsa, etiketini tıklayın. Ekle ve Seç Resimler. Fotoğrafın başlığın altında görünmesini istiyorsanız, başlığın metin kutusunu görüntünün üzerine sürükleyebilirsiniz.
- Ayrıca şekiller ekleyebilir ve özelleştirebilirsiniz. Bir şekil eklemek için kartı tıklayın Ekle ve Seç Şekiller. Ardından şekli seçin ve istediğiniz konumda çizmek için fareyi kullanın. Fare imlecini etkinleştirmek için üzerine çift tıklayarak geometriye metin ekleyebilirsiniz.
Normal metin ekleyin. Posterinize metin eklemek için, etiketlerle başlığınızı oluşturduğunuz şekle benzer başka bir metin çerçevesi ekleyin Ekleve ardından içeriğinizi girin. Ardından, sekmeye dönerek metni istediğiniz yazı tipine ve yönüne göre biçimlendirmeye devam edebilirsiniz. Ev.
- Poster üzerinde birden fazla yere metin eklemek isterseniz, her metin bloğunu ayrı bir kutuya girin. Bu şekilde, her bir metin alanını ayrı ayrı biçimlendirebilir ve gerekirse başka bir konuma taşıyabilirsiniz.
- Metnin yönünü değiştirmek için kartın "Paragraf" bölümündeki yön seçeneklerinden birini tıklayın Ev.
- Metni Kaydır seçeneğiyle metni bir satırda nasıl kaydıracağınız hakkında daha fazla çevrimiçi görün.
- Ayrıca Microsoft Word makalesindeki metin yönünü değiştirme bölümüne bakın ve posterlerdeki metni yeniden yönlendirmek için bazı ipuçları öğrenin.
Bitmiş posteri kaydedin. Devam etmek için menüyü tıklayın Dosya Sol üst köşedeki (Dosya) öğesini seçin Farklı kaydet (Farklı Kaydet) ardından dosyayı istenen konuma kaydedin.
Poster yazdırın. Posterleri evde basmayı planlıyorsanız, aşağıdaki adımları izleyin:
- Yazıcıya uygun boyutta kağıt yerleştirin. Bunun poster kurulumunun boyutuna karşılık geldiğinden emin olun.
- Menüyü tıklayın Dosya sol üst köşede.
- Tıklayın Yazdır (Yazdır).
- Yazıcıları seçin, renkleri özelleştirin ve diğer ayarları.
- Tıklayın Yazdır.
Tavsiye
- Posterin etrafına çerçeve eklemek için etikete tıklayabilirsiniz. Thiết kế (Tasarım) ve seçin Sayfa kenarlıkları (Sayfa kenarı).



