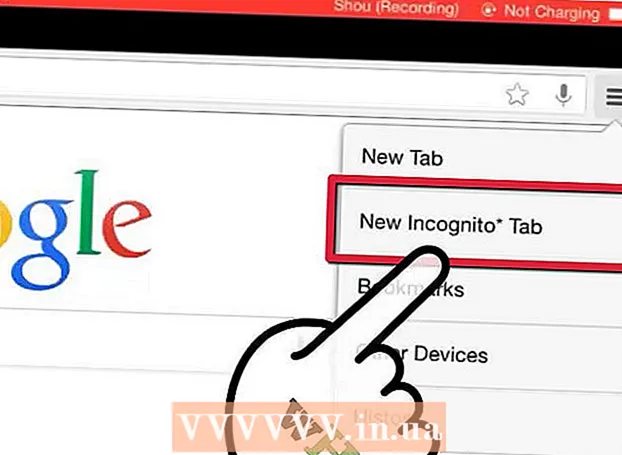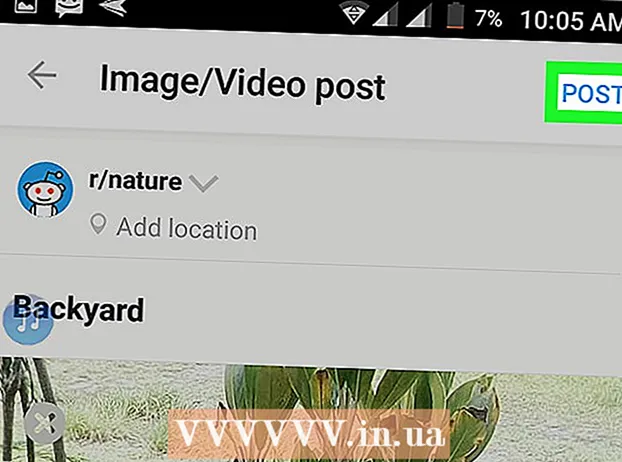Yazar:
Laura McKinney
Yaratılış Tarihi:
3 Nisan 2021
Güncelleme Tarihi:
1 Temmuz 2024

İçerik
Bu makale, Paint programının renk değiştirme özelliğini bir Windows bilgisayarda nasıl kullanacağınız konusunda size yol gösterir. Microsoft Paint, Photoshop gibi karmaşık renkleri değiştiremez, ancak proje renklerinin geri kalanını bozmadan tek renkli bir rengi farklı bir renkle değiştirmek için yine de bir silgi kullanabilirsiniz.
Adımlar
. Ekranın sol alt köşesindeki Windows logosuna tıklayın.
Paint'i açın. İthalat boya, sonra tıklayın Boya Başlat menüsünde. Paint penceresi ekranda görünecektir.
- "Paint 3D" adlı bir program görürseniz, tıklamayın - çünkü Paint 3D, Microsoft Paint değildir.

Düzenlenecek resmi açın. Paint'in renk değiştirme özelliği karmaşık renkleri işleyemezken, gerektiğinde düzenlemek için basit bir Paint projesini veya küçük resim görüntüsünü açabilirsiniz:- Tıklayın Dosya Paint penceresinin sol üst köşesindeki (Dosya).
- Tıklayın Açık O anda görüntülenen menüde (Aç).
- Açmak istediğiniz resmi içeren klasöre gidin
- O fotoğrafa tıklayın.
- Tıklayın Açık.
- Mevcut bir dosyayı açmak istemiyorsanız, devam etmeden önce yeni bir Paint projesi oluşturun.

Damlalık aracını seçin. Paint penceresinin üzerindeki "Araçlar" bölümünde bulunan damlalık simgesini tıklayın.
Değiştirmek istediğiniz renge tıklayın. Bu, seçilen rengin Paint penceresinin üstündeki "Renk 1" bölümünde görünmesine neden olur.
- İşarete tıklayarak rengi net bir şekilde görmek için yakınlaştırabilirsiniz + Pencerenin sağ alt köşesinde.

Damlalık aracını tekrar seçin. Bunu yapmak için "Araçlar" bölümünde aracın simgesini tıklayın.- İlk rengi değiştirmek için kullanmak istediğiniz renk görüntüde değilse bu adımı atlayın.
İlk rengi değiştirmek için kullanmak istediğiniz renge sağ tıklayın. Bu, rengi "Renk 2" kutusuna ekleyecektir; "Renk 1" kutusundaki rengin "Renk 2" kutusundaki renkle değiştirileceği anlamına gelir.
- Önceki adımı atladıysanız, hücreye tıklayacaksınız Renk 2 Sayfanın üst kısmına tıklayın ve pencerenin üst kısmındaki paletten kullanmak istediğiniz renge tıklayın.
Silgi aracını seçin. "Araçlar" bölümünün üzerindeki pembe silgi simgesini tıklayın.
Silgiyi sağ tıklayın ve değiştirmek istediğiniz renkli bölümün üzerine getirin. Bu, görüntüdeki diğer renkleri değiştirmeden "Renk 1" kutusundaki rengi "Renk 2" kutusundaki renge değiştirme eylemidir.
- Bu adımda farenin sol düğmesini kullanmayın. Bu, silgi aracının yalnızca seçilen rengi silmek yerine farklı bir renkle değiştirmek yerine siz onu taşırken her şeyi silmesine neden olur.
Tavsiye
- İlk rengi seçmek için damlalık aracını kullandığınızdan emin olun. Bu adım olmadan, silgi aracı dokunduğu ayrıntılara "Renk 2" ekleyecektir.
Uyarı
- Zaman zaman, rengini değiştirdiğiniz nesnenin etrafında renkli bir çerçeve belirir. Bu renkli sınırı elle kaldırmanız gerekir.
- Bu adımlar yalnızca MS Paint 6.1 ve üzeri sürümlerde mevcuttur.