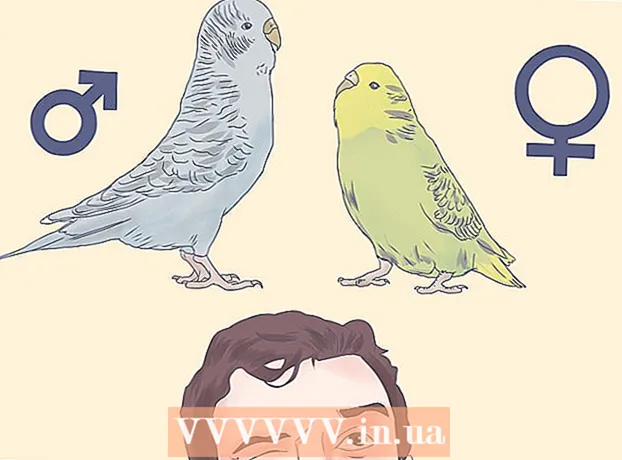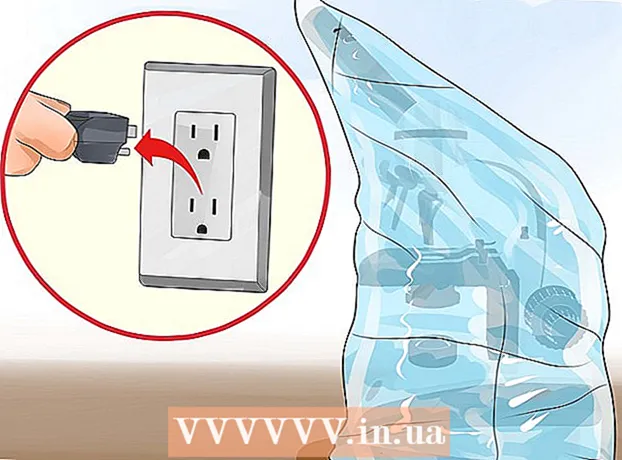Yazar:
Bobbie Johnson
Yaratılış Tarihi:
6 Nisan 2021
Güncelleme Tarihi:
1 Temmuz 2024

İçerik
Adobe System's Illustrator, Windows ve Mac işletim sistemlerinde kullanılabilen bir grafik düzenleme yazılımıdır. Bu popüler bir tipografi ve 3D logo oluşturucu uygulamasıdır. Katmanların kullanımı sayesinde belgenin çeşitli öğeleri bağımsız olarak değiştirilebilir. Harika bir görünüm oluşturmak için bir Adobe Illustrator katmanına semboller, renkler ve kenarlıklar eklenebilir. Kenarlık, bir metin kutusunu veya tüm belgeyi çerçevelemenin harika bir yoludur. Bu makale size Illustrator'da nasıl kenarlık ekleyeceğinizi gösterecektir.
adımlar
 1 Adobe Illustrator uygulamasını açın.
1 Adobe Illustrator uygulamasını açın. 2 Açılan iletişim kutusunda mevcut bir belgeyi açın veya yeni bir damga veya web belgesi oluşturun.
2 Açılan iletişim kutusunda mevcut bir belgeyi açın veya yeni bir damga veya web belgesi oluşturun. 3 Zaten varsa, kenarlık eklemek istediğiniz katmanı seçin.
3 Zaten varsa, kenarlık eklemek istediğiniz katmanı seçin.- Kenarlık eklediğiniz pencerenin sayfanın her tarafında 1 inç (2,54 cm) olduğundan emin olmanız gerekir. Kenarlıklar genellikle arka plan katmanına eklenir, bu da sınırınızdaki alt katman olabilir. Çoğu arka plan katmanının kenarlardan en az 1 "(2,54 cm) uzakta olduğunu lütfen unutmayın, bu nedenle arka planın üzerinde yeni bir kutu oluşturmak daha kolay olabilir.
 4 Kenarlıklı yeni bir kutu oluşturmak için belgenin solundaki ana dikey araç çubuğunuzdan Dikdörtgen aracını seçin. Dikdörtgen aracı boş bir kareye benziyor.
4 Kenarlıklı yeni bir kutu oluşturmak için belgenin solundaki ana dikey araç çubuğunuzdan Dikdörtgen aracını seçin. Dikdörtgen aracı boş bir kareye benziyor.  5 Kutunun olmasını istediğiniz sol üst köşeye tıklayın ve sınırınız için bir taban oluşturmak üzere aşağı ve yukarı sürükleyin.
5 Kutunun olmasını istediğiniz sol üst köşeye tıklayın ve sınırınız için bir taban oluşturmak üzere aşağı ve yukarı sürükleyin. 6 Yeni oluşturduğunuz dikdörtgen için katmana bir ad verin. Kenarlığı değiştirmek istiyorsanız kolayca seçebilmeniz için "Sınır" olarak adlandırabilirsiniz.
6 Yeni oluşturduğunuz dikdörtgen için katmana bir ad verin. Kenarlığı değiştirmek istiyorsanız kolayca seçebilmeniz için "Sınır" olarak adlandırabilirsiniz.  7 Pencerenizi yeniden boyutlandırmak ve kenarlık seçeneklerini belirlemek için Seçim aracına (üçgen imleç) tıklayın.
7 Pencerenizi yeniden boyutlandırmak ve kenarlık seçeneklerini belirlemek için Seçim aracına (üçgen imleç) tıklayın. 8 Renk paletine tıklayın. Bu, belgenin sağındaki dikey araç çubuğundaki ilk seçenektir. Üst üste farklı renklerde 2 kat bir kare vardır. Ön kenar boşluğu kutu renkleridir ve bu kutunun arkasındaki kare kenarlığınızı gösterir.
8 Renk paletine tıklayın. Bu, belgenin sağındaki dikey araç çubuğundaki ilk seçenektir. Üst üste farklı renklerde 2 kat bir kare vardır. Ön kenar boşluğu kutu renkleridir ve bu kutunun arkasındaki kare kenarlığınızı gösterir.  9 Pencerenin o alt kenarına tıklayın ve renk kutusunun alt kısmındaki seçeneklerden bir renk seçin. Ayrıca seçenekleri göreceksiniz: siyah ve beyaz. Daha fazla seçenek görmek için Renkler alanındaki "Renk Kılavuzu" sekmesine tıklayın.
9 Pencerenin o alt kenarına tıklayın ve renk kutusunun alt kısmındaki seçeneklerden bir renk seçin. Ayrıca seçenekleri göreceksiniz: siyah ve beyaz. Daha fazla seçenek görmek için Renkler alanındaki "Renk Kılavuzu" sekmesine tıklayın.  10 Renk paleti ve kılavuzun altındaki "Swatches" menüsüne tıklayarak desenler ekleyin. Sağ dikey araç çubuğunun en üstünden üçüncü seçenektir. Ayrıca üst yatay araç çubuğundaki "Pencere"yi ve "Swatches"ı da tıklayabilirsiniz.
10 Renk paleti ve kılavuzun altındaki "Swatches" menüsüne tıklayarak desenler ekleyin. Sağ dikey araç çubuğunun en üstünden üçüncü seçenektir. Ayrıca üst yatay araç çubuğundaki "Pencere"yi ve "Swatches"ı da tıklayabilirsiniz.  11 "Fırçalar" menüsüne tıklayarak Fırça darbeleri ekleyin. Bu, sağ dikey araç çubuğunun üstünden dördüncü seçenektir. Ayrıca yatay araç çubuğunda "Pencere"yi ve "Fırçalar"ı da tıklayabilirsiniz.
11 "Fırçalar" menüsüne tıklayarak Fırça darbeleri ekleyin. Bu, sağ dikey araç çubuğunun üstünden dördüncü seçenektir. Ayrıca yatay araç çubuğunda "Pencere"yi ve "Fırçalar"ı da tıklayabilirsiniz.  12 "Kontur" onay kutusunu işaretleyerek kenarlığınızın kalınlığını değiştirin. Simge, farklı boyutlarda yaklaşık 4 yatay çizgiye sahiptir. Ayrıca Pencere menüsünde de bulunabilir. "Ağırlık" açılır menüsünden nokta kalınlığını seçerek kalınlığı seçin.
12 "Kontur" onay kutusunu işaretleyerek kenarlığınızın kalınlığını değiştirin. Simge, farklı boyutlarda yaklaşık 4 yatay çizgiye sahiptir. Ayrıca Pencere menüsünde de bulunabilir. "Ağırlık" açılır menüsünden nokta kalınlığını seçerek kalınlığı seçin.  13 Illustrator belgenizi kaydedin ve değiştirmek için istediğiniz zaman Kenarlık katmanına dönün.
13 Illustrator belgenizi kaydedin ve değiştirmek için istediğiniz zaman Kenarlık katmanına dönün.