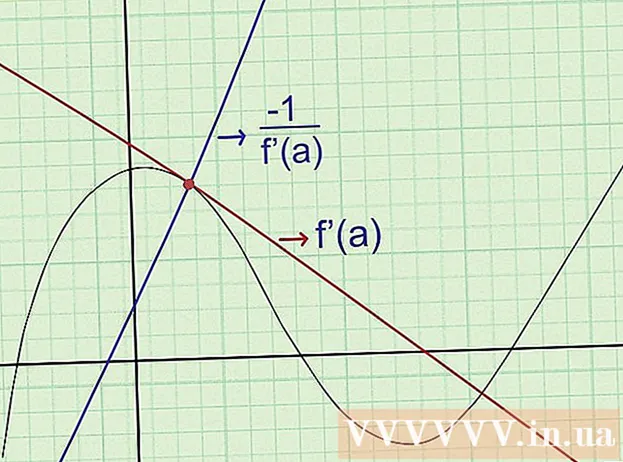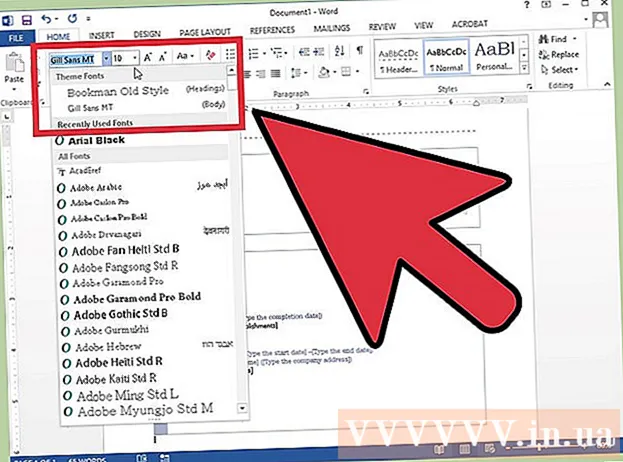Yazar:
Laura McKinney
Yaratılış Tarihi:
5 Nisan 2021
Güncelleme Tarihi:
1 Temmuz 2024

İçerik
Bu makale, unutulmuş bir Apple Kimliği şifresini bir iPhone veya Mac bilgisayar veya kayıtlı bir telefon numarası olan Apple Kimliği kullanarak nasıl sıfırlayacağınızı gösterir. Mevcut Apple Kimliği parolasını biliyorsanız, parolayı veya Apple Kimliği e-posta adresini değiştirebilirsiniz.
Adımlar
Yöntem 1/4: Bir iPhone veya Mac bilgisayar kullanarak parolayı sıfırlayın
Ziyaret ederek iForgot'u açın https://iforgot.apple.com/ bilgisayarınızın tarayıcısından. Bu bir şifre sıfırlama hizmetidir.

Apple Kimliği e-posta adresinizi girin. Sayfanın ortasındaki "[email protected]" alanına Apple Kimliğinize giriş yapmak için kullandığınız e-posta adresini gireceksiniz.
Düğmeye bas tiếp tục Sayfanın altında mavi ile (Devam et).

Telefon numaranızı girin. Apple Kimliğinizi kaydetmek için kullandığınız telefon numarasını girin.
Tıklayın tiếp tục.

Cihazınızda görüntülenen bildirimlere bakın. Bu, Apple ID parolanızı sıfırlamak için bir iPhone veya Mac bilgisayarı kullanmanıza nasıl izin vereceğinizle ilgili talimatları gösteren bir mesajdır.
İPhone ekranının kilidini açın. İPhone ekranı kilitliyse, parolanızı girin ve Ana Ekran düğmesine basın veya Dokunmatik Kimlik parmak izini kullanın.
Seç İzin vermek (İzin verilir) istendiğinde. Bu, Ayarlar uygulamasının iCloud şifre bölümünü getirecektir.
- Herhangi bir nedenle bu adım görünmüyorsa, açın Ayarlar (Ayarlar), adınıza dokunun, seçin Parola ve Güvenlik (Parola ve Güvenlik), ardından Şifre değiştir Devam etmeden önce (Şifreyi değiştirin).
İPhone'unuzun şifresini girin. İPhone'unuzun kilidini açmak için kullandığınız şifreyi girin.
Yeni şifrenizi giriniz. Apple Kimliği hesabınız için belirlemek istediğiniz parolayı yukarıdaki alana girip ardından bu alanın altındaki alana yeniden gireceksiniz.
Dokunma Değişiklik Ekranın sağ üst köşesinde (Değişken).
Kurulumu tamamlamak için şifreyi bekleyin. Bu adım birkaç dakika sürebilir ve bu süre içinde muhtemelen şifrenizi yeniden girmeniz istenecektir. Çizgiyi gördüğünde Şifre değiştir Ekranın üst kısmında (Şifre Değiştir) görüntülendiğinde, şifreniz başarıyla güncellendi. İlan
Yöntem 2/4: iPhone kullanmadan şifreyi sıfırlayın
Ziyaret ederek iForgot'u açın https://iforgot.apple.com/ bilgisayarınızın tarayıcısından. Bu, Apple'ın şifre sıfırlama hizmetidir.
Apple Kimliği e-posta adresinizi girin. Sayfanın ortasındaki "[email protected]" alanına Apple Kimliğinize giriş yapmak için kullandığınız e-posta adresini gireceksiniz.
Düğmeye bas tiếp tục Sayfanın altında (Devam et).
Telefon numaranızı girin. Apple Kimliğinizi kaydetmek için kullandığınız telefon numarasını girin.
Tıklayın tiếp tục.
"Kullanmak için başka bir iOS cihazı bulamıyor musunuz?" Bağlantısını tıklayın."(Kullanacak başka bir iOS cihazı bulamıyor musunuz?). Bu seçenek, Apple Kimliği hesabınızı doğrulamak için telefon numaranızı ve diğer bilgilerinizi kullanır, ancak tamamlanması birkaç gün sürebilir.
Tıklayın Her halükarda devam et (Devam ediyor) sorulduğunda. Bu düğmeyi tıklamak sizi hesap kurtarma işleminin ilk adımına götürür.
Bir doğrulama kodu alın. Daha önce girdiğiniz telefon numarasının metnini kontrol edin, Apple'dan gelen mesajı açın ve metindeki 6 haneli kodu görün.
Onay kodunu giriniz. Bilgisayar tarayıcınızda sayfanın ortasındaki alana 6 basamaklı kodu girin.
Tıklayın tiếp tục.
Apple'dan bir mesaj bekleyin. Kullandığınız telefonun türüne, hesabınızın durumuna ve Apple Kimliğinin kendisine bağlı olarak işlem farklı olacaktır, ancak adımları takip etmek Apple Kimliği parolanızı sıfırlamanıza yardımcı olacaktır. İlan
Yöntem 3/4: Parolayı değiştirin
Apple Kimliği sayfasını ziyaret ederek açın. https://appleid.apple.com/ bir web tarayıcısından.
Hesabınıza giriş yapın. İlk alana Apple Kimliği e-posta adresinizi girin, ardından ikinci alana şifrenizi girin ve → seçeneğine tıklayın.
Kaydırma çubuğunu aşağı kaydırarak sayfanın ortasındaki "Güvenlik" bölümüne gidin.
Tıklayın Şifre değiştir… "Güvenlik" bölümünde "ŞİFRE" başlığının altında (Parolayı Değiştir).
Güncel şifrenizi giriniz. Görünen menüde ilk alana Apple ID şifrenizi gireceksiniz.

Yeni şifrenizi giriniz. Ortadaki alana kullanmak istediğiniz şifreyi girin ve ardından doğru şifreyi girdiğinizden emin olmak için aşağıdaki alanı tekrar girin.
Düğmeye bas Şifre değiştir… menünün altında. Bu, Apple Kimliği parolanızı güncelleyecektir, ancak değişiklik uygulanmadan önce bağlı telefonlarınızda, tabletlerinizde ve / veya bilgisayarlarınızda Apple Kimliği hesabınızdan çıkmanız ve tekrar oturum açmanız gerekir.
- Ayrıca, tıklamadan önce eski parolayla oturum açılmış bir Apple Kimliği olan telefonlarda, tabletlerde, bilgisayarlarda ve web sitelerinde çıkış yapmak için "Aygıtları kapat" kutusunu da işaretleyebilirsiniz. Şifre değiştir ... buraya.
Yöntem 4/4: Apple Kimliği e-posta adresini değiştirin

Apple Kimliği sayfasını ziyaret ederek açın. https://appleid.apple.com/ bir web tarayıcısından.
Hesabınıza giriş yapın. İlk alana Apple Kimliği e-posta adresinizi girin, ardından ikinci alana şifrenizi girin ve → seçeneğine tıklayın.
Sayfanın üst kısmındaki "Hesap" bölümünü bulun.
Seçeneklere tıklayın Düzenle "Hesap" bölümünün sağ üst köşesinde (Düzenle).
Linki tıkla Apple Kimliğini Değiştir ... Sol üst köşedeki "Hesap" bölümünde mevcut Apple Kimliği adresinizin altında (Apple Kimliğini değiştirin). Ekranda bir seçenek listesi görüntülenecektir.

Yeni bir e-posta adresi girin. Görünen menüde veri giriş alanına kullanmak istediğiniz e-posta adresini girin.- Bu özelliği etkinleştirdiyseniz, bunun e-posta bildirimi alma adresinden farklı bir e-posta adresi olması gerekir.

Düğmeye bas tiếp tục Menünün altında (Devam). Bu, e-posta adresinin kullanılabilirliğini kontrol edecek ve mümkünse yeni bir e-posta adresi oluşturacaktır.
Tıklayın Bitti (Tamamlandı). Bu, Apple Kimliği sayfasının sağ üst köşesindeki küçük, mavi bir düğmedir. Bu, değişikliklerinizi kaydedecek ve menüyü kapatacaktır Düzenle (Düzenle) Apple Kimliği.
- Bağlı bir telefon, tablet ve / veya bilgisayarda Apple Kimliği hesabınızdan çıkış yapmanız ve ardından değişiklikleri uygulamak için yeni Apple Kimliği ile tekrar giriş yapmanız gerekir.
Tavsiye
- Hesabınız için iki aşamalı doğrulamayı etkinleştirdiyseniz, değişiklikleri yapmadan önce Apple Kimliği hesabınıza giriş yaptıktan sonra telefonunuzda gösterilen kodu tarayıcınıza girmeniz gerekir.
Uyarı
- Şifrenizi değiştirdiğinizde, son 12 aydır kullanımda olan bir şifreyi kullanamazsınız.
- Kayıtlı e-posta adresiniz @ icloud.com, @ me.com veya @ mac.com ile bitiyorsa Apple Kimliğinizi değiştiremeyebilirsiniz.
- Aynı cihazda birden fazla Apple Kimliği kullanmak, bazı uygulamalarda oturum açma sorunlarına neden olabilir. Bu durumda, sorun yaşarsanız tarayıcınızın çerezlerini temizlemeyi veya Apple Kimliği çerezlerini temizlemeyi deneyin.