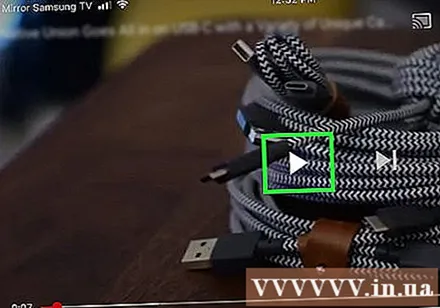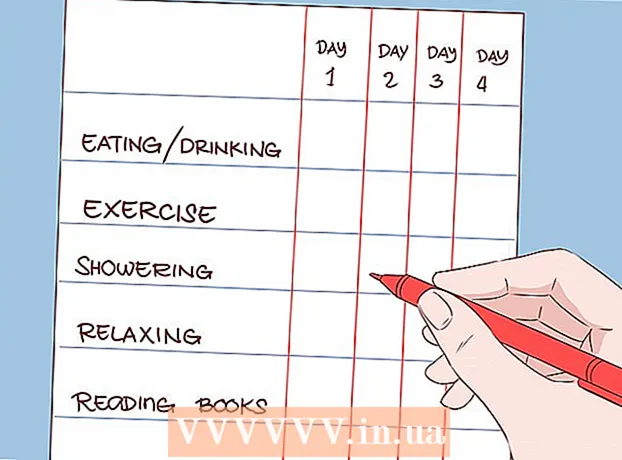Yazar:
Monica Porter
Yaratılış Tarihi:
20 Mart 2021
Güncelleme Tarihi:
1 Temmuz 2024

İçerik
Bu wiki sayfası, medya akışını Samsung Smart TV'nize aktarmak ve TV'yi telefonunuzdan kontrol etmek için Android telefonunuzda veya tabletinizde Samsung Smart View uygulamasını nasıl kullanacağınızı gösterir.
Adımlar
Bölüm 1/3: Smart View'u Kurma
.
- İthalat samsung akıllı görünüm arama çubuğuna.
- Uygulamaya dokunun Samsung Smart View.
- Basın YÜKLEMEK (Ayar).
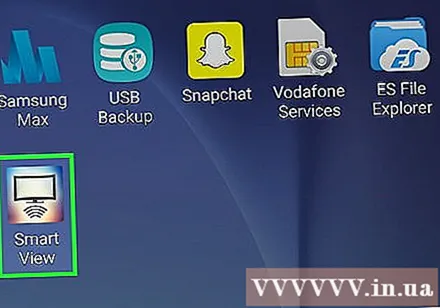
Samsung Smart View'u açın. Bu, altında dört eğri bulunan bir TV simgesi olan bir uygulamadır. Bu seçeneği Android telefonunuzun uygulama çekmecesinde bulacaksınız.- Play Store'dan yeni bir uygulama yüklediyseniz, uygulamayı başlatmak için yeşil "AÇ" düğmesine basabilirsiniz.
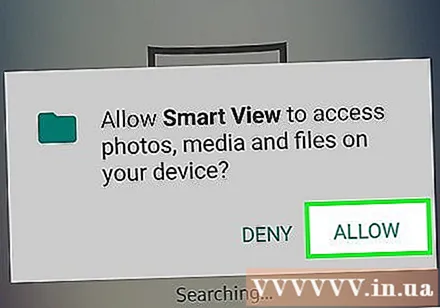
Basın İzin vermek (İzin ver) istendiğinde. Uygulamaya yalnızca ilk açılışta izin vermeniz gerekir.
İstenirse bir Samsung TV seçin. Wi-Fi ağında birden fazla TV görüntüleniyorsa, bağlamak istediğinizi seçin. TV'de bir mesaj görünecektir. Yalnızca bir Samsung TV varsa, otomatik olarak bağlanabilir.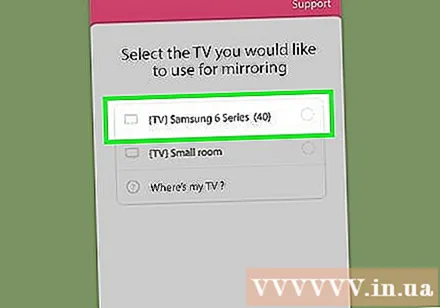
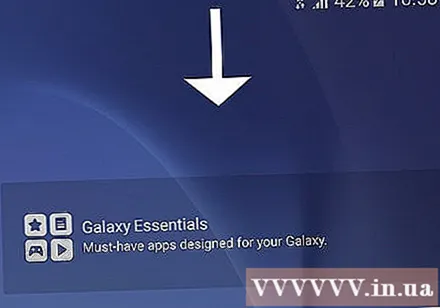
Seç İzin vermek TV'de (izin verilir). Bu seçenek, TV ekranının üst kısmında görünecektir. TV uzaktan kumandasını kullanın ve "İzin Ver" düğmesine basın.- Bazı Samsung Galaxy telefonlar otomatik olarak bağlanabilir.
Açmak için bir TV uygulaması veya medya programı seçin. Bağlandıktan sonra, Android telefonunuzdan TV'de izlemek istediğiniz programı seçebilirsiniz.Samsung TV'lerde yüklü Smart TV uygulamalarının tüm simgeleri, Smart View uygulamasında bir ızgarada görüntülenecektir. TV'de açmak için herhangi bir uygulamaya tıklamanız yeterlidir.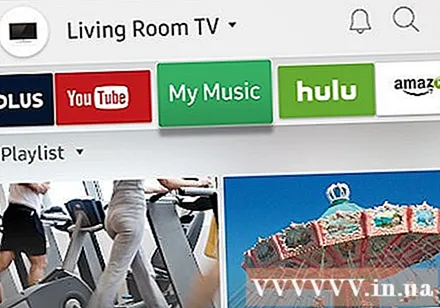
- Telefonu TV'yi kontrol etmek üzere Samsung uzaktan kumandası olarak kullanmak için sağ üst köşedeki uzaktan kumanda simgesine de basabilirsiniz.
Bölüm 2/3: Ekran Yansıtma / Yayın Ekranı Özellikleri
Ana ekranın üstünden aşağı kaydırın. Bu, ekranın üst kısmındaki bazı hızlı ayar kutucuklarıyla birlikte bildirim panelinin bir bölümünü açacaktır (yani, Wi-Fi, Bluetooth vb. İçin simgeler içeren düğmeler).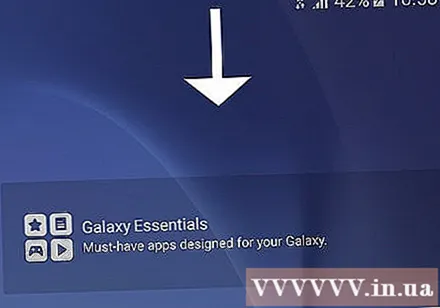
Tekrar aşağı kaydırın. Artık tüm gösterge tablosu açık ve daha hızlı ayar karoları gösteriyor.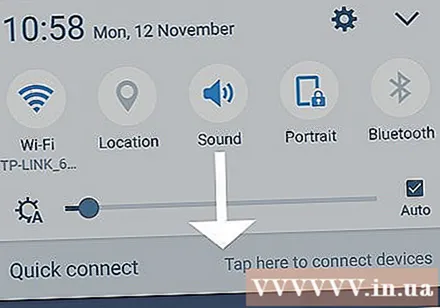
Basın SmartView veya Oyuncular (Aşılanmış). Bu, bağlanabileceğiniz cihazların bir listesini açacaktır. Bazı Android telefonlarda, bu seçenek "Ekran Yansıtma" yerine görüntülenebilir.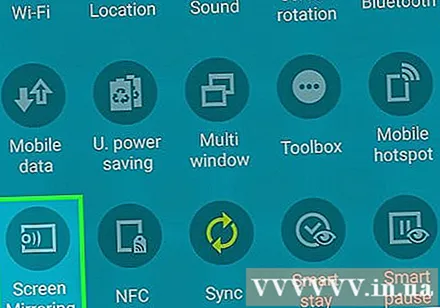
- Bu seçeneklerden birini görmezseniz, bildirim kutusunun ikinci sayfasında sağa kaydırmanız gerekir.
TV'nizi seçin. Android ekranı TV'de görüntülenecektir. Telefonda yapılan tüm işlemler TV'de de görünecektir.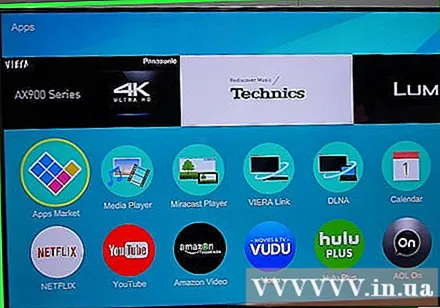
- Bazı uygulamalarda, telefon ekranının yatay modda görünmesi için telefonu yatay olarak döndürebilirsiniz.
Bölüm 3/3: İletişim uygulamasından aktarım
Smart TV'ye yayınlamak istediğiniz uygulamayı açın. Bu YouTube, Hulu, Netflix ve çok daha fazlası olabilir.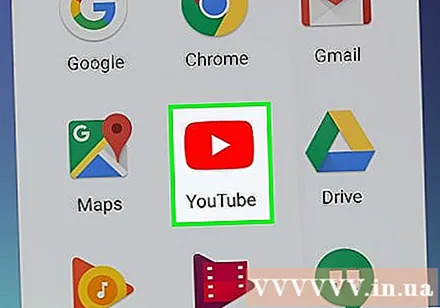
Uygulamadaki yayın simgesine dokunun. Bu simgenin konumu uygulamaya göre değişir, ancak genellikle uygulamanın sağ üst köşesinde bulunur. Sol alt köşede Wi-Fi dalgalarının bulunduğu dikdörtgeni bulun. Ağ üzerinde bağlanabileceğiniz cihazların listesini içeren bir açılır pencere görüntülenecektir.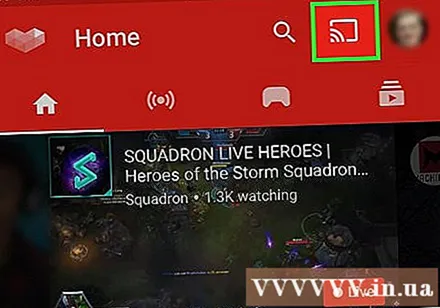
Smart TV'yi seçin. Telefonunuzdaki uygulama TV'ye bağlanacaktır.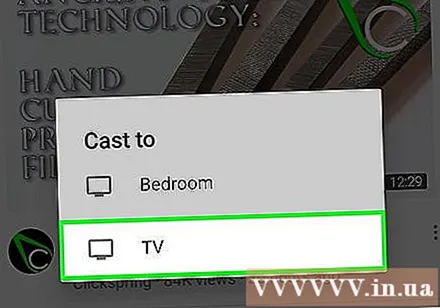
Bir programı açmayı seçin. Seçilen video veya şarkı telefonunuzda değil TV'de oynatılacak, yani akış sırasında telefonunuzu kullanmaya devam edebilirsiniz. İlan