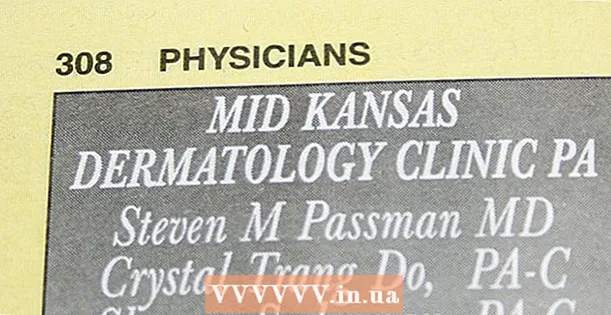Yazar:
Laura McKinney
Yaratılış Tarihi:
6 Nisan 2021
Güncelleme Tarihi:
1 Temmuz 2024

İçerik
Google Hangouts, tüm dünyadaki kullanıcıların kolayca görüntülü sohbet etmesine, etkileşimde bulunmasına ve toplantılardan gece geç saatlere kadar filmlere kadar paylaşım yapmasına olanak tanır. Bu sohbet uygulamasında pek çok yerleşik özellik vardır, bu nedenle Hangouts'tan en iyi şekilde yararlanmanıza yardımcı olacak talimatları burada bulabilirsiniz.
Adımlar
Yöntem 1/4: Hangout Ayarlayın
Google + 'da oturum açın. Bir Google hesabına, örneğin kullandığınız Gmail hesabına ihtiyacınız olacak. Google+, Google hesabı sahipleri için özel olarak tasarlanmış bir sosyal ağ sitesidir.

Hangout çerçevesini bulun. Hangouts, Google+ sayfasının sol tarafındadır. Burada Hangout'ların ve son e-posta adreslerinin bir listesini görebilirsiniz.
Yeni bir Hangout oluşturun. Hangouts listesinin üst kısmındaki "+ Yeni Hangout" alanını tıklayın. Bu, Google+ kişi listeniz ve çevrelerinizle değişecek. Hangout'a eklemek istediğiniz kişinin yanındaki kutuyu işaretleyin.
- Hangi platformu kullanıyor olursanız olun, bir kişiye veya mevcut bir Hangout'a dokunduğunuzda veya dokunduğunuzda bir iletişim kutusu görünecektir. Kişi çevrimdışıysa, Hangouts'u bir sonraki açışında mesajlarınızı alır.
- Listenin üst kısmındaki alana bir ad, e-posta adresi veya telefon numarası girerek de kişileri veya çevreleri arayabilirsiniz.

Hangout biçiminizi seçin. Hangout başlatmak için iki seçeneğiniz vardır: video veya metin biçimi. Ayrıca metni istediğiniz zaman videoya dönüştürebilirsiniz. İlan
Yöntem 2/4: Google + 'da Hangouts'ta sohbet edin

Sohbete ifadeler ekleyin. Sohbet alanının solundaki suratlara dokunduğunuzda veya dokunduğunuzda, suratlar ve ifadelerden oluşan bir liste görüntülenir. Bu simgeler kategoriye göre sınıflandırılmıştır ve emoji ekranının üst kısmındaki simgeleri seçerek her bir öğeye gidebilirsiniz.
Fotoğrafları paylaşın. Sohbet alanının sağındaki Kamera simgesine dokunarak Hangout'a resim ekleyebilirsiniz. Bir PC Seçimi Görüntü penceresi veya mobil cihazınızda bir seçenekler menüsü açılır.
- Görüntüleri çekmek ve paylaşmak için web kamerasını veya cihazın kendisini kullanabilir ya da başka kaynaklardan, örneğin bilgisayarınızın veya telefonunuzun hafızasından fotoğraf çekebilirsiniz.
Sohbet ayarlarınızı özelleştirin. Bilgisayar kullanıyorsanız, ayarları seçmek için sohbet penceresindeki Dişli simgesine dokunun. Ayrıca sohbet ettiğiniz kişiyi de engelleyebilirsiniz.
- Mobil cihaz kullanıyorsanız, menü bölümüne gidin ve menü çubuğunda görünen seçenekleri seçin.
Metin sohbetinden görüntülü sohbete geçin. İletişim kutusunun üst kısmında bulunan kamera simgesine tıklayın. Diğer kişiye, görüntülü sohbeti başlatmak istediğinize dair bir bildirim gönderilecektir. Hem bilgisayarda hem de mobil cihazlarda görüntülü sohbetler gerçekleştirebilirsiniz.
- Görüntülü sohbet her iki kullanıcı için de kamera gerektirmez. İkisinden sadece birinin kamerası varken, diğeri mikrofonu kullanıyor veya sadece biri kamerayı kullanıyor ve diğeri yazıyla sohbet ediyor.
Yöntem 3/4: Hangout'ta bir grup (Parti) başlatın
Google+ sayfasını açın. Pencerenin sağ alt köşesinde, Hangout aracılığıyla bir grup başlatmanız için bir bağlantı görünecektir. Bu, en fazla 10 kişiyle görüntülü grup sohbetidir. Hangout'taki bir ekip, herkesin video ve metin yoluyla bağlantı kurmasını mümkün kılar. Ayrıca YouTube videolarını paylaşabilir ve paylaşılan belgeler üzerinde birlikte çalışabilirsiniz.
- Mobil kullanıcılar da Hangout'ta gruplara katılabilir, ancak YouTube video paylaşımı ve Google Dokümanlar dosyaları gibi özellikler sınırlı olacaktır.
Toplantıyı açıklayın ve katılımcıları davet edin. Bir Hangout'ta bir grup oluştururken, toplantı içeriğinin bir açıklamasını girmeniz ve davetli listesine kişi eklemeniz istenir. Yazdığınız açıklama davetiyede gönderilecektir.
- Çağrıları yalnızca 18 yaşında veya daha büyük kişilerle sınırlayabilirsiniz.
Sohbeti başlat. Web kameranız doğru şekilde yapılandırılmışsa, görüşmeye hemen başlayabilirsiniz. Hangout penceresinin altındaki kutu, Hangout'unuza bağlı olan tüm kişileri gösterir. Sağ bölme sohbet metnini içerir. Bir sohbet görmüyorsanız, pencerenin sol tarafındaki Sohbet simgesine dokunun.
Fotoğraf çek. Ekranda görünen bir şeyi kaydetmek istiyorsanız, sol menüdeki Yakala düğmesine tıklayın. Kamera simgesi pencerenin altında görünecektir, ekran görüntüsünü almak için üzerine dokunmanız yeterlidir.
YouTube videolarını paylaşın. YouTube Hangout uygulamasını başlatmak için sol menüdeki YouTube simgesini tıklayın. Bir Hangout oynatma listesine video ekleyebilirsiniz ve video herkes için aynı anda oynatılacaktır. YouTube videolarını bulmak ve eklemek için yeşil renkli "Videoları oynatma listesine ekle" düğmesini tıklayın.
- Video, ana Hangout kutusunda açılır. Gruptaki herkes video oynatma veya atlama tercihlerini değiştirebilir.
- Video oynatma sırasında mikrofon sessize alınacaktır. Video oynatma sırasında bir şey söylemek istiyorsanız lütfen yeşil "Bas-konuş" düğmesine basın.
Ekran görüntüsü. Ekranınızı paylaşmak için Hangout'u kullanabilirsiniz. Soldaki menüdeki Ekran Paylaşma düğmesine tıklayın. Tüm açık pencerelerinizin ve programlarınızın bir listesini içeren yeni bir pencere açılacaktır. Tek bir pencereyi veya tüm ekranınızı paylaşabilirsiniz.
- Bir problemi çözmek için daha deneyimli birini elde etmeye çalışıyorsanız veya farklı bir programdaki bir şeyi takımdaki herkesle paylaşmak istiyorsanız bu çok yardımcı olabilir.
Videoya efektler ekleyin. Soldaki menüde Google Efektler düğmesini tıklayın. Efektler menüsü, Sohbet kutusunun yerini alarak pencerenin sağ tarafında açılacaktır. Şapkalar, gözlükler veya diğer komik simgeler eklemek gibi efektleri görüntülü sohbet ekranına sürükleyip bırakabilirsiniz.
- Efekt listesini değiştirmek için Efektler penceresinin üst kısmındaki oku tıklayın.
- Eklediğiniz tüm efektleri iptal etmek için, Efektler menüsünün altında bulunan "x Tüm efektleri kaldır" bağlantısını tıklayın.
Belgeler üzerinde işbirliği yapın. Tüm üyelerin aynı doküman üzerinde çalışabilmesi için Google Drive'dan Hangout'a doküman ekleyebilirsiniz. Google Drive'ı açmak için farenizi sol menüdeki "..." düğmesinin üzerine getirin. "Uygulama ekle" düğmesini tıklayın. Mevcut uygulamaların bir listesi görünecektir. Google Drive'ı seçin.
- Menüdeki Google Drive düğmesini tıkladığınızda, Google Drive'ınızdaki belgelerin bir listesi görünecektir. Hangi belgeleri paylaşmak istediğinizi seçebilir veya özel bir paylaşılan klasör oluşturabilirsiniz.
- Bir belgeyi paylaştığınızda, e-posta adresinizi de paylaşacaksınız. Devam etmek için onaylamanız gerekiyor.
Mikrofonunuzu veya kameranızı kapatın. Mikrofonun sesini kapatmanız gerekirse, sağ üst köşedeki sessiz düğmesine dokunun. Sessiz simgesi, üstü çizili bir mikrofona benzer. Mikrofonun sesi kapatıldığında simge kırmızıya döner.
- Kameranızı kapatmak için çarpı işaretli kamera simgesine tıklayın. Bu, kamera özelliğini devre dışı bırakacaktır, ancak mikrofonunuzun sesini kapatmazsanız, sesiniz yine de duyulacaktır.
Çözünürlük ayarını yapın. Video kalitesi iyi değilse, sağ üstteki sinyal sütunlarına benzeyen düğmeyi tıklayarak daha düşük bir çözünürlük ayarlayın. Bu, Hangout'un kalitesini ayarlayabileceğiniz bir kaydırıcı getirecektir. Videonun kalitesini düşürmek istiyorsanız aşağı kaydırın, en sağa kaydırırsanız Hangout'un yalnızca sesi olur (sizin için).
Video kamera ve mikrofon ayarlarını yapın. Giriş ayarlarınızı açmak için sağ üst menüdeki dişli çark simgesini tıklayın. Web kamerası seçeneğiniz için bir küçük resim içeren bir pencere açılacaktır. Artık hangi cihazları kullanmak istediğinizi seçebilirsiniz. Bilgisayarınıza birden fazla kamera veya mikrofon bağlıysa bu kullanışlıdır.
Hangout'tan çıkın. Sohbet etmeyi bitirdiğinizde, pencerenin sağ üst köşesindeki Çıkış düğmesine basın. Simge, masa telefonu gibidir. İlan
Yöntem 4/4: Hareket Halindeyken Hangouts'a gidin
Uygulamayı indirin. Android cihazınızda Google uygulama mağazasını veya iOS cihazınızdaki uygulama mağazasını açın ve Hangouts'u arayın. Uygulamayı indirmek ücretsizdir.
- Çoğu Android cihaz, Hangouts önceden yüklenmiş olarak gelir. Eski Talk uygulamasının yerini alır.
Uygulamayı çalıştırın. Uygulamayı ilk kez indirdiğinizde, Google hesabınızda oturum açmanız istenecektir. Android kullanıcıları cihazla ilişkili hesabı seçebilirken, iOS kullanıcılarının bir kullanıcı adı ve şifre girmesi gerekir.
- Uygulama açıldığında, son Hangout'larınızın bir listesini görürsünüz.
Yeni bir Hangout hesabı oluşturmak için sola kaydırın. Listeden bir kişi ekleyin veya bir kişiyi ada veya telefon numarasına göre arayın. İlan
Tavsiye
- Hangout'larınıza erişmek için Google + 'yı açmak istemiyorsanız Chrome uzantısını yükleyin. Hangouts uzantısı Google Chrome'da mevcuttur. Kurulum tamamlandığında, sistem tepsisine eklenen bir Hangouts simgesi göreceksiniz. Hangout listenizi açmak için simgeyi tıklayın. "+ Yeni Hangout" alanını tıklayarak yeni bir Hangout ekleyebilirsiniz.
- Kalıcı bir URL'ye erişimi kolaylaştırmak için Google Takvim aracılığıyla bir Hangout oluşturmak iyi bir fikirdir. Lütfen "video görüşmesi ekle" bağlantısını tıklayın (video görüşmesi ekleyin). Video görüşmesi için seçenekler ekledikten ve bu seçenekleri kaydettikten sonra, "video görüşmesine katıl" bağlantısıyla ilişkili URL sabit bir URL olacaktır. Kolay erişim için yolu kopyalayıp takvimin not alanına yapıştırabilirsiniz.