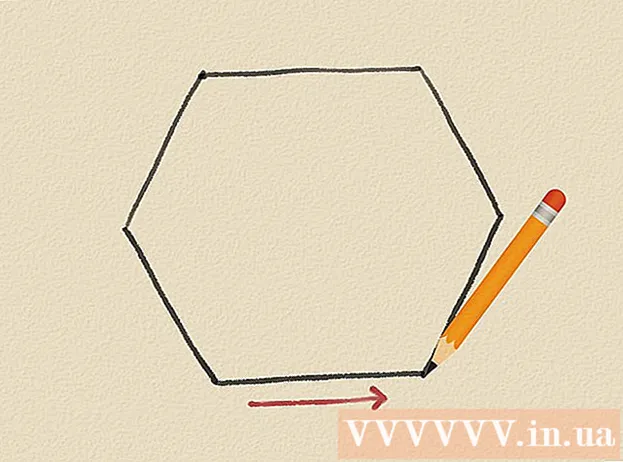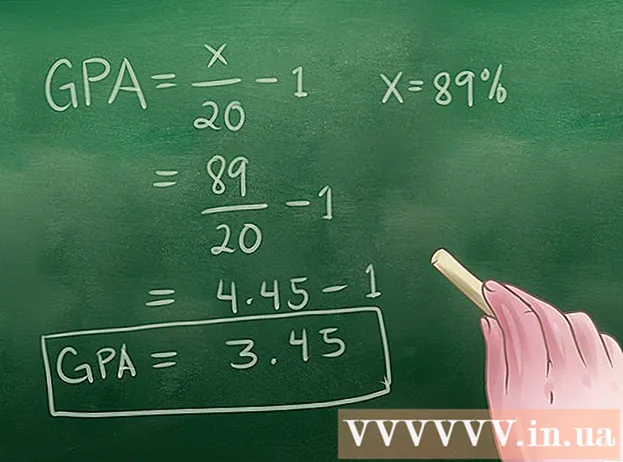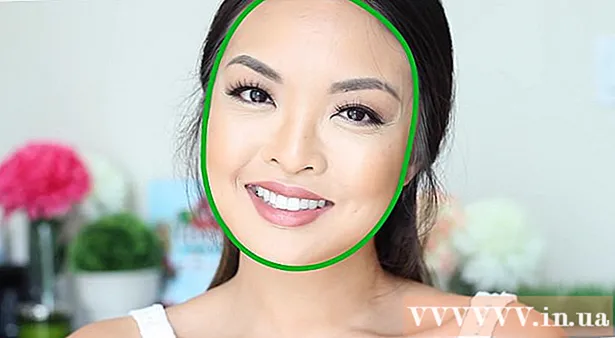Yazar:
Robert Simon
Yaratılış Tarihi:
20 Haziran 2021
Güncelleme Tarihi:
1 Temmuz 2024
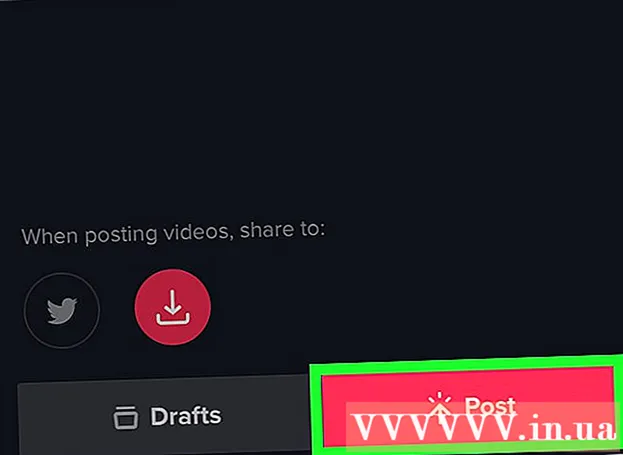
İçerik
Bugünün wikiHow makalesi, iPhone ve Android için ücretsiz TikTok uygulamasını kullanarak müzik videolarının nasıl kaydedileceğini, düzenleneceğini ve gönderileceğini öğretir.
Adımlar
Bölüm 1/3: Müzik seçin
Açık TikTok. Müzik notası simgesi olan TikTok uygulamasına dokunun.Hesabınıza zaten giriş yaptıysanız, TikTok ana sayfası açılacaktır.
- Video oluşturmak için bir TikTok hesabına giriş yapmalısınız (veya oluşturmalısınız).
- İPhone veya Android'inizde TikTok uygulaması yoksa, App Store'dan (iPhone) veya Google Play Store'dan (Android) indirebilirsiniz. Doğrudan TikTok web sitesine gitmek için burayı tıklayın, ardından cihazınıza bağlı olarak "App Store" veya "Google Play" i seçin.

İşarete tıklayın + kayda başlamak için TikTok ana sayfasının altında. Film kayıt arayüzü görünecektir.
Tıklayın Bir Ses Seçin Ekranın üst kısmındaki (Ses'i seçin). Müzik menüsü açılır.
- TikTok'u ilk kullandığınızda, uygulamanın mikrofona ve kameraya erişmesine izin vermeniz gerekebilir.

Müziği seçin. TikTok'ta bulunan kitaplıktan müzik seçebilir, ardından Bu sesle çek'e dokunabilirsiniz.
Parkurun başlangıç noktasını seçin. Varsayılan olarak, kitaplıktaki müzik baştan başlar. Şarkının başlamasını istediğiniz zamanı değiştirebilirsiniz:
- Ekranın sağ tarafında bulunan makas simgeli "Kes" düğmesini tıklayın.
- Şarkının başlamasını istediğiniz ana kadar sağa kaydırın. Uygulama "(saniye cinsinden süre) çekim başlangıcı" diyecektir.
- Değişikliklerinizi kaydetmek için onay işaretini tıklayın.
Bölüm 2/3: Video hazırlama

Kamerayı konuya çevirin. Telefonunuzu çekmek istediğiniz konuya doğru tutun.- Ekranın sağ üst köşesindeki iki dönen oka basarak kamerayı çevirebilirsiniz.
Klip kaydet. Çekim yaptığınız süre boyunca ekranın altındaki dairesel video kamera düğmesini basılı tutun. Veya daire ise bu düğmeye basın.
- Bu seçenekten çıkarın veya durdur düğmesine basmak kaydı duraklatacak ve kesimi son projeye ekleyecektir.
Eller serbest çekim. Ekranın sağ tarafındaki kronometre simgesini tıklayın, videonun durmasını istediğiniz zamanı seçin ve ardından Geri Sayımı Başlat'ı tıklayın. Kamera 3'ten geri sayım yapacak ve ardından istediğiniz sesi elde edene kadar kayda başlayacaktır. Daha sonra dairesel video kamera düğmesini basılı tutmadan bir film kaydedebileceksiniz.
- Ekranın altındaki "Durdur" düğmesine basarak istediğiniz zaman normal film kaydına dönebilirsiniz.
Videoya efektler ekleyin. Videonuzu aşağıdaki seçeneklerle iyileştirebilirsiniz:
- Güzellik efektleri - "Güzellik" güzellik efektini uygulamak için sihirli değnek simgesini tıklayın, bu seçenek cildi pürüzsüzleştirmeye ve görüntü parlaklığını artırmaya yardımcı olacaktır.
- Renk filtreleri - Video kayıt arayüzünün sağ tarafında bulunan filtre düğmesine tıklayın ve istediğiniz renk filtresini seçin. Filtreler arasında geçiş yapmak için de kaydırabilirsiniz.
- Lens - Ekranın sol alt köşesindeki düğmeyi tıklayın ve çerçevedeki yüz için kullanılacak lensi seçin. Lens, videodaki bir kişinin yüzüne maske veya tema uygulamak için yüz tanıma kullanır.
- Hız kontrolü - Videonun hızını kontrol etmek için kullanılır. Kayıt düğmesinin üzerindeki anahtarları değiştirebilirsiniz, ancak son hız ayarı hafızaya alınacaktır.
Video kayıt süresi 3 ila 15 saniyeye düşer. Videolar en az 3 saniye uzunluğunda olmalı ve müzikli 15 saniyeden uzun olmamalıdır.
- Müzik seçerseniz, video 15. saniyede otomatik olarak kesilecektir.
Yeniden yapmak isterseniz projeyi silin. Projeye geri dönmek isterseniz, tıklayabilirsiniz. X ekranın sol üst köşesinde ve Yeniden çekveya işaretine basarak tüm mevcut projeyi silin X sonra tıkla çıkış menüde.
- Son kaydedilen bölümü silmek için sağ alt köşedeki sil düğmesine de basabilirsiniz.
Video düzenlemeye geçin. Videoyu kaydetmek ve düzenleyici sayfasını açmak için ekranın sağ alt köşesindeki onay işaretine tıklayın. İlan
Bölüm 3/3: Video düzenleme
Video için başka bir şarkı seçin. Başka bir müziği değiştirmek isterseniz, ekranın sağ üst köşesindeki kayıt simgesine tıklayabilir ve ardından Müzik menüsünden istediğiniz şarkıyı seçebilirsiniz.
- Önce bir video kaydederseniz, kayıt sırasında kaydettiğiniz orijinal sesi değiştirmek için burada müziği seçin.
Videonun sesini ayarlayın.
- Başlangıç noktası - Makas simgesini tıklayın, şarkıda uygun konuma gidin ve onay işaretine basın. Bu, şarkının başlangıç noktasını değiştirecektir.
- Ses - Makasın sağındaki kaydırıcı simgesini tıklayın, ardından şarkının ses düzeyini değiştirmek için kaydırıcıyı sağa doğru sürükleyin.
Renk filtreleri ekleyin. Tüm videonun rengini / görsel görünümünü bir filtre ile değiştirmek istiyorsanız, üç renkli daireye dokunun ve ardından ekranın altındaki filtreyi seçin.
- Videodaki değişiklikleri önizlemek için filtreyi tıklayın.
- Filtre menüsünden çıkmak ve mevcut filtreyi kullanmak için video ekranında herhangi bir yere dokunun.
Özel efektler ekleyin. Sol alt köşedeki saat simgesini tıklayın, ardından özel efektler eklemeye başlayın.
- Efekti kaydetmek için sağ üstteki Kaydet'i tıklayın.
- Bir çıkartma ekleyin. "Metin", "Çıkartmalar" veya bunların piktogramlarını tıklayarak metin etiketleri veya resimler ekleyebilirsiniz.
- Bir metin etiketi eklemek için "Metin" üzerine tıklayın ve eklenecek metni girin. Yazı tipini ve metin rengini özelleştirebilirsiniz.
- Fotoğraf çıkartmaları eklemek için "Çıkartmalar" ı tıklamanız ve ardından "Çıkartmalar" veya "Emoji" içinden uygun çıkartmayı seçmeniz gerekir.
- Video boyunca çoğu çıkartmayı taşıyabilir ve döndürebilir ve görüntülenme sürelerini özelleştirebilirsiniz. Alternatif olarak, "X" işaretini tıklayarak veya resmi "Sil" etiketli çöp kutusuna sürükleyerek çıkartmayı silebiliriz.
Videoyu göndermeye devam edin. Ekranın sağ alt köşesindeki kırmızı İleri düğmesine tıklayın. "Paylaş" sayfasına gideceksiniz.
Videoya başlık / başlık ekleyin. "#Tag @friend içeren başlık" metin kutusunu (# etiket @ arkadaş içeren başlık) tıklayın ve video için bir başlık girin.
- Bir hash / hashtag (#) kullanarak etiket ekleyebilir veya arkadaşlarını etiketlemek için birinin adıyla birlikte "@" yazabilirsiniz.
- Kapağı / küçük resmi değiştirin. "Kapak seç" i tıklayın, ardından kaydırıcıyı videoda istediğiniz konuma sürükleyin. Uygun resmi seçtikten sonra Bitti düğmesine basın.
- Videonuzun gizlilik ayarlarını değiştirin. Yorum yapmayı, düet yapmayı etkinleştirebilir / devre dışı bırakabilir, tepkiyi bırakabilir ve video izleyici seçebilirsiniz.
- Genel modda video (herkese açık) herkes tarafından görülebilir ve herkes tarafından paylaşılabilir.
- Yalnızca video arkadaşlar modu (yalnızca arkadaşlar) Sadece seni takip edenler görebilir.
- Video özel modu (özel) sadece sana göster.
Tıklayın İleti (Göndermek için). Bu kırmızı düğme, ekranın sağ alt köşesindedir. Video TikTok'ta yayınlanacak.
- Videoyu Instagram, Facebook'ta paylaşmak veya kameranızı kaydırmak isterseniz, "Taslaklara Kaydet" seçeneğinin üzerindeki düğmelere dokunun.
- Ayrıca seçeneğe dokunarak videoyu cihazınıza kaydetmeyi de seçebilirsiniz. Taslaklara kaydet ekranın sol alt köşesinde.
Tavsiye
- TikTok ile yalnızca 15 saniyeye kadar müzik videosu kaydedebilirsiniz.
- TikTok'un arayüzü ülkeden ülkeye farklılık gösterir, ancak genel olarak benzerdir.
- Müzik, TikTok kütüphanesinde bulunmalıdır.
- Diğer TikTok kullanıcılarıyla nerede olurlarsa olsunlar video "düet" oluşturabilir ve video kaydedebilirsiniz. Sadece takip ettiğiniz birinin profiline gidin ve sizi takip eder, bir video seçin, simgeye tıklayın Paylaş, Seç Düet ve kişinin video ekranının yanındaki bölümleri kaydetmeye başlamak için ekrandaki talimatları izleyin.
Uyarı
- Videoyu düzenleyip kaydedene kadar sol üstteki X'e basarak geri kısıtlayın veya uygulamadan çıkın. Aksi takdirde kayıtlarınız ve ayarlarınız kaybolabilir. Uygulama bir hata nedeniyle kapatılırsa veya donarsa, taslağı düzenlemeye veya kaydetmeye devam etmeniz istenir.