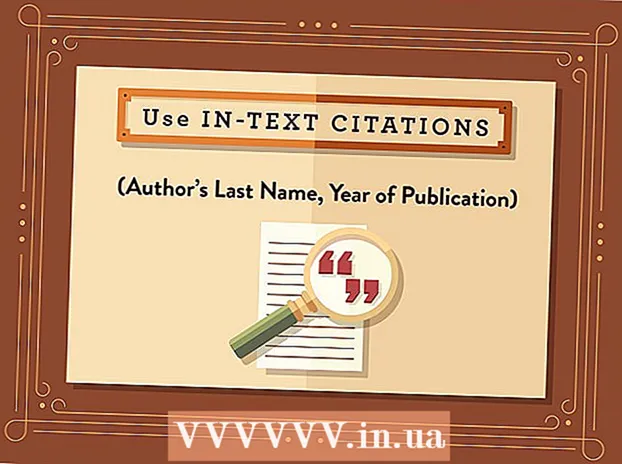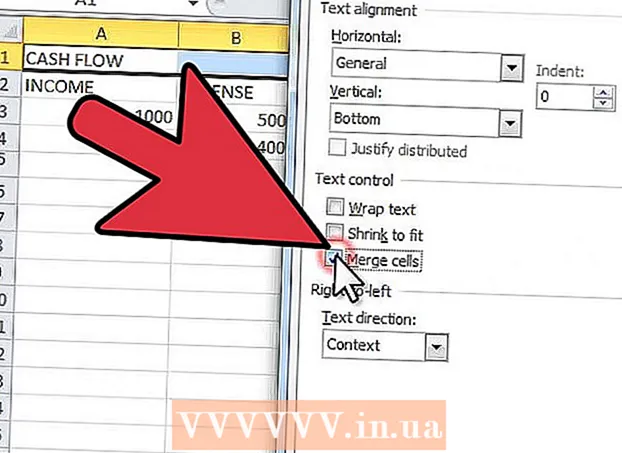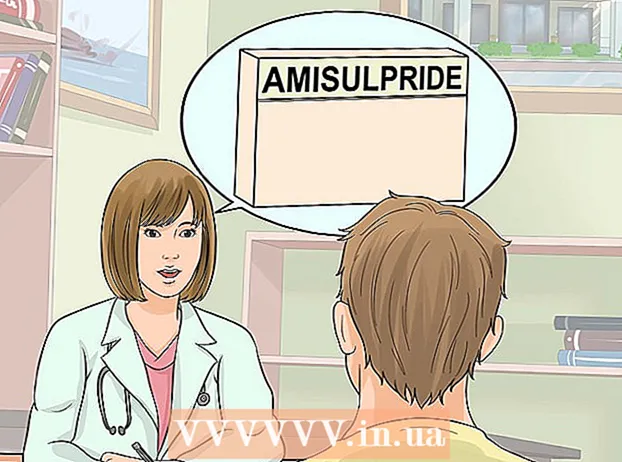Yazar:
Lewis Jackson
Yaratılış Tarihi:
8 Mayıs Ayı 2021
Güncelleme Tarihi:
1 Temmuz 2024

İçerik
Bu wikiHow makalesi, Mac ekranındaki bir nesneyi nasıl büyüteceğini öğretir.
Adımlar
Yöntem 1/3: İzleme Dörtgenini Kullanma
Bir web sitesi, bir görüntü veya bir belge gibi yakınlaştırmayı destekleyen bir sayfa veya uygulama açın.

İki parmağınızı Mac bilgisayarın izleme dörtgenine yerleştirin.
Parmaklarınızı ayırın. Fare imleci konumundaki ekran büyütülecektir.
- Daha fazla büyütmek için bunu tekrarlayın.
- Yakınlaştırmak için dokunmatik yüzeye iki parmağınızla da çift dokunabilirsiniz.
Yöntem 2/3: Klavye kısayollarını kullanın

Bir web sitesi, görüntü veya belge gibi yakınlaştırmayı destekleyen bir sayfa veya uygulama açın.
Anahtarı tut ⌘ Komut, ardından tuşuna basın +. Ekran ortada büyütülecektir.
- Her tuşa bastıktan sonra daha da yakınlaştırabilirsiniz +.
- Tıklayın Görünüm ekranın sol üst köşesindeki çeşitli seçenekler arasında, ardından Yakınlaştır ekranın merkezini büyütmek için.

Anahtarı tut ⌘ Komut ve tuşuna basın -. Ekran küçültülecektir. İlan
Yöntem 3/3: Yakınlaştırma özelliğini etkinleştirin
Ekranın sol üst köşesindeki Apple logosuna tıklayın.
Tıklayın Sistem Tercihleri (Sistem Tercihleri), açılır menünün üst kısmına yakındır.
Seçeneklere tıklayın Ulaşılabilirlik (Erişilebilirlik), "Sistem Tercihleri" penceresinin sağ alt köşesinin yakınında bulunur.
Eylemi tıklayın Yakınlaştır "Erişilebilirlik" penceresinin sol çubuğunda yer alır.
"Yakınlaştırmak için klavye kısayollarını kullanın" satırının solundaki kutuyu işaretleyin (Yakınlaştırmak / uzaklaştırmak için klavye kısayollarını kullanın). Seçenek, "Erişilebilirlik" sayfasının en üstünde yer alır, işaretlendiğinde, yakınlaştırma / yakınlaştırma için kısayol ayarları etkinleştirilecektir:
- ⌥ Seçenek+⌘ Komut+8 - Sabit seviye ile yakınlaştırın veya uzaklaştırın.
- ⌥ Seçenek+⌘ Komut - Yakınlaştırma etkinleştirildiğinde yakınlaştırın.
- ⌥ Seçenek+⌘ Komut+- Yakınlaştırma etkinleştirildiğinde uzaklaştırın.
- ⌥ Seçenek+⌘ Komut+ - Görüntüdeki birçok kez büyütülmüş pikselleri silmek için görüntü yumuşatma özelliğini açın / kapatın.
Tıklayın Daha fazla seçenek (Daha fazla seçenek) "Erişilebilirlik" penceresinin sağ alt tarafındadır.
- Bu sayfada, yakınlaştırma yöntemini "Tam Ekran" dan "Resim İçinde Resim" e (fare imlecinin yanındaki pencereyi büyütür) tıklayarak da değiştirebilirsiniz. Pencerenin altındaki "Yakınlaştırma Stili" nin yanındaki kutuyu tıklayın ve istediğiniz stili seçin.
"Maksimum Yakınlaştırma" ve "Minimum Yakınlaştırma" değerlerini ayarlayın. Değeri artırmak / azaltmak için uygun kaydırıcıyı tıklayıp sağa / sola sürükleyin.
Ekran hareket ayarına bakın. Yakınlaştırma sırasında ekranın başka bir bölümüne nasıl geçeceğiniz konusunda üç seçeneğiniz vardır:
- İşaretçi ile sürekli - Ekran fare imleci ile hareket edecektir.
- Yalnızca işaretçi bir kenara ulaştığında - Fare imleci ekranın kenarına geldiğinde ekran kayacaktır.
- Böylece işaretçi ekranın ortasında veya yakınında - Fare işaretçisini ortalamak için ekran kayacaktır.
Yakınlaştırıldığında ekrana hareket desenleri uygulamak istediğiniz seçeneğe tıklayın.
Tıklayın tamam. Seçilen kısayol, masaüstünüzde ve Mac'inizde yakınlaştırmayı desteklemeyen pencerelerde yakınlaştırmanıza veya uzaklaştırmanıza olanak tanır. İlan