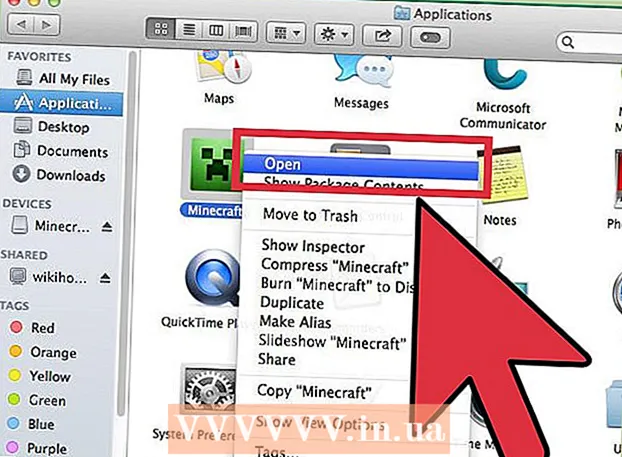İçerik
Bu wikiHow makalesi size kulaklığınızı, klavyenizi, farenizi, hoparlörünüzü veya diğer Bluetooth cihazlarınızı bir Windows PC ile nasıl eşleştireceğinizi öğretir. Adımlar oldukça basittir ve Windows'un tüm sürümleri için geçerlidir, ancak PC'nizin Bluetooth'u desteklediğinden emin olmak için kontrol etmeniz gerekir. Bilgisayarınızda Bluetooth yoksa, onu bir USB Bluetooth adaptörüyle eşleştirebilirsiniz. Bilgisayarınızda Bluetooth olup olmadığından emin değilseniz, bu wikiHow makalesine bakın.
Adımlar
Yöntem 1/3: Windows 10'da
- Bluetooth cihazını açın. Kulaklığınızı, hoparlörlerinizi veya başka bir cihazı Windows 10 PC'nize bağlamak istiyorsanız, Bluetooth'u açarak başlayın.
- Bilgisayar Bluetooth'u desteklemiyorsa, bir USB Bluetooth adaptörü kullanarak tamamlayabilirsiniz. Bağdaştırıcıyı bilgisayarınıza bağlayın ve kurmak için ekrandaki talimatları izleyin.
Not: En zayıf Bluetooth türü (Bluetooth 1.0), 10 metre içinde cihaza bağlanma özelliğine sahiptir. Bluetooth 2.0, bu aralığı 30 m'ye kadar uzatır. Bluetooth 3.0 hala 30 metrelik bir menzile sahiptir, ancak 60 metreye kadar olan mesafelerde çalışabilir. Cihazda Bluetooth 5 varsa, yaklaşık 240 metre uzaktaki cihazlara bağlanabilirsiniz.
- Bluetooth cihazının algılanabileceği şekilde ayarlayın. Cihaz göründüğünde, bilgisayar bir bağlantı bulabilir ve başlatabilir. Genellikle Bluetooth'u açtığınızda, cihaz hemen keşfedilebilir moda alınır. Diğer bazı cihazlarda, cihazı görüntüleme moduna geçirmek için işlev düğmesine (veya kombinasyon düğmelerine) basmanız gerekir.
- Genellikle, ekran modu açıldığında cihazın herhangi bir yerinde bulunan bir LED ışığı yanıp söner.
- İşlem Merkezi simgesini tıklayın. Bu seçenek, görev çubuğundaki saatin sağında kare şeklinde bir diyalog balonu simgesine sahiptir.
- Bluetooth simgesine tıklayın
bu özelliği etkinleştirmek için. Bluetooth seçeneğinde yatay bir yay simgesi bulunur. Bluetooth etkinleştirildiğinde, düğme farklı bir renge dönüşecek ve "Bağlı değil" veya aygıt adını gösterecektir. Bluetooth ne zaman Kapatsimge "Bluetooth" olarak görünecek ve griye dönecektir.
- Bilgisayarınızla daha önce bir Bluetooth cihazı eşleştirdiyseniz, ikisi otomatik olarak bağlanacaktır.
- Hücreyi tıklayın Bağlan (Bağlantı) Bluetooth simgesinin hemen altında bulunur. Yukarıdaki telefonda veya tablette bilgisayar ekranı simgesini bulun. Bilgisayarınız, kapsama alanındaki mevcut Bluetooth cihazlarını aramaya başlayacaktır.
- Bluetooth cihazına tıklayın. Cihazınızın, onu kolayca tanımlamanıza yardımcı olacak açıklayıcı bir adı olabilir, ancak bu bazen harflerin ve sayıların bir kombinasyonu olabilir. Verilen kullanım kılavuzunu kontrol ederek cihaz adını doğrulayabilirsiniz. Tıkladıktan sonra, cihaz bilgisayarınızla eşleşmeye başlayacaktır.
- Bazen cihazda görünen kodu girmeniz gerekir. Oradayken, eşleştirme işlemine devam etmek için ekrandaki talimatları izleyin.
- Cihaz görünmüyorsa, gücü kapatıp tekrar açarak düzeltmeyi deneyin.
Yöntem 2/3: Windows 8.1'de

Ana ekranın sol alt köşesinde veya sağ üst köşesinde.
İthalat Bluetooth arama çubuğuna.

Tıklayın Bluetooth ayarları (Bluetooth ayarları) arama sonuçlarında.
"Bluetooth" anahtarını Açık konumuna (mavi) kaydırın. Anahtar mavi olur olmaz, bilgisayar görünürlüğe geçecek ve Bluetooth cihazlarına bağlanabilecektir. Windows, kapsama alanındaki Bluetooth cihazlarını taramaya başlayacak ve bir liste döndürecektir.
Bluetooth cihazına tıklayın. Cihazınızın, onu kolayca tanımlamanıza yardımcı olacak açıklayıcı bir adı olabilir, ancak bu bazen harflerin ve sayıların bir kombinasyonu olabilir. Verilen kullanım kılavuzunu kontrol ederek cihaz adını doğrulayabilirsiniz.
Tıklayın Çift. Cihaz, PC ile eşleşmeye başlayacaktır.
- Bazen cihazda görünen kodu girmeniz gerekir.Oradayken, eşleştirme işlemine devam etmek için ekrandaki talimatları izleyin.
- Cihaz görünmüyorsa, gücü kapatıp tekrar açarak düzeltmeyi deneyin.
Yöntem 3/3: Windows 7 ve Vista'da
Bluetooth cihazını açın. Kulaklığınızı, hoparlörlerinizi veya başka bir cihazı Windows 10 PC'nize bağlamak istiyorsanız, Bluetooth'u açarak başlayın.
- En zayıf Bluetooth türü (Bluetooth 1.0), 10 metre içinde cihaza bağlanma özelliğine sahiptir. Bluetooth 2.0, bu aralığı 30 m'ye kadar uzatır. Bluetooth 3.0 hala 30 metrelik bir menzile sahiptir, ancak 60 metreye kadar olan mesafelerde çalışabilir. Cihazda Bluetooth 5 varsa, yaklaşık 240 metreye kadar olan cihazlara bağlanabilirsiniz.
- Bilgisayar Bluetooth'u desteklemiyorsa, bir USB Bluetooth adaptörü kullanarak tamamlayabilirsiniz. Bağdaştırıcıyı bilgisayarınıza bağlayın ve kurmak için ekrandaki talimatları izleyin.
Bluetooth cihazının algılanabileceği şekilde ayarlayın. Cihaz göründüğünde, bilgisayar bir bağlantı bulabilir ve başlatabilir. Genellikle Bluetooth'u açtığınızda, cihaz hemen keşfedilebilir moda alınır. Diğer bazı cihazlarda, cihazı görüntüleme moduna geçirmek için işlev düğmesine (veya kombinasyon düğmelerine) basmanız gerekir.
- Genellikle, ekran modu açıldığında cihazın herhangi bir yerinde bulunan bir LED ışığı yanıp söner.
Bilgisayarınızın Denetim Masası'nı açın. Başlat menüsünü tıklayın ve Kontrol Paneli.
Tıklayın Cihaz ekle "Donanım ve Ses" başlığının altında (Bir cihaz ekleyin). Bu seçenek, Kontrol Paneli penceresinin sağ tarafındadır. Bir Aygıt Ekle yükleyicisi görünecek ve mevcut Bluetooth aygıtlarını otomatik olarak arayacaktır.
Not: Bu seçeneği görmüyorsanız, Başlat menüsüne geri dönmeniz ve Cihazlar ve yazıcılar (Aygıtlar ve yazıcılar), ardından Cihaz ekle buraya.
Cihaza tıklayın ve seçin Sonraki (Sonraki). Bluetooth cihazına tıklayın. Cihazınızın, onu kolayca tanımlamanıza yardımcı olacak açıklayıcı bir adı olabilir, ancak bu bazen harflerin ve sayıların bir kombinasyonu olabilir. Verilen kullanım kılavuzunu kontrol ederek cihaz adını doğrulayabilirsiniz. Tıkladıktan sonra, cihaz bilgisayarınızla eşleşmeye başlayacaktır.
- Bazen cihazda görünen kodu girmeniz gerekir. Oradayken, eşleştirme işlemine devam etmek için ekrandaki talimatları izleyin.
- Cihaz görünmüyorsa, gücü kapatıp tekrar açarak düzeltmeyi deneyin.