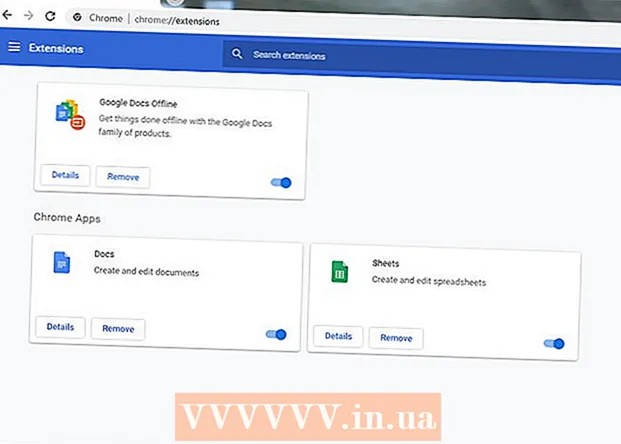Yazar:
Louise Ward
Yaratılış Tarihi:
11 Şubat 2021
Güncelleme Tarihi:
1 Temmuz 2024
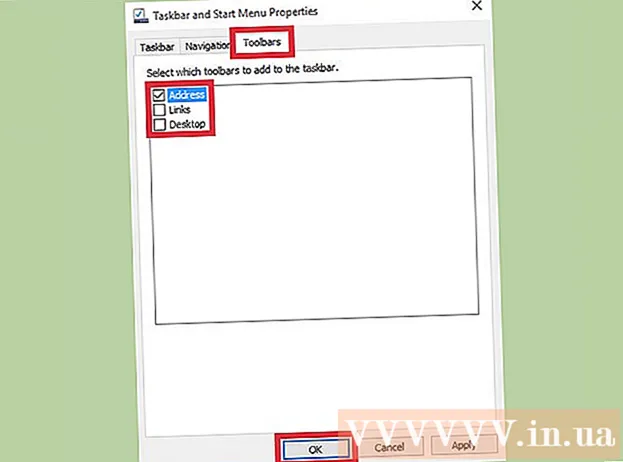
İçerik
Windows görev çubuğu, bilgisayarınızda şu anda etkin olan programlara ve uygulamalara kısayollar sağlar. Ayrıca, Başlat menüsüne, bildirim merkezine, takvime ve saate bağlantılar da içerir. Bazı kullanıcılar, görev çubuğunu ekranın üstüne, soluna veya sağına yerleştirerek masaüstünde gezinmeyi daha kolay bulur. Burada Windows 7, 8 ve 10'da görev çubuğu konumunu nasıl değiştireceğimizi öğreneceğiz.
Adımlar
Yöntem 1/3: Windows 8 ve 10'da
Görev çubuğunda boş bir alana sağ tıklayın. Masaüstü özelleştirme araçlarının bulunduğu bir menü açılacaktır.

Görev çubuğunun kilidinin açık olup olmadığını kontrol edin. Menünün alt kısmına yakın bir yerde "Görev çubuğunu kilitle" seçeneği vardır. Sonraki adıma geçmeden önce bu seçeneğin işaretlenmemiş olduğundan emin olun.
Menünün altındaki "Özellikler" i tıklayın. "Görev Çubuğu ve Başlat Menüsü Özellikleri" penceresi görünecektir.
"Ekrandaki görev çubuğu konumu" kutusunu tıklayın. Görev çubuğunu yeniden konumlandırmak için açılır menüden "Sol", "Sağ" veya "Üst" öğesini seçin.

"Uygula" yı tıklayın. Pencereyi kapatmak için "Tamam" ı tıklayın. Görev çubuğu artık ekranda seçtiğiniz konumdadır.
Görev çubuğunu orijinal konumuna döndürün. Görev çubuğunu sağ tıklayın, menüdeki "Özellikler" e geri dönün, ardından "Ekrandaki görev çubuğu konumu" açılır menüsünde "Alt" öğesini seçin. Çıkmak için "Tamam" ı tıklayın. İlan
Yöntem 2/3: Windows 7'de
Görev çubuğunda boş bir alana tıklayın.
Görev çubuğundaki fare düğmesini basılı tutun ve yeni bir konuma sürükleyin. Ekranın üstüne, soluna veya sağına sürükleyebilirsiniz.
Fareyi bırakın. Görev çubuğu, ekranda seçtiğiniz konumda olacaktır.
Görev çubuğunu orijinal konumuna döndürün. Görev çubuğunda boş bir noktaya tıklayıp basılı tutuyorsunuz, ardından ekranın altına sürükleyip fareyi bırakıyorsunuz. İlan
Yöntem 3/3: Görev çubuğunu özelleştirme
Görev çubuğunun rengini değiştirin. Görev çubuğundaki "Başlat" düğmesini tıklayın.
"Web'de ve Windows'ta ara" kutusuna "görev çubuğu" yazın. Menüden "Başlat, görev çubuğu ve İşlem Merkezine renk uygula" yı seçin.
Bir renk seç. Renkli kutulardan birine tıklayarak seçmek istediğiniz rengi vurgulayın.
Görev çubuğu için geçerlidir. "Başlangıçta, görev çubuğunda, işlem merkezinde ve başlık çubuğunda renk göster" ayarını açın (Başlangıç, görev çubuğu, bildirim merkezi ve başlık çubuğu için renkleri görüntüler). "Başlangıç, görev çubuğu ve işlem merkezini şeffaf yap" ayarını kapatın. Ardından sıfırlama penceresini kapatın.
Görev çubuğu özelliklerini ekleyin veya kaldırın. Görev çubuğuna sağ tıklayın, menüden "Özellikler" i seçin.
Görev çubuğu özelliklerini etkinleştirin / devre dışı bırakın. "Görev Çubuğu" sekmesinde, görev çubuğunu kilitlemeyi veya otomatik olarak gizlemeyi seçebilir, küçük görev çubuğu düğmelerini kullanabilir veya bu düğmeleri bir araya getirebilirsiniz.
Görev çubuğuna eklemek için bir araç çubuğu seçin. "Araç Çubukları" sekmesinde görev çubuğuna web adresi, bağlantı, raptiye veya masaüstü gibi araç çubukları ekleyebilirsiniz. Değişikliklerinizi kaydetmek için "Uygula" yı tıklayın, ardından pencereyi kapatmak için "Tamam" ı tıklayın. İlan
Uyarı
- Görev çubuğunu taşımak, masaüstündeki simgelerin ve kısayolların konumunu değiştirebilir. Bu nedenle, simgeler doğru yerde değilse manuel olarak yeniden düzenlemeniz gerekir.
Tavsiye
- Ayrıca, görev çubuğunu tıklayıp Windows 8 ve 10'da istediğiniz konuma sürükleyebilirsiniz.