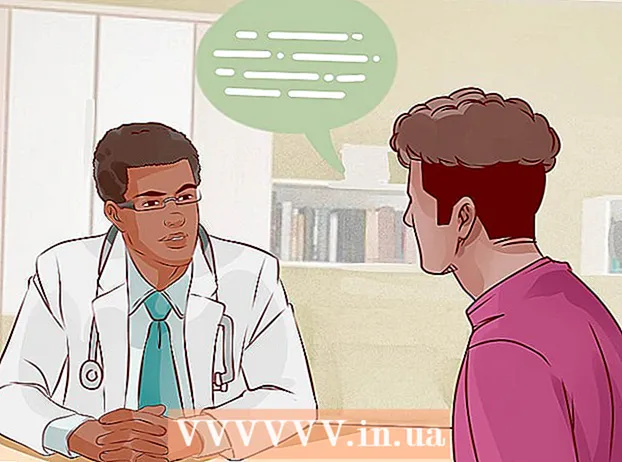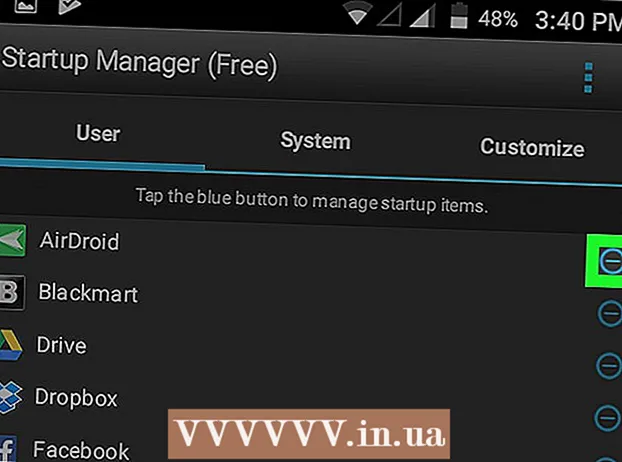Yazar:
Randy Alexander
Yaratılış Tarihi:
4 Nisan 2021
Güncelleme Tarihi:
1 Temmuz 2024

İçerik
İstenilen görüntüyü görüntülemek için ekranı kalibre etmeniz gerekir. Bir web tasarımcısı, fotoğrafçı veya grafik uzmanıysanız, bu son derece önemlidir. Renkleri ayarlamak için saatler harcamak ve sonra onu başka birinin ekranında görüntülemek ya da karmaşa içinde yazdırmak istemezsiniz. Boşuna zaman kaybetmemek için, doğru renkleri ve görüntüleri işlemek için monitörü kalibre etmeniz gerekir.
Adımlar
Bölüm 1/2: Kurulum
Ekranın parlaklığını ve netliğini ayarlayın. Ekranın yansıyan ışığa, parlamaya, parlamaya veya doğrudan ışığa maruz kalmadığından emin olun. Karanlık bir odada olmaya gerek yoktur, ancak ışık ekranın görüntü seviyesini etkileyeceğinden oda çok parlak olmamalıdır. Ekran kirlenirse, devam etmeden önce silin.
- Düzenli olarak fotoğrafları düzenliyorsanız veya başka renk hassasiyeti gerektiren başka işler yapıyorsanız, gün boyunca veya çalışma seansları arasında aydınlatma seviyelerini sabit tutmak önemlidir.

Ekran çözünürlüğünü kontrol edin. Bir LCD monitör kullanıyorsanız, "gerçek" çözünürlük için kılavuzu veya durumu kontrol etmeniz veya aşağıdaki listeye bakmanız gerekecektir. Tüm ekranlar için, rahat okuma veya küçük resim görüntüleme için en yüksek çözünürlüğü seçin.- Geleneksel LCD monitörler aşağıdaki gerçek çözünürlüğe sahiptir: 19 inç (48,3 cm): 1280 x 1024; 20 inç (50,8 cm): 1600 x 1200; 22 inç (55,9 cm): 1680 x 1050; 24 inç (61 cm): 1900 x 1200.

Görüntülenen renk sayısını ayarlayın. Ekranı "milyonlarca renk" seçeneğine ayarlayın veya varsa "somun ve cıvataları" yüksek bir renk derinliğine ayarlayın. Renk derinliği, her pikseldeki (Kırmızı, yeşil ve mavi) rengi belirleyen bit sayısıdır. Renk sayısının ve renk derinliğinin tanımı kafa karıştırıcı olabilir, ancak aslında 24 bit ve "milyonlarca renk" modern ekranlarda eşdeğer değere sahiptir. 16 bit veya "binlerce" çok daha düşük bir kalite gösteriyor ancak daha az video kartı belleği kullanıyor; eski moda 8 bit ve "256 renk" ise modern monitörlerde son derece düşük kaliteli görüntüler gösterir. Ekran 30 bit ve üstü çok geliştirildi, ancak çoğu kullanıcı farkında değil.- Maksimum renk derinliği monitör, grafik kartı ve işletim sistemi ile sınırlıdır. İyileştirme için özellikleri görmeniz gerekir.
- Windows'ta, masaüstüne sağ tıklayın ve Grafik Özellikleri veya Ekran Çözünürlüğü'nü seçin. Windows 7'de Adaptör → Tüm Modları Listele'ye erişmeniz gerekir.
- Mac'te, Sistem Tercihleri'ni açın ve Ekranlar'ı seçin. Birçok yeni Mac'te, ayarların seçenekleri yoktur, ancak genellikle varsayılan olarak renk derinliğini 24 bit olarak ayarlar.

Karşılaştırma için görüntüleri yazdırın (isteğe bağlı). Bilgisayarınızı görüntüleri düzenlemek ve ardından kağıda yazdırmak için kullanmıyorsanız bu adımı atlayabilirsiniz. Yüksek kaliteli bir yazıcı ve parlak fotoğraf kağıdı kullanmıyorsanız bu önemsizdir.- Tüm fotoğrafları tek bir sayfaya yazdırmak en iyisidir: siyah beyaz fotoğraflar, doğal ışık altında çekilen fotoğraflar, düşük ışıklı fotoğraflar, hareketsiz yaşamlar ve çeşitli koşullar altında cilt tonları.
- Kuru mürekkebi güneş ışığından uzak tutun ve doğru yeni rengi ayarlayın.
Ekran sabitlendikten sonra devam edin. Yukarıdaki adımları izlediyseniz, kalibrasyona devam etmeden önce, özellikle CRT monitörlerde ekranın 30 dakika dinlenmesine izin verin. Bu, ekranda görüntülenen renkleri etkilemeden bilgisayarın standart çalışma sıcaklığına dönmesini sağlayacaktır.
- Bilgisayarınızı kullanmıyorsanız, beklerken ekranın kapanmaması için daha uzun süre uyku moduna geçmesini sağlayın.
Bölüm 2/2: Düzenleme
Ücretsiz ayar seçeneklerini keşfedin. Yerleşik özellikler hakkında bilgi edinmek veya Photo Friday veya displaycalibration.com gibi çevrimiçi bir araç kullanmak için bu adıma bakın. Bir araç seçildikten sonra, ekrandaki talimatları izleyebilir ve / veya aşağıdaki adım adım talimatları uygulayabilirsiniz.
- Windows bilgisayarda, Başlat düğmesi> Denetim Masası'nı tıklayın. Kontrol panelinin arama çubuğunda "Görüntüyü kalibre et" i bulun ve "Ekran rengini kalibre et" i tıklayın. Devam etmek için yönetici şifrenizi girmeniz gerekecek.
- Mac'te, Sistem Tercihleri> Ekranlar → Renk sekmesi → Kalibre Et ... öğesini açın. Bu seçeneği görmüyorsanız, Sistem Tercihleri arama çubuğunda "Kalibre Et" i arayın.
Kalibrasyon yazılımı satın almayı düşünün. Bu, birçok kullanıcı için kesinlikle gerekli olmasa da, grafik tasarımcıların veya profesyonel fotoğrafçıların profesyonel düzeyde bir düzenleme yazılımına ihtiyacı olacaktır. Kolorimetre, gama düzeltmesi ve renk sıcaklığı olan yazılımı arayın.
- Photoshop'un bazı sürümleri "Adobe Gamma" düzenleme yazılımı ile birlikte gelir, ancak bu eski bir yazılımdır ve yalnızca CRT monitörler ve daha eski işletim sistemleri için mevcuttur.
Parlaklığı ve kontrastı ayarlayın. Bu seçenekler, ekrandaki fiziksel düğmeler olabilir veya kalibrasyon kılavuzunda ayarlanabilir. Ayarlamalarda size yardımcı olmak için genellikle kalibrasyon kılavuzu 2 veya 3 gri tonlama gösterir. Ekrandaki talimatları izleyin. En iyi sonuçlar için, monitör resimlerinde en az 4 renk görüntülenmelidir: siyah, koyu gri, açık gri ve beyaz.
- Daha hassas ayarlamalar için gözlerinizi kısın ve ekrandan uzaklaşın.
- Çoğu dizüstü bilgisayar kontrastı ayarlamanıza izin vermez.
Gama ayarı. Bilgisayar pikselleri aydınlattığında, ekran voltajını artırır. Bununla birlikte, voltaj ve parlaklık arasındaki her ilişki oldukça karmaşıktır, ilgili bir matematiksel terimin adını taşıyan "gama standardına" ayarlamanız gerekir.Bazı ayarlama ayarları, kaydırıcıyı ihtiyaçlarınıza uyana kadar ayarlamanıza izin verir, ancak genellikle yalnızca 2 ayar kullanın:
- Gamma 2.2, monitörler için en yaygın kullanılan standarttır. Bu standart, görüntüleri ve videoları beklenen ışık aralığında görüntülemenize, web üzerinde diğer internet kullanıcılarınınkine benzer tasarımlar göstermenize olanak tanır.
- Gamma 1.8, baskılara daha çok benzeyen görüntüleri gösterir. Ayrıntılı animasyonları düzenlerken gölgeleri kolayca görebilirsiniz.
- Görüntü düzenleme yazılımının genellikle gama değerini kendi başına ayarladığını unutmayın.
Beyaz dengesi ayarları. Olarak da adlandırılır renk sıcaklığıBu faktör, monitörün genel renk tonunu belirler. Bilgisayar monitörleri için en yaygın standart mavimsi D65'tir (veya 6500). Bu, bilgisayar veya TV kullanıcılarının aşina olduğu bir standarttır. Düzenli olarak baskı yapan bazı grafik uzmanları, baskıları ve doğal ışığı daha iyi simüle etmek için standart D50 (veya 5000), nötr veya hafif sararmış tonları kullanmayı tercih edecektir.
- Bazı monitörler doğrudan fiziksel düğme üzerinden ayarlanabilir. Kalibrasyon talimatlarında beyaz dengesi veya renk sıcaklığı ayar ayarlarını bulamazsanız bir düğmeyi deneyin. Doğru numara görüntülenmezse "sıcak" ı seçin.
Sonraki kalibrasyonu planlayın. Görünürlüğün her zaman ihtiyaçlarınızı karşılaması için ekranı her 2 ila 4 haftada bir kalibre edin. Uzmanlar, önemli projeleri üstlenmeden önce genellikle ekranları kalibre ederler. İlan
Tavsiye
- Bazı monitörler eşit olmayan parlaklık gösteriyor. Fotoğrafı ekranın etrafında sürükleyin ve resmin bir yerde daha parlak mı yoksa daha koyu mu olduğuna bakın. Yeni bir ekranı değiştirmekten başka bunu düzeltmenin bir yolu yok. Kalibrasyon sırasında ekranın yalnızca bir kısmını gözlemlerseniz, sonuçları bozmamaya dikkat edin.
- Sonuçları kendiniz kontrol etmeyi tercih etseniz de, bazı monitörlerde otomatik kalibrasyon için yerleşik düğmeler bulunur.
Uyarı
- Bilgisayarınızda birden fazla ayar programı yüklüyse, bir seferde yalnızca bir program çalıştırabilirsiniz, aksi takdirde bir çakışma meydana gelir.
- Her yazıcı, baskı kağıdı gibi farklı renklerde yazdırır. Yazıcıyı kalibre edebilirsiniz, ancak özel yazılım gereklidir.
- Windows Vista kullanıyorsanız, oturum kapatma sırasında veya Kullanıcı Hesabı Denetimi etkinleştirildiğinde ICC (Uluslararası Renk Kombinasyonu) ve / ICM (Görüntü Renk Yöneticisi) bilgilerinizi kaybedersiniz.