Yazar:
Peter Berry
Yaratılış Tarihi:
20 Temmuz 2021
Güncelleme Tarihi:
1 Temmuz 2024

İçerik
RAM (Rastgele Erişim Belleği) kullanan çok fazla program olduğunda, bilgisayarınızın durgun olduğunu göreceksiniz. Bu makale, sistem belleğini nasıl boşaltacağınız ve bilgisayarınızın sorunsuz çalışmasını nasıl sağlayacağınız konusunda size yol gösterecektir.
Adımlar
Yöntem 1/3: Temel programları kapatın
Programların RAM'i nasıl kullandığını anlayın. Çalışma sırasında, program verileri bilgisayarın RAM'inde depolar.Ne kadar çok program birlikte çalışırsa, o kadar çok RAM gerekir. RAM'i boşaltmanın en basit yolu, kullanılmayan programları kapatmaktır.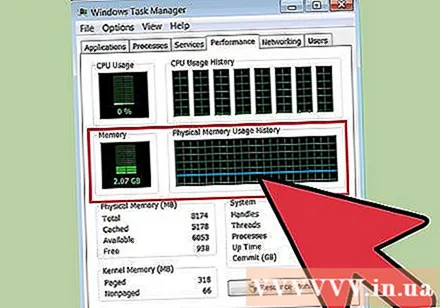

Yedek pencereyi kapatın. Ekranda birden fazla program varsa, kullanılmayan pencereleri kapatın. Örneğin, şu anda sohbet etmeye ihtiyacınız yoksa sohbeti kapatın.- Çok sayıda sekmenin açık olduğu bir web tarayıcısı önemli miktarda bellek kullanabilir; RAM'i boşaltmak için kullanılmayan sekmeleri kapatmalısınız.
Arka plan programını kapatın. Pencereleri kapattıktan sonra bazı programlar çalışmaya devam eder. Bu programların çoğunu, saatin yanında, ekranın sağ alt köşesindeki sistem tepsisinde görebilirsiniz. Hangi programların etkin olduğunu görmek için fare işaretçinizi simgenin üzerine getirin.
- Programın menüsünü açmak için bir simgeye sağ tıklayın. Çoğu program bu menüden tamamen devre dışı bırakılabilir. Diğer bazı programlar (antivirüs gibi) sağ tıklama menüsünden tamamen kapatılamaz.

Programın Windows ile başlamasını önleyin. Windows ile başlayan çok fazla program varsa, bilgisayarınızın performansı ve başlatma hızı ciddi şekilde etkilenecektir. Programların Windows ile başlamasını önlemenin birkaç yolu vardır:- Program ayarlarını değiştirin. Windows ile başlayan programların çoğu, bilgisayar başladığında çalışmaya başlayan özelliği devre dışı bırakma seçeneğine sahiptir. Programın ayarlarını (Seçenekler veya Tercihler) açın; otomatik başlatmayı kapatma seçeneği genellikle Genel bölümdedir. Örneğin, Google Drive simgesine sağ tıklandığında bir menü açılacaktır. Tercihler'e tıklarsanız… yeni bir pencere açılacaktır. Misc bölümünde. (Çeşitli), "Google Drive'ı bilgisayarınızı başlattığınızda otomatik olarak başlat" seçeneğinin onay kutusudur (Bilgisayarı açtığınızda Google Drive'ı otomatik olarak başlat).
- Başlangıç hizmetini devre dışı bırakın. Çalıştır komutunu Windows + R tuş kombinasyonu ile açın Kutuya "msconfig" yazın ve enter tuşuna basın. Sistem Yapılandırması penceresi açılır. Bilgisayarınızla başlayan programların bir listesini görmek için Başlangıç sekmesine tıklayın. Devre dışı bırakmak istediğiniz programın yanındaki kutuların işaretini kaldırın.

Arka plan programlarını kapatmaya zorlayın. Arka planda çalışan ve sistem tepsisinde ve Sistem Yapılandırmasında simgelerini göstermeyen bazı programlar vardır. Normalde erişilmeyen arka plan programlarını kapatmak için Görev Yöneticisi'ni açın. Ctrl + Alt + Del tuşlarına basın ve Görev Yöneticisini Başlat'ı seçin.- Durdurmak istediğiniz programı bulun. İşlemler sekmesini açın. Şu anda bilgisayarda çalışan tüm işlemler görüntülenecektir. Pencerenin altında kullanılan toplam RAM'in yüzdesini görebilirsiniz. Programları, kullandığınız RAM miktarına göre sıralamak için Bellek öğesine tıklayın.
- Kapatmak istediğiniz programı seçin ve İşlemi Sonlandır'ı tıklayın. Kapatmak isteyip istemediğinizi soran ve programı kapatmanın olumsuz etkileri olabileceği konusunda uyarı veren bir pencere açılacaktır. Yalnızca kesinlikle kapatmak istediğiniz programları kapatın. Belirli programların kapatılması, yeniden başlatılıncaya kadar sistemin kararsız hale gelmesine neden olabilir. Sistemin düzgün çalışması için Kullanıcı Adı "SYSTEM" olan programların saklanması gerekir.
Yöntem 2/3: Windows Gezgini'ni yeniden başlatın

Görev Yöneticisi'ni açın. Ctrl + Alt + Del tuşlarına basın ve seçenekler listesinden Görev Yöneticisi'ni seçin. Görev Yöneticisi penceresi açılacaktır. İşlemler sekmesini tıklayın.
Explorer'ı bulun. Windows Gezgini, Windows işletim sisteminin kullanıcı arabirimidir, bu nedenle RAM'den kaldırıldığında ve yeniden yüklendiğinde, belleğin bir kısmının serbest kalması muhtemeldir. Explorer.exe dosyasını bulun ve İşlemi Sonlandır'ı tıklayın. Görüntü Adı'na tıklayarak program adlarını sırayla sıralayabilirsiniz. Doğru yapılırsa, görev çubuğu ve masaüstü simgesi kaybolur.

Windows Gezgini'ni yeniden başlatın. 'Uygulamalar' sekmesini ve ardından 'Yeni Görev ...' düğmesini tıklayın. Açılan pencerede metin alanına "explorer.exe" yazın ve Tamam'a tıklayın. Explorer açılır ve araç çubuğu ve masaüstü simgesi yeniden görünecektir. İlan
Yöntem 3/3: Daha fazla ipucu

Windows Defender'ı devre dışı bırakın. Açık bir virüsten koruma / Casus Yazılımınız (casus yazılım) varsa, Windows Defender gerekli değildir ve kapatılabilir. Bunu yapmak için, Denetim Masası'ndan Windows Defender'ı açın. Araçlar'ı tıklayın, ardından Seçenekler'i seçin. Yönetici altında, "Bu programı kullan" kutusunun işaretini kaldırın ve ardından Kaydet'i tıklayın.
Windows Aero'yu kapatın. Windows Aero, Windows'un Vista ve 7'de kullandığı bir dizi grafik arabirimdir. Denetim Masası'nı açın ve Performans Bilgileri ve Araçları'nı seçin. Soldaki menüde "Görsel efektleri ayarla" yı tıklayın. Performans Seçenekleri penceresi açılacaktır, Windows'un görüntü ayrıntılarını ayarlayabilirsiniz. Aero'yu kapatmak için, "En iyi performans için ayarla" yı seçin ve ardından Uygula'yı tıklayın. Ayarlar değiştiğinde ekran birkaç dakika gri olur.
Daha fazla RAM yükleyin. Bellek maliyetleri zaman içinde önemli ölçüde düştü, bu nedenle eski bilgisayarınızın RAM'ini yükseltmek eskisinden çok daha ucuz olacak. Hangi tür RAM'in sistemle uyumlu olduğunu belirlemek için bilgisayarınızın belgelerine bakın. WikiHow'un masaüstü ve küçük dizüstü bilgisayar RAM'i yükleme yönergelerine göz atabilirsiniz.
Bir Mac OS X bilgisayarda belleği temizleyin. Bu bağlamda, Mac OS X nispeten yüksek bir performansa sahiptir, ancak bazen bazı ağır programlar RAM'i ayırır ve onları kapatsanız bile belleği boşaltmaz. Mac belleğini temizlemek için önce bir Terminal başlatmanız gerekir (genellikle Uygulamalar> Yardımcı Programlar klasöründe bulunur).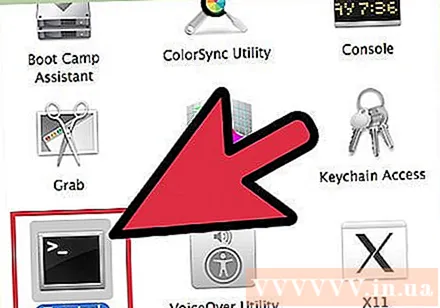
- Komut satırına "purge" yazıp Enter tuşuna basmanız yeterlidir. Sistem birkaç dakika içinde çalışacaktır.
- Serbest bırakmadan önce ve sonra ne kadar bellek kullandığınızı, Utilities (Yardımcı Programlar) klasöründeki Activity Monitor'ü açarak kontrol edebilirsiniz.



