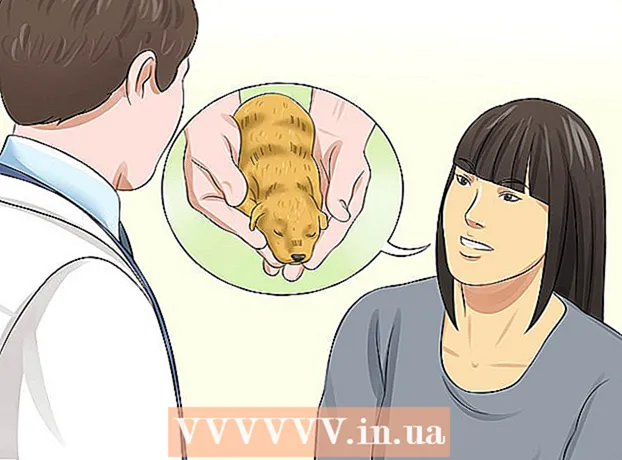Yazar:
Judy Howell
Yaratılış Tarihi:
25 Temmuz 2021
Güncelleme Tarihi:
1 Temmuz 2024

İçerik
Ofiste veya arkadaş çevrenizde karşılıklı olarak gönderilen çok sayıda eğlenceli animasyonlu GIF varsa, bu animasyonlu GIF'lerden birini bir Gmail iletisine de eklemek isteyebilirsiniz. Ancak, mesajınızdaki GIF'i kopyalarsanız, animasyon çalışmaz ve ek olarak eklerseniz alıcıların görmesi için eki açması gerekir. Hareketli bir GIF'i doğrudan bir Gmail e-postasına nasıl eklersiniz?
Adım atmak
 E-postanızı yazın. Nasıl çalıştığını biliyorsun; Gmail hesabınıza giriş yapın, Oluştur veya Yanıtla'yı tıklayın ve e-postanızı istediğiniz gibi yazın. Bunu GIF'inizi ekledikten sonra da yapabilirsiniz, seçim sizin!
E-postanızı yazın. Nasıl çalıştığını biliyorsun; Gmail hesabınıza giriş yapın, Oluştur veya Yanıtla'yı tıklayın ve e-postanızı istediğiniz gibi yazın. Bunu GIF'inizi ekledikten sonra da yapabilirsiniz, seçim sizin!  GIF'inizi bulun. Hareketli GIF'ler, İnternet üzerinden iletişimin düzenli bir parçası haline geldi. Milyonlarca insan, eğlenceli ve eğlenceli animasyonlu GIF'ler oluşturmak için zaman ve çaba harcıyor. Hangi GIF'i istediğinizi henüz bilmiyorsanız, web'de bir tane bulun. Gibi bir arama dene komik gif veya parti gif veya kedi zehiri, sizin için doğru mesajı ileten GIF'i bulacağınızdan emin olabilirsiniz.
GIF'inizi bulun. Hareketli GIF'ler, İnternet üzerinden iletişimin düzenli bir parçası haline geldi. Milyonlarca insan, eğlenceli ve eğlenceli animasyonlu GIF'ler oluşturmak için zaman ve çaba harcıyor. Hangi GIF'i istediğinizi henüz bilmiyorsanız, web'de bir tane bulun. Gibi bir arama dene komik gif veya parti gif veya kedi zehiri, sizin için doğru mesajı ileten GIF'i bulacağınızdan emin olabilirsiniz.  GIF'i bilgisayarınıza kaydedin veya tam URL'yi bulun. Hareketli GIF'i e-postanıza eklemek için kaydetmeniz gerekir. Kopyalamak ve yapıştırmak yeterli değildir, mesajınızda yalnızca hareketsiz bir görüntü alırsınız, bu çok daha az eğlencelidir.
GIF'i bilgisayarınıza kaydedin veya tam URL'yi bulun. Hareketli GIF'i e-postanıza eklemek için kaydetmeniz gerekir. Kopyalamak ve yapıştırmak yeterli değildir, mesajınızda yalnızca hareketsiz bir görüntü alırsınız, bu çok daha az eğlencelidir. - Resmi GIF'in URL'si ile ekleyebilirsiniz, ancak bu yalnızca resmin tam URL'sine sahipseniz mümkündür. Dolayısıyla, GIF'i içeren web sayfasının bağlantısı çalışmayacaktır. Sağ fare tuşuyla Gif'e tıklayarak ve ardından tam URL'yi bulabilirsiniz. Görselin linkini kopyala seçmek. Bunu zor bulursanız, en iyisi dosyayı masaüstünüze kaydetmektir.
- Dosyayı bilgisayarınıza kaydetmek için, resme sağ tıklayın ve seçin Resmi Farklı Kaydet. Görüntüyü masaüstünüz gibi kolayca erişebileceğiniz bir konuma kaydedin. Dosyayı gönderdikten sonra silebilirsiniz.
 İçin simgeye tıklayın Fotoğraf ekle Gmail'de. Bu, üzerinde güneş olan bir dağa benziyor ve oluşturduğunuz e-postanın altında yer alıyor. Tıkladıktan sonra, resminizi seçmek için daha küçük bir ekran açılacaktır.
İçin simgeye tıklayın Fotoğraf ekle Gmail'de. Bu, üzerinde güneş olan bir dağa benziyor ve oluşturduğunuz e-postanın altında yer alıyor. Tıkladıktan sonra, resminizi seçmek için daha küçük bir ekran açılacaktır.  Emin ol Resim ekle sağ alttaki seçenek Çizgide durum. Değilse, GIF'iniz bir ek olarak eklenecek ve alıcıların onu görebilmesi için açması gerekecek.
Emin ol Resim ekle sağ alttaki seçenek Çizgide durum. Değilse, GIF'iniz bir ek olarak eklenecek ve alıcıların onu görebilmesi için açması gerekecek.  GIF'inizi seçin. GIF eklemek için işe yarayan iki seçenek vardır: yükle GIF'i bilgisayarınıza kaydettiyseniz veya daha önce Web adresi URL'siresmin tam URL'sine sahipseniz.
GIF'inizi seçin. GIF eklemek için işe yarayan iki seçenek vardır: yükle GIF'i bilgisayarınıza kaydettiyseniz veya daha önce Web adresi URL'siresmin tam URL'sine sahipseniz. - Yüklemeyi seçerseniz, istediğiniz GIF'i yükleme penceresine sürükleyebilir veya Yüklenecek fotoğrafları seç'i tıklayabilirsiniz.GIF'inizi seçin ve Aç'ı tıklayın. Dosya daha sonra otomatik olarak e-postanıza eklenmelidir. Değilse, yüklemeyi onaylamak için Ekle'yi tıklayın.
- Bir web adresi kullanmayı seçerseniz, resmin tam URL'sini metin bloğuna yapıştırın. URL doğruysa, görüntünün bir önizlemesi görünecektir. Ardından, e-postaya eklemek için pencerede Ekle'yi tıklayın.
 Gerekirse GIF'inizin boyutunu ve konumunu ayarlayın. Resme tıklayın, mavi bir çerçeve ile çevrelenecektir. Ardından, görüntüyü yeniden boyutlandırmak için köşeleri çekebilir ve taşımak için görüntüyü tıklayıp sürükleyebilirsiniz. Ayrıca, önerilen Gmail seçeneklerinden birini de seçebilirsiniz, örneğin küçük, en uygun ve orijinal boyut. GIF'in altında görünen bağlantıyı kullanarak gerekirse görüntüyü de silebilirsiniz.
Gerekirse GIF'inizin boyutunu ve konumunu ayarlayın. Resme tıklayın, mavi bir çerçeve ile çevrelenecektir. Ardından, görüntüyü yeniden boyutlandırmak için köşeleri çekebilir ve taşımak için görüntüyü tıklayıp sürükleyebilirsiniz. Ayrıca, önerilen Gmail seçeneklerinden birini de seçebilirsiniz, örneğin küçük, en uygun ve orijinal boyut. GIF'in altında görünen bağlantıyı kullanarak gerekirse görüntüyü de silebilirsiniz. - Gif'i taşımak isterseniz, e-postanın başka bir bölümüne sürükleyebilir veya daha kolay bulursanız metni taşıyabilirsiniz.
 E-postanızı gönderin! Mesajı yazdıktan, alıcıları ekledikten ve hareketli GIF'inizi ekledikten sonra, e-postanızı göndermek için Gönder'i tıklayın. Arkadaşlarınız ve meslektaşlarınız yakında mesajınıza kıkırdamak zorunda kalacaklar.
E-postanızı gönderin! Mesajı yazdıktan, alıcıları ekledikten ve hareketli GIF'inizi ekledikten sonra, e-postanızı göndermek için Gönder'i tıklayın. Arkadaşlarınız ve meslektaşlarınız yakında mesajınıza kıkırdamak zorunda kalacaklar.