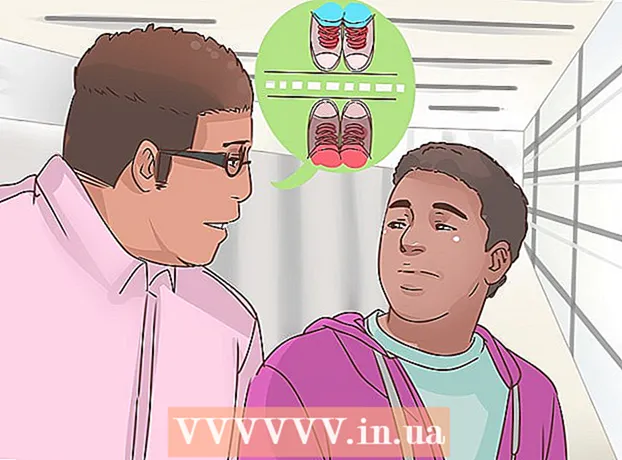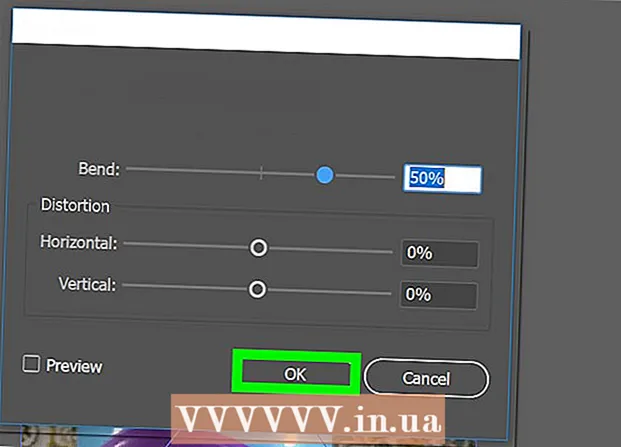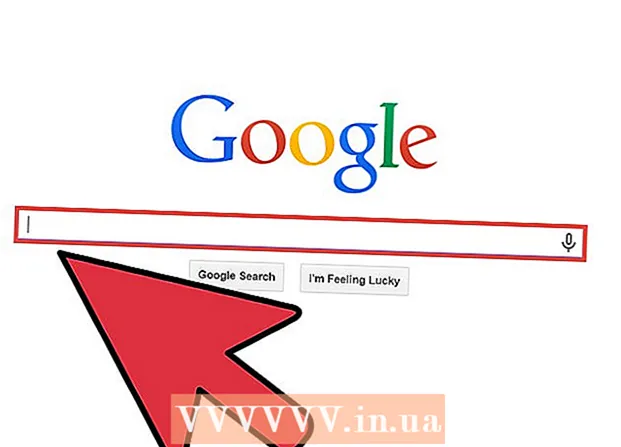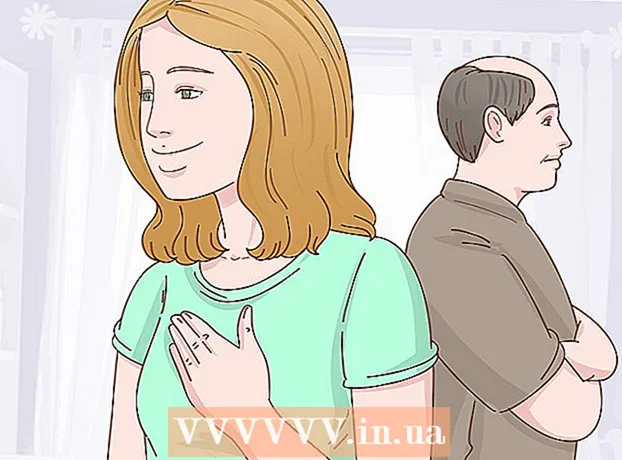Yazar:
Randy Alexander
Yaratılış Tarihi:
23 Nisan 2021
Güncelleme Tarihi:
1 Temmuz 2024

İçerik
Mac'teki özel karakterler çevirmenler, matematikçiler veya emojiyi kullanmayanlar için bir artı. Kısayol ve Düzenle → Özel Karakterler menüsünde popüler karakterleri bulacaksınız. Daha benzersiz semboller için klavye giriş menüsünü sıfırlamanız gerekir.
Adımlar
Yöntem 1/3: Hızlı Kısayollar
İlgili sembolleri görmek için herhangi bir harf tuşunu basılı tutun. Çevrimiçi bir metin veya metin alanında, herhangi bir tuşun basılı tutulması, alfabedeki eşdeğer harflerin bir listesini açar. Tuşu basılı tutarken, istediğiniz sembole tıklayın veya sembole karşılık gelen sayı tuşuna basın. İşte birkaç örnek:
- Anahtarı tut a à á â ä æ ã ā ā yazmak için. Aynısı diğer ünlüler için de geçerlidir.
- Anahtarı tut c ç ć č yazmak için.
- Anahtarı tut n ñ ń yazmak için.
- Çoğu harfin açık iletişim kutusu olmadığını unutmayın.
- Sistem Tercihleri → Klavye'de Tuş Tekrarı'nı kapatırsanız bu iletişim kutusu görünmeyecektir.

Anahtarı tut ⌥ Seçenek. Anahtarı basılı tutarken ⌥ Seçenek (veya Alt bazı klavyelerde), başka bir tuşa basarken özel bir sembol, genellikle bir matematik veya para birimi sembolü yazacaktır. Örneğin:- ⌥ Seçenek + p = π
- ⌥ Seçenek + 3 = £
- ⌥ Seçenek + g = ©
- Makalenin sonundaki klavye kısayollarının tam listesine bakın. Alternatif olarak, bu sembolleri görüntüleyen ekran klavyesini açmak için aşağıdaki klavye giriş talimatlarını takip edebilirsiniz.

Anahtarı tut ⌥ Seçenek ve ⇧ Shift. Daha fazla simge eklemek için, aynı anda 2 tuşu basılı tutun ve başka bir tuşa basın. Gönderinin sonundaki simge listesine göz atabilir veya şununla başlayabilirsiniz:- ⌥ Seçenek + ⇧ Shift + 2 = €
- ⌥ Seçenek + ⇧ Shift + / = ¿
Yöntem 2/3: İfadeler ve Diğer Semboller

Araç çubuğunda "Düzenle" yi tıklayın. İfadeyi eklemek istediğiniz metin alanına tıklayın. Bu, e-posta mesajları veya metin belgeleri gibi çoğu metin alanı için işe yarar. Emin olmak istiyorsanız, onu TextEdit'te kullanabilirsiniz.- Yazarken özel karakterler penceresini açmak istiyorsanız, masaüstünde herhangi bir yere tıklayın.
Özel karakterler menüsünü açın. Bu öğeyi bulmak için Düzen menüsünün altına bakın. Kullandığınız OS X sürümüne bağlı olarak, bu öğe Emoji ve Semboller veya Özel Karakterler ... (Özel karakterler ...) olarak adlandırılacaktır.
- Menüyü klavye kısayollarıyla açabilirsiniz ⌘ Komut + Kontrol + Uzay.
Erişim seçenekleri. Özel karakterler penceresinde bir dizi öğe vardır, dönüştürmek için aşağıdaki öğeye tıklayın. Daha fazla kategori görmek için oka tıklayın.
- İstediğiniz kategoriyi bulamazsanız, arama çubuğunu görmek için özel karakterler sayfasının üstüne sürükleyin.
- Ekranın sağ üst köşesindeki düğmeyi kullanarak ekranı küçükten büyüğe değiştirebilirsiniz. Bu düğmeyi görmek için yukarı kaydırmanız gerekiyor.
İstediğiniz simgeyi seçin. Metin alanına eklemek istediğiniz sembole çift tıklayın. Simgeyi sağ metin alanına sürükleyip bırakabilir veya sağ tıklayıp Karakter Bilgilerini Kopyala'yı seçip metin alanına yapıştırabilirsiniz.
- OS X'in eski sürümlerinde "Ekle" düğmesini kullanabilirsiniz.
- Bu menüyü bir sonraki kullanışınızda, son kullanılan simgelerin kolay erişim için ilk olarak göründüğünü göreceksiniz.
Yöntem 3/3: Klavye Giriş Seçeneklerini Kullanma
Sistem Tercihlerini açın. Buna, Apple logolu menünün üst kısmından erişebilir veya Uygulamalar klasörüne gidebilirsiniz. Veya araç çubuğunda arama yapabilirsiniz.
Giriş öğesini bulun. Sistem Tercihleri penceresinin sağ üst köşesindeki arama alanına "Giriş" yazın. Bir veya daha fazla seçeneğin vurgulandığını göreceksiniz. Aşağıdaki öğeleri vurgulamayı seçin:
- Klavye (OS X'in güncellenip güncellenmediğini seçin)
- Uluslararası (Uluslararası) (OS X'in bazı eski sürümlerinde)
- Dil ve Metin (eski OS X sürümü)
Giriş Kaynakları'nı tıklayın. Alt menüyü açtıktan sonra Giriş Kaynakları'nı seçin. Hangi OS X sürümünü kullandığınıza bağlı olarak, bir bayrak ve ülke adı listesi ve / veya bir klavye resmi göreceksiniz.
"Giriş menüsünü menü çubuğunda göster" kutusunu işaretleyin.’ (Araç çubuğunda giriş menüsünü görüntüleyin). Bu seçenek, pencerenin alt tarafındadır. İletişim kutusunu kontrol ettikten sonra, araç çubuğunun sağ tarafında, ekranın üst kısmında yeni bir simge, belki bir bayrak simgesi veya siyah beyaz bir klavye göreceksiniz.
Yeni menüde Karakter Görüntüleyiciyi göster. Araç çubuğunda görünen simgeye tıklayın, Karakter Görüntüleyiciyi Göster'i seçin. Bu, birden çok simge içeren bir pencere açacaktır (yukarıdaki yöntemdeki ifadelere benzer). Şu adımları takip edebilirsiniz:
- Sol paneldeki bir kategori adına tıklayın.
- İstediğiniz sembolü bulmak için aşağı kaydırın. Bir simgenin bir varyasyonunu görmek için, bir simgeye tıklayıp sağ panelde sürükleyin.
- "Yazmak" için simgeye çift tıklayın, metin alanına sürükleyip bırakın veya sağ tıklayıp Karakter Bilgilerini Kopyala'yı seçin. OS X'in eski sürümlerinde, sadece Ekle düğmesine basmanız yeterlidir.
Klavye Görüntüleyiciyi Göster. Menüdeki diğer bir seçenek de "Klavye Görüntüleyiciyi Göster" dir. Bu seçeneği seçerseniz, bilgisayar ekranında görüntülenen klavyenin bir görüntüsünü görebileceksiniz. Bu, fiziksel klavyede yazılı olmayan sembolleri bulmanın etkili bir yoludur. Örneğin, tuşunu basılı tutun ⌥ Seçenek ve / veya ⇧ Shift sanal klavyenin değişimini görmek için.
- Sanal klavyenin ekrandaki konumunu taşıyabilirsiniz. Köşelerde tıklayıp sürükleyerek yeniden boyutlandırın.
Başka bir klavyeyi etkinleştirin (isteğe bağlı). Birden fazla dil yazarsanız, Sistem Tercihleri altındaki menüye dönün. Mevcut dillere erişmek için + tuşuna basın, ardından istediğiniz dili seçmek için Ekle düğmesini tıklayın. Başka bir dil kullanmasanız bile, aşağıdaki düzenlerden birkaçı yardımcı olacaktır:
- Örneğin, İngilizce bölümünde klavye "U.S. Extended" olacaktır. Bu klavye, tuşu basılı tutmaktan daha fazla simge kullanabilir ⌥ Seçenek yukarıda.
- Bazı dillerde bilgisayar klavyesinin düzenini taklit etme seçeneği vardır. Genellikle bazı simge tuşlarının yerleşimini değiştirir.
- İngilizce klavye kullanmıyorsanız, aşağıdaki kısayolların tam listesini kullanmak için geçici olarak ABD İngilizcesi standart klavyeye geçebilirsiniz.
Klavyeyi değiştirin. Aynı anda birden fazla klavyeyi etkinleştirebilirsiniz. Klavyeyi değiştirmek için, daha önce karakter görüntüleyiciyi ve klavyeyi etkinleştirmek üzere menüye gidin. Mevcut listeden kullanmak istediğiniz klavyeyi seçin.
- Klavyede gezinmek için kısayol tuşları oluşturabilirsiniz. Sistem Tercihleri arama çubuğunda "Kısayollar" öğesini bulun ve vurgulanan öğeye tıklayın. Kısayollar menüsüne eriştikten sonra, sol taraftaki Giriş Kaynaklarını seçin ve "Önceki giriş kaynağını seç" adlı kutuyu işaretleyin.
Tam Kısayol Tuşları Listesi
Sol tarafta, tuşunu basılı tutarak yazdığınız sembol ⌥ Seçenek herhangi bir tuşla aynı anda. Sağ tarafta anahtar kombinasyonu var ⌥ Seçenek, ⇧ Shift ve 3. anahtar.
Tavsiye
- Bu makaledeki belirli klavye kısayolları yalnızca standart ABD klavyesiyle çalışır. Mevcut klavyede istediğiniz simgeyi doğru yazmazsanız, geçici olarak bu klavyeye geçebilirsiniz.
- Bu makaledeki simgelerden biri dikdörtgen olarak görüntüleniyorsa, web tarayıcınız bu karakteri görüntüleyemez. Bu simgeler, tüm büyük Mac tarayıcılarında görüntülenir.