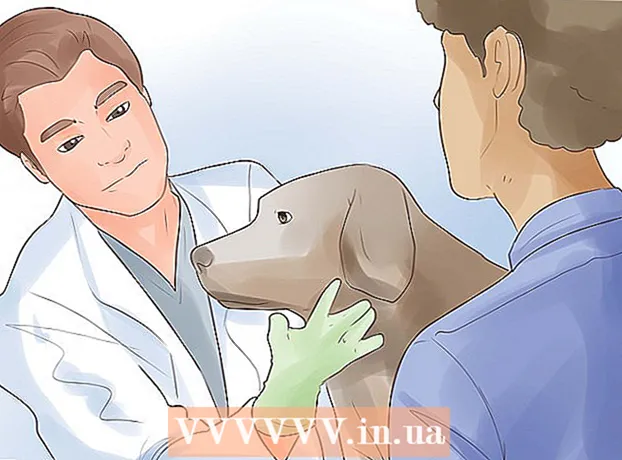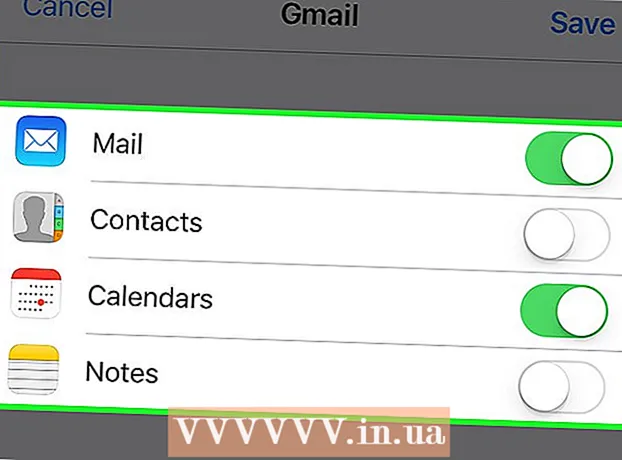Yazar:
Charles Brown
Yaratılış Tarihi:
5 Şubat 2021
Güncelleme Tarihi:
1 Temmuz 2024

İçerik
Bu wikiHow makalesi, Canon hepsi bir arada yazıcıyla fiziksel bir belgenin dijital bir sürümünü bilgisayarınıza nasıl tarayacağınızı gösterir. Bunu bir Windows PC'de ve bir Mac'te yapabilirsiniz.
Adım atmak
Bölüm 1/3: Taramaya hazırlanın
 Canon yazıcınızın tarama özelliğine sahip olup olmadığını kontrol edin. Sözde "hepsi bir arada" modeliniz varsa, yazıcınız da tarayabilir. Diğer bazı yazıcı modelleri de tarayabilir, ancak emin olmak için yazıcı kılavuzunu veya ürün sayfasını kontrol etmeniz gerekir.
Canon yazıcınızın tarama özelliğine sahip olup olmadığını kontrol edin. Sözde "hepsi bir arada" modeliniz varsa, yazıcınız da tarayabilir. Diğer bazı yazıcı modelleri de tarayabilir, ancak emin olmak için yazıcı kılavuzunu veya ürün sayfasını kontrol etmeniz gerekir.  Yazıcınızı bilgisayarınıza bağlayın. Tarama yapabilen çoğu Canon yazıcı bir dokunmatik ekran ile kablosuz olarak da bağlanabilir, ancak yazıcınızı bir USB kablosuyla bilgisayarınıza bağlamanız gerekebilir.
Yazıcınızı bilgisayarınıza bağlayın. Tarama yapabilen çoğu Canon yazıcı bir dokunmatik ekran ile kablosuz olarak da bağlanabilir, ancak yazıcınızı bir USB kablosuyla bilgisayarınıza bağlamanız gerekebilir. - Çoğu yazıcı, yazıcıyı kablosuz olarak bağlamak için çalışmazsa kullanabileceğiniz bir USB kablosuyla birlikte gelir.
 Gerekirse yazıcınızı açın. Yazıcınızı açmak için düğmeye basın. Yazıcınız açılmazsa, çalışan bir güç kaynağına bağlı olduğundan emin olun.
Gerekirse yazıcınızı açın. Yazıcınızı açmak için düğmeye basın. Yazıcınız açılmazsa, çalışan bir güç kaynağına bağlı olduğundan emin olun.  Tarayıcıyı açın. Tarayıcının cam altını görebilmek için tarayıcının kapağını kaldırın.
Tarayıcıyı açın. Tarayıcının cam altını görebilmek için tarayıcının kapağını kaldırın. - Canon yazıcınızın çok amaçlı bir giriş tepsisi varsa, belgeyi oraya koyun. Kağıdın nasıl yükleneceğini görmek için giriş tepsisindeki sembole bakabilirsiniz.
- Yerleşik tarayıcının nasıl kullanılacağını bulamazsanız, Canon yazıcınızın kılavuzuna bakın.
 Belgenizi tarayıcıya sağ tarafı aşağı bakacak şekilde yerleştirin. Cam tabanın yanında işaretler görmelisiniz. Bu genellikle size belgenin tarayıcıya tam olarak nasıl yerleştirilmesi gerektiğini gösterir.
Belgenizi tarayıcıya sağ tarafı aşağı bakacak şekilde yerleştirin. Cam tabanın yanında işaretler görmelisiniz. Bu genellikle size belgenin tarayıcıya tam olarak nasıl yerleştirilmesi gerektiğini gösterir.  Tarayıcı kapağını kapatın. Belgeyi taramadan önce kapağın kapalı olduğundan emin olun.
Tarayıcı kapağını kapatın. Belgeyi taramadan önce kapağın kapalı olduğundan emin olun.
Bölüm 2/3: Windows'ta bir belge tarayın
 Başlat'ı açın
Başlat'ı açın  Başlat'a dokunun Windows faks ve tarama içinde. Bunu yaptığınızda, bilgisayarınız Windows Faks ve Tarama uygulamasını arayacaktır.
Başlat'a dokunun Windows faks ve tarama içinde. Bunu yaptığınızda, bilgisayarınız Windows Faks ve Tarama uygulamasını arayacaktır.  tıklamak Windows Faks ve Tarama. Bu seçenek, Başlangıç ekranının üst kısmında bulunabilir. Faks ve Tarama uygulaması açılacaktır.
tıklamak Windows Faks ve Tarama. Bu seçenek, Başlangıç ekranının üst kısmında bulunabilir. Faks ve Tarama uygulaması açılacaktır.  tıklamak Yeni tarama. Bu seçenek, Faks ve Tarama penceresinin sol üst köşesinde bulunur. Üzerine tıklamak yeni bir pencere açacaktır.
tıklamak Yeni tarama. Bu seçenek, Faks ve Tarama penceresinin sol üst köşesinde bulunur. Üzerine tıklamak yeni bir pencere açacaktır.  Doğru tarayıcının görüntülendiğini kontrol edin. Yazıcınızın model numarasını ve ardından "Canon" kelimesini görmelisiniz. Burada başka bir şey görürseniz, tıklayın Değiştir ... ve Canon yazıcınızı seçin.
Doğru tarayıcının görüntülendiğini kontrol edin. Yazıcınızın model numarasını ve ardından "Canon" kelimesini görmelisiniz. Burada başka bir şey görürseniz, tıklayın Değiştir ... ve Canon yazıcınızı seçin.  Bir belge türü seçin. "Profil" in yanındaki açılır menüyü tıklayın ve belge türünü seçin (örneğin Fotoğraf) açılır menüde.
Bir belge türü seçin. "Profil" in yanındaki açılır menüyü tıklayın ve belge türünü seçin (örneğin Fotoğraf) açılır menüde.  Belgenizin hangi renklerde olması gerektiğine karar verin. "Renk biçimi" nin yanındaki açılır menüyü tıklayın ve şunu seçin: Renk veya Siyah ve beyaz.
Belgenizin hangi renklerde olması gerektiğine karar verin. "Renk biçimi" nin yanındaki açılır menüyü tıklayın ve şunu seçin: Renk veya Siyah ve beyaz. - Tarayıcınızın ek (veya sınırlı) renk düzeni seçenekleri olabilir.
 Bir dosya türü seçin. "Dosya Türü" yanındaki açılır menüyü tıklayın ve dosya türünü tıklayın (örneğin pdf veya jpg) taranan belgeyi bilgisayarınıza kaydetmek için kullanmak istediğiniz.
Bir dosya türü seçin. "Dosya Türü" yanındaki açılır menüyü tıklayın ve dosya türünü tıklayın (örneğin pdf veya jpg) taranan belgeyi bilgisayarınıza kaydetmek için kullanmak istediğiniz. - Bir belgeyi taradığınız için, genellikle bunu seçersiniz pdf.
 Sayfadaki diğer seçenekleri ayarlayın. Tarayıcınıza bağlı olarak, belgeyi taramadan önce ayarlayabileceğiniz başka seçenekler (örneğin, "Çözünürlük") olabilir.
Sayfadaki diğer seçenekleri ayarlayın. Tarayıcınıza bağlı olarak, belgeyi taramadan önce ayarlayabileceğiniz başka seçenekler (örneğin, "Çözünürlük") olabilir.  tıklamak Misal. Bu seçenek, pencerenin altında bulunabilir. Üzerine tıkladığınızda, tarayıcıda belgenin bir önizlemesini göreceksiniz.
tıklamak Misal. Bu seçenek, pencerenin altında bulunabilir. Üzerine tıkladığınızda, tarayıcıda belgenin bir önizlemesini göreceksiniz. - Belge eğik, düzensiz görünüyorsa veya bir kısmı görüntülenmiyorsa, belgeyi tarayıcıda taşıyabilir ve tekrar tıklayabilirsiniz. Misal Yaptığınız ayarın sorunu çözüp çözmediğini görmek için tıklayın.
 tıklamak Tarama. Bu seçenek, pencerenin altında bulunabilir. Belge bilgisayarınızda taranacaktır. Taranan belgeyi daha sonra bulmak için aşağıdakileri yapın:
tıklamak Tarama. Bu seçenek, pencerenin altında bulunabilir. Belge bilgisayarınızda taranacaktır. Taranan belgeyi daha sonra bulmak için aşağıdakileri yapın: - Açık Başlat
 Apple menüsünü açın
Apple menüsünü açın  tıklamak Sistem Tercihleri .... Bu seçenek, açılır menünün üst kısmında bulunabilir.
tıklamak Sistem Tercihleri .... Bu seçenek, açılır menünün üst kısmında bulunabilir.  tıklamak Yazıcılar ve tarayıcılar. Bu yazıcı şeklindeki simge, Sistem Tercihleri penceresinin sağ tarafında yer alır.
tıklamak Yazıcılar ve tarayıcılar. Bu yazıcı şeklindeki simge, Sistem Tercihleri penceresinin sağ tarafında yer alır.  Canon yazıcınızı seçin. Pencerenin sol üst köşesindeki "Canon" seçeneğine tıklayın.
Canon yazıcınızı seçin. Pencerenin sol üst köşesindeki "Canon" seçeneğine tıklayın.  Sekmeye tıklayın Tarama. Bu, pencerenin üst tarafındadır.
Sekmeye tıklayın Tarama. Bu, pencerenin üst tarafındadır.  tıklamak Tarayıcıyı açın .... Bu seçenek sekmenin en üstündedir Tarama.
tıklamak Tarayıcıyı açın .... Bu seçenek sekmenin en üstündedir Tarama.  tıklamak Detayları göster. Bu, pencerenin sağ alt köşesinde bulunabilir.
tıklamak Detayları göster. Bu, pencerenin sağ alt köşesinde bulunabilir.  Bir dosya türü seçin. "Dosya Türü" nün yanındaki açılır menüyü tıklayın ve dosya türünü tıklayın (örneğin pdf veya jpeg) dosyayı kaydetmek için kullanmak istediğiniz.
Bir dosya türü seçin. "Dosya Türü" nün yanındaki açılır menüyü tıklayın ve dosya türünü tıklayın (örneğin pdf veya jpeg) dosyayı kaydetmek için kullanmak istediğiniz. - Fotoğraf dışında bir şey tarıyorsanız, en iyisi pdf.
 Bir renk seç. Sayfanın üst kısmındaki "Tür" ün yanındaki açılır menüyü tıklayın ve bir renk seçeneği belirleyin (örneğin Siyah ve beyaz).
Bir renk seç. Sayfanın üst kısmındaki "Tür" ün yanındaki açılır menüyü tıklayın ve bir renk seçeneği belirleyin (örneğin Siyah ve beyaz). - Tarayıcınız için burada sınırlı seçenekleriniz olabilir.
 Taramayı nereye kaydetmek istediğinizi seçin. "Kaydet" in yanındaki açılır menüyü tıklayın ve taranmış belgenizi kaydetmek istediğiniz klasörü tıklayın (örneğin Masaüstü Bilgisayar).
Taramayı nereye kaydetmek istediğinizi seçin. "Kaydet" in yanındaki açılır menüyü tıklayın ve taranmış belgenizi kaydetmek istediğiniz klasörü tıklayın (örneğin Masaüstü Bilgisayar).  Sayfadaki diğer seçenekleri ayarlayın. Taradığınız belgenin türüne bağlı olarak, "Çözünürlük" ve "Yön" seçeneklerini ayarlayabilirsiniz.
Sayfadaki diğer seçenekleri ayarlayın. Taradığınız belgenin türüne bağlı olarak, "Çözünürlük" ve "Yön" seçeneklerini ayarlayabilirsiniz.  tıklamak Tarama. Bu, pencerenin sağ alt köşesinde bulunabilir. Belgeniz şimdi bilgisayarınızda taranacaktır. Tarama bittiğinde, taramayı yeni kaydetmeyi seçtiğiniz klasörde bulabilirsiniz.
tıklamak Tarama. Bu, pencerenin sağ alt köşesinde bulunabilir. Belgeniz şimdi bilgisayarınızda taranacaktır. Tarama bittiğinde, taramayı yeni kaydetmeyi seçtiğiniz klasörde bulabilirsiniz.
- Açık Başlat
İpuçları
- Yazıcınızın kılavuzunun çevrimiçi bir sürümünü genellikle Canon web sitesinde bulabilirsiniz.