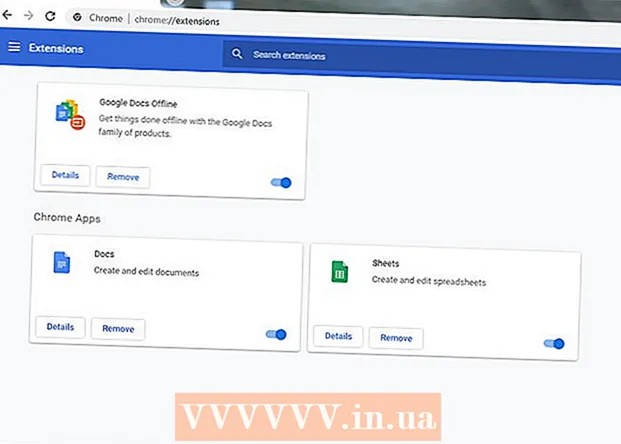Yazar:
Randy Alexander
Yaratılış Tarihi:
23 Nisan 2021
Güncelleme Tarihi:
1 Temmuz 2024
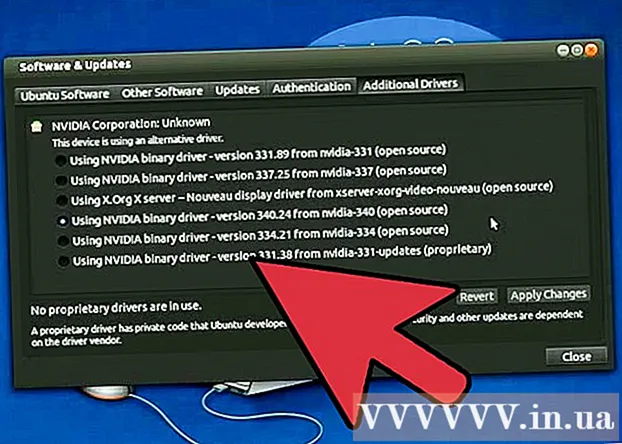
İçerik
Nvidia, temelde Nvidia grafik kartını kontrol eden yazılımı sürekli olarak ayarlıyor. Birkaç hafta sonra şirket bir sürücü güncellemesi yayınladı. En iyi performansla oyun oynamak için en son sürüm sürücülerini yükleyin.
Adımlar
Yöntem 1/3: Kendi kendine güncelleme
DirectX Tanılama aracını açın. Bu, grafik kartı modelinizi bulmanın en hızlı yoludur. Bilgileri zaten biliyorsanız bu adımı atlayın.
- Basın ⊞ Kazan+R ve yazın dxdiag.
- Ekran sekmesine tıklayın. "Çip Tipi" öğesini arayın. Bu, grafik kartı model bilgisidir.
- Sistem sekmesine tıklayın. Makinenin Windows'un 32 bit sürümünü mü yoksa 64 bit sürümünü mü çalıştırdığını kontrol etmek için "İşletim Sistemi" bölümüne bakın.

Nvidia GeForce web sitesini ziyaret edin. Sürücülerin en son sürümünü GeForce () web sitesinden indirebilirsiniz.
"Sürücüler" sekmesini tıklayın. Nvidia kartlarının çoğu "GeForce" kartlarıdır. Kartınız farklı bir modelse web sitesini ziyaret edin.

Bir grafik kartı seçin. Sürücüyü seçmenin 3 yolu vardır:- Otomatik Sürücü Güncellemeleri - Sürücü güncellemelerini yönetmek için Nvidia GeForce Experience programını kullanın. Daha fazla ayrıntı için burayı tıklayın.
- Manuel Sürücü Arama - Uygun sürücüyü seçmek için Adım 1'deki bilgileri kullanın. En son 4 sürüm görüntülenecektir.
- GPU'nuzu Otomatik Algılama - Nvidia web sitesi, grafik kartını algılamak ve uyumlu sürücüleri işlemek için Java mikro kodunu kullanacaktır. Bu kodu çalıştırmak için Java'nın yüklü olması gerekir. Mevcut mikro kod güncellenmedi, bu nedenle bazı tarayıcılarda çökebilir. Diğer 2 yöntemi kullanırsanız daha kolay olacaktır.

En son sürücüleri indirin. En son sürüm sürücüsü için indirme bağlantısına tıklayın. Özellikle daha eski bir sürüme ihtiyacınız yoksa en son sürümü indirmelisiniz. En son sürüm en iyi performansı verecektir.
Yükleyiciyi çalıştırın. Sürücüleri güncellemek için indirilen yükleyiciyi çalıştırın. Yükleyici, eski sürümü otomatik olarak kaldıracak ve güncellemeyi yükleyecektir.
- Çoğu kullanıcı "Ekspres" ayarını seçer.
- Kurulum işlemi sırasında ekran yanıp sönebilir veya kısa bir süre kararabilir.
Yeni bir sürücü başarısız olursa Sistem Geri Yükleme'yi kullanın. Sürücü güncellemeleri yüklendiğinde, otomatik olarak bir sistem geri yükleme noktası oluşturulur. Bu geri yükleme noktası, sistemi sürücülerin kurulduğu zaman noktasına geri getirmenize olanak tanır.
- Sistem Geri Yükleme'nin nasıl kullanılacağına ilişkin makalelere başvurabilirsiniz.
Yöntem 2/3: GeForce Experience'ı kullanın
GeForce Experience programını indirin ve kurun. Bu, Nvidia sürücülerini yönetmenize ve oyunları yüklemenize izin veren Nvidia programıdır. Yükleyiciyi siteden indirebilirsiniz.
- Yükleyici, desteklenen donanımı kontrol etmek için sisteminizi tarayacaktır. Nvidia grafik kartınız yoksa veya daha eski bir ürün kullanıyorsanız, kurulum sırasında bir hata göreceksiniz.
- Kurulumu tamamladıktan sonra programı başlatın.
GeForce Experience'ın güncellenmesine izin verin. GeForce Experience başladığında, mevcut güncellemeleri kontrol edecektir.
"Sürücüler" sekmesini tıklayın. Mevcut güncellemeler bu sekmede görüntülenecektir. GeForce Experience kendini kontrol etmezse "Güncellemeleri kontrol et" düğmesine tıklayın.
Mevcut güncellemeleri indirmek için "Sürücüyü indir" düğmesine tıklayın. Belki GeForce Experience dosyayı indirmiştir.
"Ekspres Kurulum" a tıklayın. İleri düzey kullanıcılar Özel'i seçebilir. Çoğu kullanıcı hızlı kurulumdan memnun.
- Özel yüklemeler, yüklemek istediğiniz sürücüleri seçmenize olanak tanır.
Sürücülerin yüklenmesini bekleyin. GeForce Experience, kurulumla ilgilenecektir. Kurulum sırasında ekran anlık olarak yanıp sönecek veya kapanacaktır.
Bir hata varsa, sistemi yüklenmediği zamana geri getirmek için Sistem Geri Yükleme'yi kullanın. Windows, Nvidia sürücüsü güncellendiğinde bir sistem geri yükleme noktası oluşturacaktır. Güvenli Modda önyükleyebilir ve sistemi sürücü güncellenmeden önceki noktaya geri getirmek için bir sistem geri yüklemesi çalıştırabilirsiniz.
- Sistem Geri Yükleme'nin nasıl kullanılacağına ilişkin makalelere başvurabilirsiniz.
Yöntem 3/3: Ubuntu sürücülerini güncelleyin
Ek Sürücüler penceresini açın. Ubuntu kullandığınızda Nvidia sürücüleri otomatik olarak yüklenmez. Bunun yerine Ubuntu, açık kaynak kullanır ancak çok güçlü sürücüler kullanmaz. Nvidia sürücülerini Ek Sürücüler penceresinden yükleyebilirsiniz.
- Ek Sürücüler penceresini açmak için Dash'i başlatın ve "sürücüler" yazın.
Kullanılabilir sürücülerin listesinin yüklenmesini bekleyin. Birkaç dakika beklemeniz gerekebilir.
Listeden en son sürücüyü seçin. Bunun "Nouveau" değil, Nvidia'dan bir sürücü olduğundan emin olun. İndirilecek sürücüyü seçin.
"Değişiklikleri Uygula" düğmesini tıklayın. Makineye Nvidia sürücüleri yüklenecek.Kurulum işlemi sırasında ekran yanıp sönebilir veya kapanabilir.
Bilgisayarı yeniden başlatın. Kurulumu tamamlamak için bilgisayarınızı yeniden başlatın. İlan