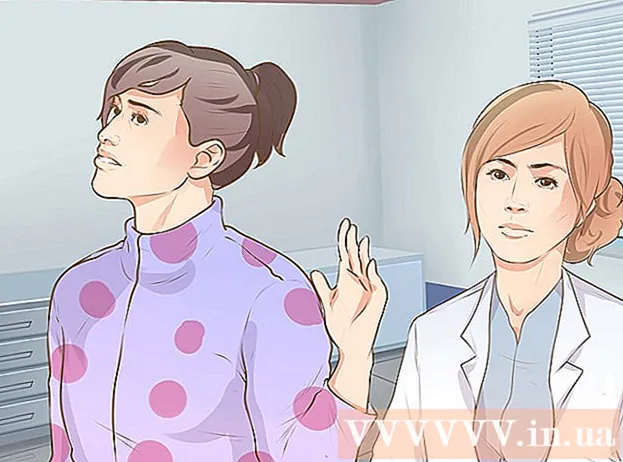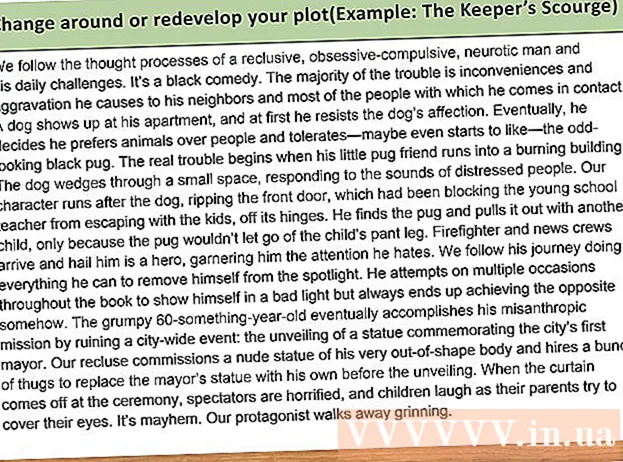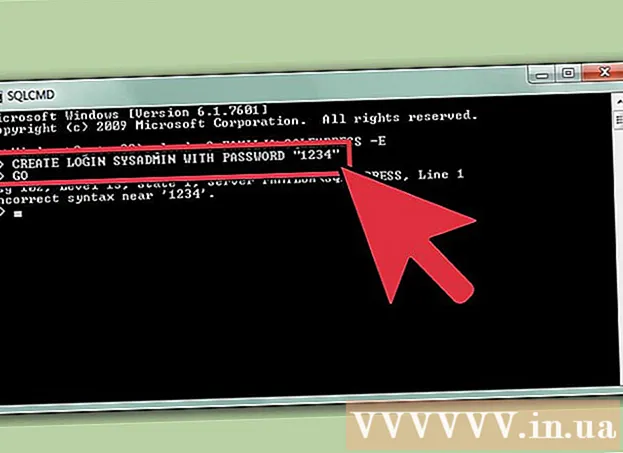Yazar:
Randy Alexander
Yaratılış Tarihi:
23 Nisan 2021
Güncelleme Tarihi:
26 Haziran 2024

İçerik
Bu makalede wikiHow, Microsoft Office'i bir Windows veya Mac bilgisayara nasıl indirip kuracağınızı öğretir. Microsoft Office; Microsoft Word, Excel, PowerPoint ve daha fazlasını içeren bir yazılım paketidir.
Adımlar
Bölüm 1/3: Office lisansını satın alın
- Microsoft ürün sayfasını ziyaret edin. Https://products.office.com/ adresi.
- Bir Office lisansı satın aldıysanız, Windows veya Mac'te yüklemeyi okuyun.
- Tıklayın OFİS SATIN AL 365 (Office 365'i satın alın). Bu, ekranın sağ üst köşesindeki siyah düğmedir. Bu sizi Microsoft Office ürün sayfasına götürecektir.
- Hangi Office 365 seçeneğine karar verin. Aşağıdaki gibi bir Office 365 lisansı satın almak için 3 seçenek vardır:
- Office 365 Ev - Yıllık 99,99 ABD Doları (2 milyon VND'nin üzerinde) fiyatlandırılmıştır. Bilgisayarlara yüklenen 5 programı, akıllı telefonlara / tabletlere yüklenen 5 programı ve 5 TB çevrimiçi depolama hesabını içerir.
- Office 365 Bireysel - Yılda 69,99 $ (yaklaşık 1 milyon 6 VND) olarak fiyatlandırılmıştır. Bilgisayarınıza kurulu 1 programı, akıllı telefon / tablete kurulu 1 programı ve 1 TB çevrimiçi depolama hesabını içerir.
- Office Ev ve Öğrenci - 149,99 $ 'lık tek seferlik ödeme (yaklaşık 3 milyon VND). Word, Excel, PowerPoint ve OneNote'u içerir.
- Tıklayın Şimdi al (Şimdi al). Bu, seçtiğiniz Ofis adının altındaki yeşil düğmedir.
- Tıklayın Ödeme (Ödemek). Bu, ekranın sağ üst köşesindeki mavi düğmedir.
- İstendiğinde Microsoft hesabınızda oturum açın. Microsoft e-posta adresinizi girin, tıklayın Sonraki (Sonra), şifrenizi girin ve oturum aç (Oturum aç).
- Microsoft hesabınızla oturum açtıysanız, yine de şifrenizi girmeniz ve oturum aç istendiğinde.
- Tıklayın Sipariş Vermek (Sipariş). Bu düğme sayfanın sağ tarafındadır. Bu, bir yıllık Office 365 lisansı satın alımıdır. Artık Microsoft Office'i bir Windows veya Mac bilgisayara indirip yükleyebilirsiniz.
- Öğrenci sürümünü satın alırsanız, gelecek yıl fazladan ödeme yapmanıza gerek yoktur.
- Hesabınızda kayıtlı bir kredi, borç veya PayPal seçeneğiniz yoksa, siparişinizi vermeden önce fatura bilgilerinizi girmeniz gerekir.
Bölüm 2/3: Windows'ta Office'i yükleyin
- Office'teki hesap sayfasını açın. Http://www.office.com/myaccount/ adresini ziyaret edin. Bu, Office'in satın alınan kopyasını içeren kişisel sayfayı açma adresidir.
- Tıklayın Yükle> (Ayar). Bu, kayıt adının altındaki turuncu düğmedir.
- Tıklayın Yüklemek bir kere daha. Office kurulum dosyası indirilecektir.
- Microsoft Office'in Öğrenci sürümünü satın aldıysanız bu adımı atlayın.
- Office yükleme dosyasına çift tıklayın. Bunu bilgisayarınızın varsayılan indirme klasöründe bulabilirsiniz.
- Tıklayın Evet (Kabul ediyorum) gerektiğinde. Bu, dosyayı açacak ve Office'i bilgisayarınıza yüklemeye başlayacaktır.
- Microsoft Office'in yüklenmesini bekleyin. Bu bir kaç dakika alabilir.
- Tıklayın Kapat (Kapat) istendiğinde. Microsoft Office programı artık bilgisayarınıza yüklenmiştir. Bu programları hemen kullanabilirsiniz. İlan
Bölüm 3/3: Mac'e Office Yükleme
- Office'teki hesap sayfasını açın. Http://www.office.com/myaccount/ adresini ziyaret edin. Bu, satın alınan Office'i içeren hesabın sayfasını açma adresidir.
- Tıklayın Yükle>. Bu, kayıt adının altındaki turuncu düğmedir.
- Tıklayın Yüklemek bir kere daha. Office kurulum dosyası indirilecektir.
- Microsoft Office'in Öğrenci sürümünü satın aldıysanız bu adımı atlayın.
- Finder'ı açın. Bu, Mac'inizin sistem tepsisinde bir gülen yüz bulunan mavi bir uygulamadır.
- Tıklayın İndirilenler (İndir). Bu klasör, Finder penceresinin sol tarafındadır.
- Tarayıcı dosyayı farklı bir klasöre indirirse (örn. Masaüstü), klasör adına tıklayın.
- Office yükleme dosyasına çift tıklayın. Bu, yükleyiciyi çalıştırma eylemidir.
- Dosyanın yüklenemediğine dair bir hata mesajı alırsanız, devam etmeden önce indirilen dosyayı doğrulamayı deneyin. Microsoft saygın bir geliştiricidir, ancak Microsoft'un yazılımı Mac'te her zaman mükemmel çalışmaz.
- Tıklayın tiếp tục (Devam ediyor) 2 kez. Bu, ekranın sağ alt köşesinde bulunan düğmedir. Kurulumun birinci ve ikinci sayfasında bu butona tıklayacaksınız.
- Tıklayın Katılıyorum (Katılıyorum). Bu, Microsoft kullanım koşullarını kabul ettiğinizi gösterir.
- Tıklayın tiếp tục. Bu düğme, ekranın sağ alt köşesindedir.
- Tıklayın Yüklemek. Bu, ekranın sağ alt köşesinde bulunan mavi bir düğmedir.
- Mac parolanızı girin. Mac'inizde oturum açmak için kullanılan parolayı girin.
- Tıklayın Yazılımı kur (Yazılımı kur). Bu düğme, şifre giriş penceresinin sağ alt köşesindedir. Bu, bilgisayarınıza Microsoft Office yükleme işlemidir.
- Kurulum birkaç dakika sürebilir.
- Tıklayın Kapat istendiğinde. Microsoft Office programı zaten bilgisayarda yüklü. Hemen kullanmaya başlayabilirsiniz. İlan
Tavsiye
- Tabletlerde ve akıllı telefonlarda Office uygulamalarını ücretsiz olarak edinebilirsiniz (örneğin, Word, Excel, PowerPoint, OneNote vb.).
Uyarı
- 365 lisansınız otomatik olarak yenilenecektir. Ücreti tekrar ödemek istemiyorsanız, son tarihten önce aboneliğinizi iptal etmeyi unutmayın.