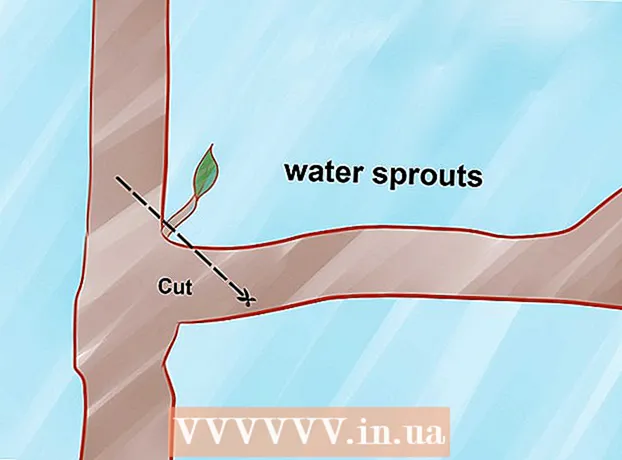Yazar:
John Stephens
Yaratılış Tarihi:
28 Ocak Ayı 2021
Güncelleme Tarihi:
29 Haziran 2024
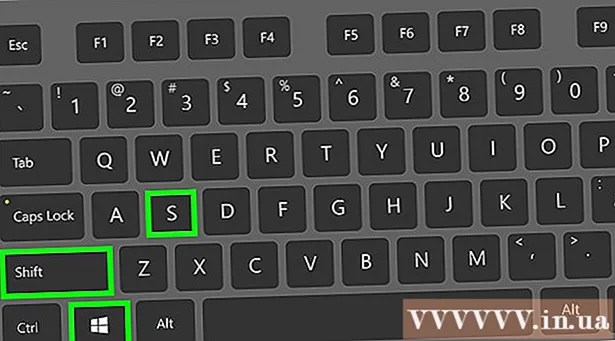
İçerik

- Windows 8'de Arama
- Windows 8'de, Boya arama sonuçlarında görünecek (Arama).

Ekran görüntüsünü yapıştırın. Paint penceresi açıldığında, Ctrl+V ekran görüntüsünü yapıştırmak için. Ekran görüntüsünün Paint penceresinde göründüğünü göreceksiniz.

- Pencerenin altındaki "Kayıt türü" alanındaki kutuyu ve ardından farklı bir formatı (örneğin JPEG) seçim listesinde.
- En yaygın dosya formatları JPG ve PNG'dir. Ancak, ekran görüntülerini küçük boyutlu iyi bir görüntü kalitesi için kaydederken PNG formatını kullanmanız önerilir.
Yöntem 3/7: Bir pencerenin fotoğrafını çekin

Yakalamak istediğiniz pencereyi tıklayın. Tek Pencere Yakalama, monitörde yalnızca "o anda görülebilen" pencereyi yakalar, yani pencerenin diğer pencerelerin önünde olması gerekir.
- Windows 8'de Arama
- Pencerenin altındaki arama çubuğuna tıklayın Başlat.
- Tür boya
- Tıklayın Boya Başlat penceresinin üst kısmında.
- Windows 8'de, Boya arama sonuçlarında görünecek (Arama).
- Windows XP bilgisayar için, Başlat, Seç Programlar, Seç Aksesuarlar ve tıkla Boya.

Ekran görüntüsünü yapıştırın. Paint penceresi açıldığında, Ctrl+V ekran görüntüsünü yapıştırmak için. Paint yazılımında görüntülenen pencerenin ekran görüntüsünü göreceksiniz.- Ekran görüntüsünü Word gibi başka bir yazılıma veya bir e-posta oluşturmaya da yapıştırabilirsiniz. Fotoğrafı yapıştırmak istediğiniz yazılımı açın ve Ctrl+V.
Ekran görüntüsünü bir resim dosyası olarak kaydedin. Tıklayın Dosya, Seç Kayıt etmek, fotoğrafı adlandırın, sayfanın sol tarafındaki bir klasörü tıklayın ve Kayıt etmek.
- Pencerenin altındaki "Kayıt türü" alanındaki kutuyu ve ardından farklı bir formatı (örneğin JPEG) seçim listesinde.
- En yaygın dosya formatları JPG ve PNG'dir. Ancak, küçük boyutlu iyi bir görüntü kalitesi için ekran görüntülerini kaydederken PNG formatını kullanmanız önerilir.
Yöntem 4/7: Yazılım Ekran Alıntısı Aracını kullanın
Ekran Alıntısı Aracı'nı açın. Bu yazılım, Starter ve Basic sürümleri dışında tüm Windows Vista, 7, 8 ve 10 sürümlerinde mevcuttur. Windows XP'de bu yazılım yoktur.
- Windows Vista ve 7'de düğmeyi tıklayın Başlat, Seç Tüm Programlar, Seç Aksesuarlar ve listeden Ekran Alıntısı Aracı'nı seçin.
- Windows 8'de şunu yazın: ekran alıntısı aracı Başlangıç ekranına gidin ve arama sonuçlarında seçin.
- Windows 10'da Başlat
, yazın ekran alıntısı aracı ve Seç Ekran alıntısı aracı arama sonuçlarında.
Bir ekran görüntüsü türü seçin. Varsayılan seçim genellikle "Dikdörtgen Snip" dir. Ekran görüntüsü stilini değiştirmek için Mod düğmesinin yanındaki ok düğmesini tıklayın:
- Serbest Biçimli Snip (Serbest Biçimli Anlık Görüntü), farenizle ekrandaki herhangi bir şekli çizmenize olanak tanır. Resmin içindeki alan yakalanacaktır.
- Dikdörtgen Snip (Dikdörtgen Fotoğrafçılık), yakalamak için dikdörtgen bir alan seçmenize olanak sağlar.
- Pencere Parçacığı Window Capture, bir pencereyi yakalamayı seçmenize izin verir.
- Tam ekran Snip (Ekran görüntüsü al), tüm pencerelerin o anda görünür olduğu tam ekran yakalama modudur (Ekran Alıntısı Aracı penceresi hariç).
Ekran görüntüsünün kenarlığını ayarlayın. Varsayılan olarak, ekran görüntülerinden herhangi birinde kırmızı bir kenarlık olacaktır. Etikete tıklayarak sınırı kaldırabilir veya değiştirebilirsiniz. Araçlar Ekran Alıntısı Aracı'nın sol üst köşesinde, Seçenekler Görünen listede "Keskin görüntü alındıktan sonra seçim mürekkebini göster" seçeneğinin yanındaki kutunun işaretini kaldırın. Bu, gelecekteki tüm ekran görüntülerinin ana hatlarını kaldırır.
Yeni bir ekran görüntüsü alın. Düğmeye bas yeni Seçimi başlatmak için. Ekran kararır ve Pencere Parçacığı modunu seçtiyseniz, bir pencereyi yakalamak veya seçmek için bir alan çizebilirsiniz. Yakalanacak alanı seçtikten sonra fare düğmesini bırakın.
- Bir mod seçtiyseniz Tam ekran Snip (Bir ekran görüntüsü alın), ekran görüntünüz tıkladıktan sonra yazılımda otomatik olarak görünecektir. yeni.
Ekran görüntülerine açıklama ekleyin. Ekran görüntülerini aldıktan sonra, yazılım yeni bir pencere görüntüleyecektir. Resimlerin üzerine çizim yapmak ve not yazmak için Kalem aracını kullanabilir, ardından metni vurgulamak için Vurgu aracını kullanabilirsiniz.
- Silme aracı, fotoğrafları kaldırmanıza değil, başlıkları kaldırmanıza yardımcı olur.
Ekran görüntüsünü kaydedin. Kaydetme iletişim kutusunu açmak için disket simgesine tıklayın. Ekran görüntüsüne bir ad verin ve gerekirse "Kayıt türü:" alanında biçimini değiştirin. Ekran görüntüsünü e-posta ile gönderebilir veya web sitesinde yayınlayabilirsiniz.
- PNG, Windows 7 ve 8'de varsayılan biçimdir. Size küçük, yüksek kaliteli ekran görüntüleri sağlayan kayıpsız bir sıkıştırma biçimidir. Bu format, ekran görüntüleri için önerilir.
- JPG veya JPEG varsayılan Windows Vista formatıdır. Bu kayıplı bir sıkıştırma formatıdır, size biraz bulanık görünen ve bazı renkler net olarak görünmeyen ekran görüntüleri verir. Bu biçim yalnızca fotoğraflar içindir, ancak ekran görüntüleri için önerilmez.
- GIF formatı, geri yüklenen renkli görüntüler için uygun değildir, ancak homojen renk alanlarına sahip grafikler veya logolar için iyidir ve bu renkler arasında keskin kenarlar oluşturur.
Ekran görüntüsünü kopyalayın. Varsayılan olarak, ekran görüntüsü siz aldıktan sonra panoya kopyalanır. Bu, bir resmi tam ekran çekmeye benzer şekilde Paint veya Word'e yapıştırabileceğiniz anlamına gelir. Paint'te, Ekran Alıntısı Aracı'nın açıklama düzenleme işlevini kullanarak yapabileceğinizden daha fazla düzenleme işlemi gerçekleştirebilirsiniz.
- Ekran görüntüsünü yapıştırmak için, yapıştırmayı destekleyen bir pencere açın ve tuşuna basın Ctrl+V.
Yöntem 5/7: Ekran Alıntısı Aracı kısayolunu kullanın
. Başlat penceresini açmak için ekranın sol alt köşesindeki Windows logosuna tıklayın.
Çalıştır programını açın. Tür titreyen ve tıkla Titreme Başlat penceresinin üst kısmında.
PSR'yi açmak için komutu girin. Tür psr.exe Çalıştır penceresine gidin.
Tıklayın tamam Çalıştır penceresinin altında. Bu, ekranın üst kısmında küçük bir dikdörtgen araç çubuğu getirecektir.
Tıklayın Kaydı Başlat Araç çubuğunun üst kısmındaki (Kaydı başlatın). Bu, Adım Kaydedici modunun sonraki 25 monitör değişikliğini kaydetmesini sağlayacaktır.
- 25'ten fazla değişiklik kaydetmek istiyorsanız, önce tıklayın
araç çubuğunun sağındaki Ayarlar ... ve "Kaydedilecek son ekran yakalama sayısı" alanındaki sayıyı değiştirin.
- 25'ten fazla değişiklik kaydetmek istiyorsanız, önce tıklayın
Farklı ekran görüntülerine tıklayın. Ekran her değiştiğinde (sadece fare hareketi değil), Adım Kaydedici modu kendisinin bir ekran görüntüsünü alır.
Tıklayın Kaydı Durdur Araç çubuğunun üst kısmındaki (Kaydı durdur). Bu, ekran değişikliğini kaydetmeyi durdurur ve sonuçlar penceresini açar.
Ekran görüntüsüne bakın. Kaydetmek istediğiniz tüm ekran görüntülerine sahip olduğunuzdan emin olmak için pencereyi aşağı kaydırın.
- Ekran görüntülerini ZIP klasörüne kaydedin. Tıklayın Kayıt etmek Pencerenin üst kısmında dosya için bir ad girin ve bir kayıt klasörü seçin, ardından Kayıt etmek.
- Bu, ekran görüntüsünü bir HTML dosyasına kaydedecektir. İçeriği görüntülemek için HTML dosyasını bilgisayarınızın Internet Explorer tarayıcısıyla açabilirsiniz.
Yöntem 7/7: Windows tablet kullanın
- Yakalamak istediğiniz ekranı açın. Ekran görüntüsü almadan önce, yakalamak istediğiniz ekranın açıkça görüntülendiğinden, engellenmediğinden (diğer pencereler veya programlar nedeniyle) emin olmalısınız.
- Masaüstündeki Windows düğmesine değil, tabletin camındaki Windows logosunu basılı tutun.
- Tablette Windows düğmesi yoksa, Güç düğmesine basabilirsiniz.
- Sesi Kısma (veya Güç düğmesini kullanıyorsanız Sesi Açma düğmesine) basın. Ekran, ekran görüntüsünün alındığını gösterecek şekilde kısaca kararacaktır.
- Ekran görüntünüz, Dosya Gezgini'ni açıp Resimler → Ekran Görüntüleri klasörüne giderek erişebileceğiniz Ekran Görüntüleri klasörüne kaydedilecektir.
Tavsiye
- Microsoft OneNote kullanırken ⊞ Kazan+S ekran yakalama seçeneğini dikdörtgen bir çerçeve içinde görüntüleyecektir. Bu, ekran görüntüsünün OneNote'ta resim olarak görünmesine neden olur. Bu, Ekran Alıntısı Aracı'na sahip olmayan Windows XP'de de çalışır.
- Dizüstü bilgisayar klavyesinde, tuşlar ⎙ PrtScr başka bir anahtarla birleştirilebilir. Bu, tuşuna basmanız gerektiği anlamına gelir Fn veya kullanmak için "Fonksiyon" tuşu. Bu tuş genellikle klavyenin altındaki satırdadır.
- Web sitesinde bir ekran görüntüsü göndermek istiyorsanız, dosya boyutunun belirtilen sınırı aşmadığından emin olun.
- Ekran Alıntısı Aracı, Windows'un tüm sürümlerinde mevcut değildir. Windows sürümünüz Ekran Alıntısı Aracı'na sahip değilse, ücretsiz Snipping Tool emülatörünü kullanabilirsiniz.
Uyarı
- Ekran görüntüsünü başka bir biçimde (bit eşlemler gibi) kaydetmek büyük bir dosyaya neden olur. Bu yüzden PNG veya JPEG formatını kullanmak daha iyidir.
- Ekran görüntüleri Windows Media Player'da oynatılan içeriği göstermeyebilir.
- Çoğu ekran görüntüsü fare işaretçisini göstermez.