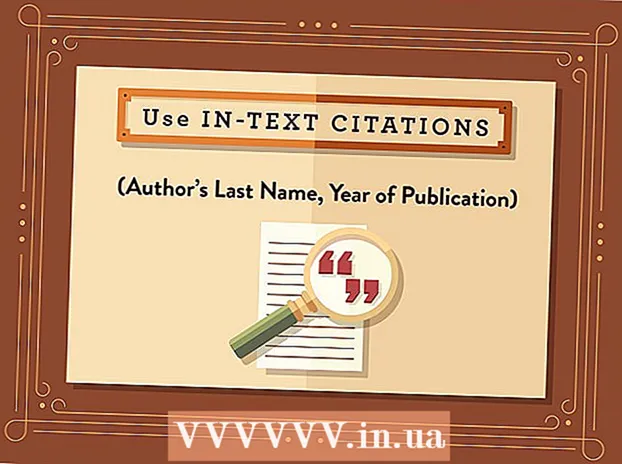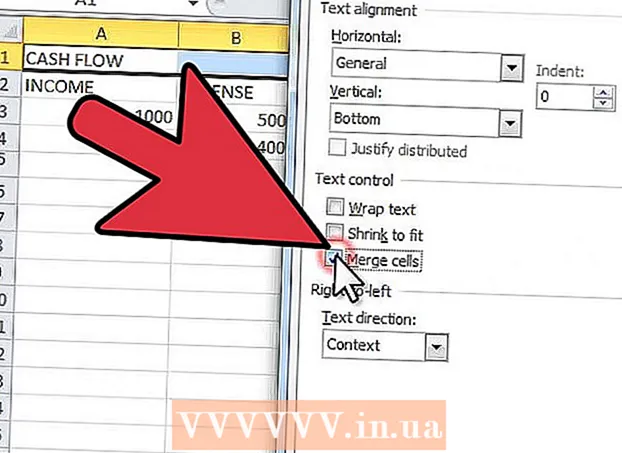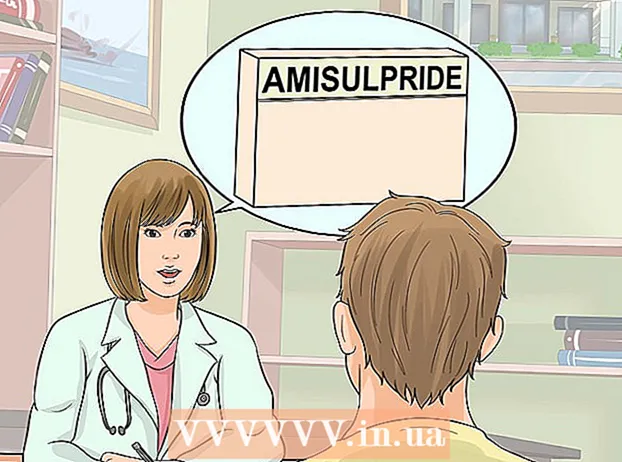Yazar:
Louise Ward
Yaratılış Tarihi:
8 Şubat 2021
Güncelleme Tarihi:
1 Temmuz 2024
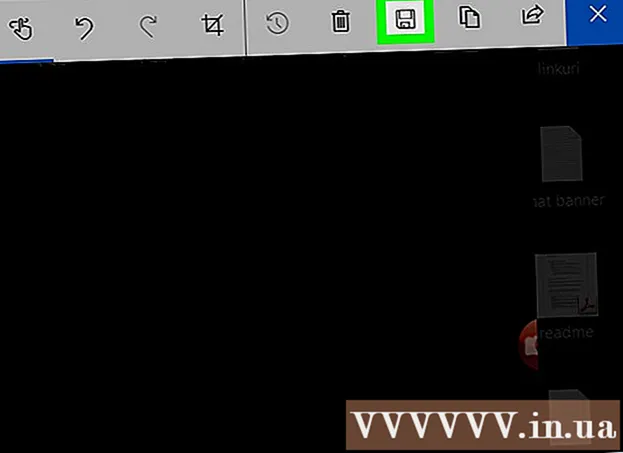
İçerik
"Ekran Görüntüsü" - Vietnamca bir ekran görüntüsüdür. Bu özellik, ekran içeriğini başkalarıyla paylaşmak istediğinizde, örneğin teknik destek temsilcisi olduğunuzda veya wikiHow gibi bir teknoloji web sitesi oluşturduğunuzda özellikle yararlıdır! Bu makale, Windows 10'da ekran görüntüsü almanın bazı yolları konusunda size rehberlik edecektir.
- Başlamadan önce: Ekrandaki içeriklerin istediğiniz gibi düzenlenmesini sağlayın. Yakalamak istemediğiniz pencereleri kapatın. Yakalamak istediğiniz ekranın hiçbir şey tarafından engellenmediğinden emin olun.
Adımlar
Yöntem 1/4: Tam ekranda fotoğraf çekin (klavye kısayolları)
Tuş kombinasyonuna basın ⊞ Kazan+⎙ PrtScr. Ekran bir an için kararıyor.

Ekran görüntülerini bulun.- Dosya Gezgini'ni açın.
- Sol bölmeden Resimler'i seçin.
- "Ekran görüntüleri" klasörüne gidin.
- Ekran görüntüsünü açın. Son ekran görüntüsü klasördeki diğer fotoğrafların en büyük sayısını taşıyacaktır. Ekran görüntüsü şu adla kaydedilecektir: "Ekran görüntüsü (#)".
Yöntem 2/4: Açık bir pencere yakalayın

Yakalamak istediğiniz pencereyi tıklayın. Pencereyi seçmek için başlık çubuğuna tıklayın.
Tuş kombinasyonuna basın Alt+⎙ PrtScr. Ekran görüntüsü panoya kopyalanacaktır.
- Diğer bazı cihazlarda, simgesine dokunmanız gerekebilir. Alt+Fn+⎙ PrtScr.

Paint'i açın. Görev çubuğundaki arama çubuğuna / simgesine bakabilirsiniz.
Fotoğraf çıkartmaları. Yapıştır'a tıklayın veya Ctrl+V.
Fotoğrafları kırpın. Üst şeritten Kırp düğmesine basın. Ayrıca fotoğrafı sağ tıklayıp Kırp eylemini de seçebilirsiniz.
Dosya 'yı kaydet. Dosya> Kaydet veya Ctrl+S.
Bir kaydetme konumu seçin (isteğe bağlı).
Dosyaya özel bir ad verin (isteğe bağlı). Varsayılan olarak, dosya adı "Adsız" olacaktır.
Kaydedilecek dosya türünü değiştirin (isteğe bağlı). "Kayıt türü:" seçeneğinin yanındaki açılır menüyü tıklayın. Varsayılan seçenek ve en yüksek kalite PNG'dir.
Basın Kayıt etmek. İlan
Yöntem 3/4: Ekran Alıntısı Aracı'nı kullanın
Ekran Alıntısı Aracı'nı bulun. Başlat menüsünü tıklayın ve yazın Ekran alıntısı aracı Arama kutusuna.
Ekran Alıntısı Aracı'nı açın. Uygulamayı açmak için sonuçlar panelinde görünen simgeye tıklayın. Bu widget, ekranın herhangi bir belirli alanını yakalamanıza izin verir.
Öğenin yanındaki aşağı oku tıklayın yeni (Yeni). Dört ekran yakalama seçeneği ve "Serbest Biçimli Metin Parçacığı", "Dikdörtgen Metin Parçacığı", "Pencere Parçası" ve "Tam" gibi görevler göreceksiniz. -screen Snip "(Tam ekranı kes).
Seç yeni (Yeni) Ekranı karartmak için fare işaretçisi + işaretine dönüşür. Yakalamak istediğiniz alanı seçmek için fareyi sürükleyin. Görünen ekran alanı seçili kısımdır.
Ekran görüntüsünü kaydedin. Ekran görüntüsünü bilgisayarınıza kaydetmek için Kaydet'i veya Dosya> Farklı kaydet'i tıklayın. İlan
Yöntem 4/4: Windows Ink Çalışma Alanını Kullanın
Windows Ink Çalışma Alanını açın. Tuş kombinasyonuna basın ⊞ Kazan+W. Veya bildirim alanındaki kalem şeklindeki simgeye tıklayın veya dokunun. Windows Ink Çalışma Alanı açılır.
"Ekran çizimi" seçin.
Kayıt etmek. Sağ üst taraftaki Kaydet düğmesini tıklayın. İlan
Neye ihtiyacın var
- Windows 10 çalıştıran cihazlar