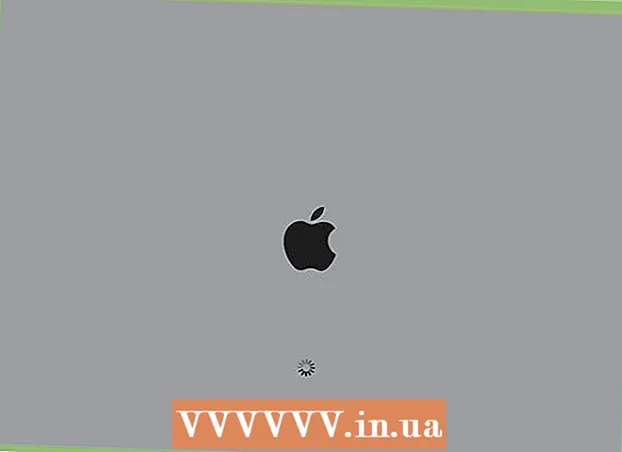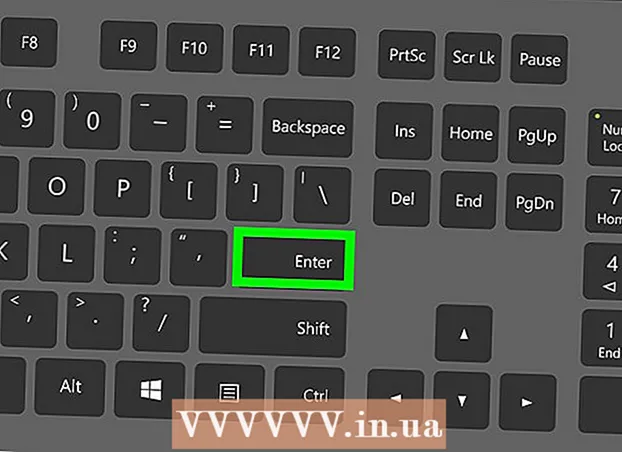Yazar:
Monica Porter
Yaratılış Tarihi:
18 Mart 2021
Güncelleme Tarihi:
1 Temmuz 2024

İçerik
- Belgenize bir resim eklemek için Ekle sekmesini tıklayın ve "Resimler" i seçin. Bağlantı olarak kullanmak üzere küçük resim (resim galerisi) eklemek veya eklemek için bilgisayarınızda bir resim dosyasına göz atabileceksiniz.


"Köprü" düğmesini tıklayın. Bu bağlantıya sahip bu küre şeklindeki düğüm genellikle "Bağlantılar" bölümündedir.

- Dosyaya bağlanmak istiyorsanız, eklemek istediğiniz dosya için bilgisayarınızda göz atın.
- Okuyucuyu yeni bir belgeye götürmek için bir bağlantı da ekleyebilirsiniz. Soldaki menüden "Yeni belge oluştur" seçeneğini tıklayın ve belgeyi kaydetmek için bir konum seçin.

Ekran İpucu ayarlayın (isteğe bağlı). Kullanıcı fare işaretçisini "Ekran İpucu" düğmesini tıklayarak bağlantının üzerine getirdiğinde görünen metni değiştirebilirsiniz. Varsayılan olarak, bu metin web sitesi adresi veya dosya yolu olacaktır.

Yöntem 2/3: Boş bir e-postaya bağlantı

E-posta bağlantısına dönüştürmek istediğiniz metni vurgulayın veya resmi seçin. Belgede metin veya resim kullanabilirsiniz.
Ekle sekmesine tıklayın ve "Köprü.’ Word 2003 veya önceki bir sürümünü kullanıyorsanız, Ekle menüsünü tıklayın.
Soldaki menüden "E-posta Adresi" ni seçin. Boş mesajları yapılandırabileceksiniz.
Adresi ve konuyu girin. Bu, okuyucunun e-postayı göndereceği adrestir. "Konu" alanına girdiğiniz konu önceden doldurulacaktır, ancak okuyucu isterse bunu değiştirebilir.
- Outlook'ta, pencerenin altındaki veri alanında görüntülenen son kullanılan e-posta adreslerini göreceksiniz.
Bağlantıya göz atın. Bir bağlantı oluşturduktan sonra, uzun basarak kontrol edebilirsiniz. Ctrl/⌘ Cmd ve tıklayın. E-posta istemcisi, ayarladığınız e-posta adresi olarak alıcıyla yeni bir boş mesaj açar. İlan
Yöntem 3/3: Aynı belgedeki başka bir konuma bağlantı
Fare işaretçisini, bağlantının belge üzerinde olmasını istediğiniz yere yerleştirin. Belgedeki başka bir konuma belirli bir bağ oluşturmak için Yer İşareti aracını kullanabilirsiniz. Bu, içindekiler, sözlük ve alıntılar için uygundur. Bir metin parçasını vurgulayabilir, bir görüntü seçebilir veya sadece fare imlecini istenen konuma yerleştirebilirsiniz.
Ekle sekmesine tıklayın ve "Yer imi.’ Seçenekler "Bağlantılar" bölümündedir.
Yer işaretini adlandırın. Yer işaretini tanımanız için adın yeterince genel olduğundan emin olun. Bu, özellikle çok sayıda yer imi kullanıyorsanız veya birçok kişinin bir belgeyi birlikte düzenlediği durumlarda önemlidir.
- Yer imleri bir harfle başlamalıdır ve içinde sayılar olabilir. Boşluk kullanılamaz, ancak alt çizgiyle değiştirebilirsiniz (örneğin, "Tap_1").
Yer işaretini eklemek için "Ekle" yi tıklayın. Yer imleri parantez içine alınır ve Word'ün daha yeni sürümlerinde varsayılan olarak görüntülenmez. Yer imlerini görüntülemek için, Dosya sekmesine tıklayın, "Seçenekler" e tıklayın ve "Gelişmiş" i seçin. "Belge içeriğini göster" bölümüne gidin ve ardından "Yer işaretlerini göster" kutusunu işaretleyin.
Bağlantı eklemek istediğiniz metni veya resmi seçin. Bir yer imine giden köprüye dönüştürmek istediğiniz metni vurgulayın veya resme tıklayın.
Ekle sekmesindeki "Köprü" düğmesini tıklayın. "Köprü Ekle" penceresi görünecektir.
Soldaki menüden "Bu Belgeye Yerleştir" görevini seçin. Başlığınızı ve yer imi stilinizi içeren bir gezinme ağacı görünecektir.
Bağlanmak istediğiniz yer işaretini seçin. "Yer İşaretleri" ağacını (gerekirse) genişletin ve bağlanmak istediğiniz yer işaretini seçin. Ayrıca, belge boyunca uyguladığınız başlık stilinden de seçim yapabilirsiniz.
Bağlantıyı eklemek için "Tamam" ı tıklayın. Düğmesini basılı tutarak yerleştirdikten sonra tekrar kontrol edebilirsiniz. Ctrl/⌘ Cmd ve bağlantıyı içeren konuma tıklayın. Belgeniz, yer iminin konumuna kaydırılır. İlan
Tavsiye
- Dosyayı PDF formatında kaydederseniz bağlantınız korunacaktır.