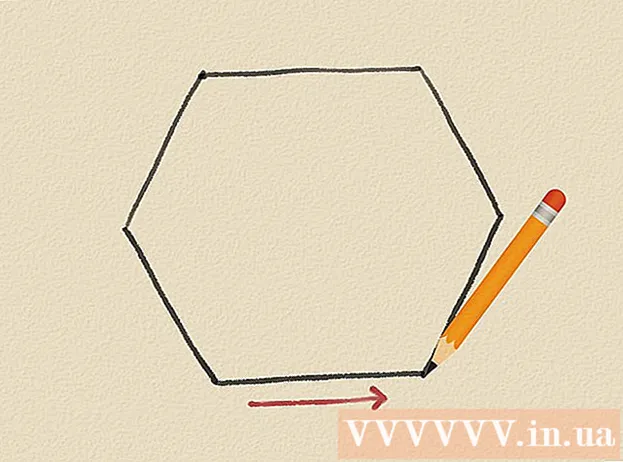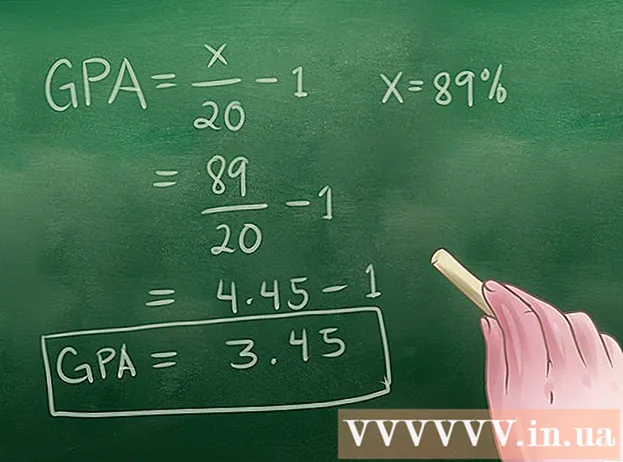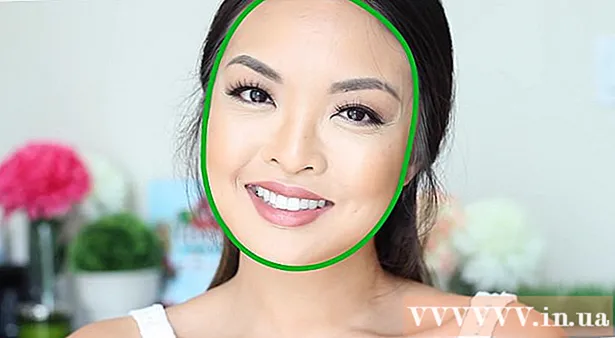Yazar:
Laura McKinney
Yaratılış Tarihi:
9 Nisan 2021
Güncelleme Tarihi:
1 Temmuz 2024
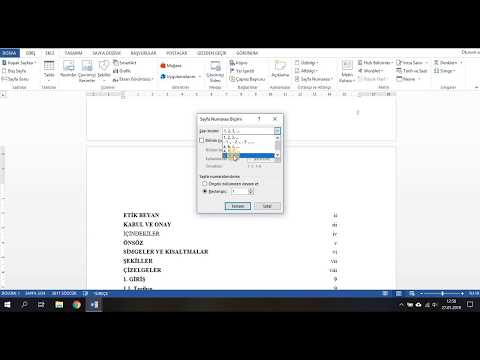
İçerik
Microsoft Word, dünyadaki en popüler bilgisayar düzenleme yazılımı değilse de en yaygın kullanılan kelime işlemcidir. Performanstan en iyi şekilde yararlanmak için, yazılımın giderek karmaşıklaşan ekranlarında ve menülerinde nasıl gezineceğinizi bilmeniz gerekir. Neyse ki, sayfa numaraları eklemek zor değil.
Adımlar
Yöntem 1/3: Sayfa numaraları ekle
Sayfanın üstüne veya altına çift tıklayın. Bu, sayfa numaraları eklemenize izin veren "Tasarım Menüsü" nü etkinleştirecektir. Veya üst çubuktaki "Ekle" sekmesini tıklayabilirsiniz. Üst şerit açılarak bir sayfa numarası eklemenize izin verir.

Kullanabileceğiniz seçenekleri açmak için "Sayfa Numarası" nı seçin. Sayfa numarasının yerleşimini seçebileceksiniz. Daha fazla seçenek görmek ve numaranın sayfanın sağında, solunda veya ortasında olmasını isteyip istemediğinize karar vermek için fareyle her seçeneğin ("Sayfanın Üstü", "Sayfanın Altında" vb.) Üzerine gelmeye devam edin.- Tasarım menüsünde Sayfa Numarası seçeneği soldadır.
- Ekle menüsünde, Sayfa Numarası seçeneği ortada olacaktır.

Numaralandırmayı otomatik olarak ayarlamak için sayfa numaralandırma stilini seçin. Sayfa kitabının tam konumunu seçtikten sonra, Word metnin tamamına otomatik olarak sayılar ekler.- Mevcut birçok sayfalama seçeneği vardır. Bununla birlikte, sayfa sayısı istediğiniz gibi görünmüyorsa biraz da ayarlayabilirsiniz.

Not: Word'ün bazı sürümleri numaralandırma açısından biraz farklılık gösterir. Bazı işlev düğmelerinin konumları Word sürümüne göre değişebilir. Ancak, Word'ün mevcut tüm sürümleri, sayfanın üstüne veya altına çift tıklayarak sayfa numaralandırmaya izin verir. Bu, Sayfa Numarası menüsünü açmanıza olanak sağlar. İlan
Yöntem 2/3: Sayfa numarasını biçimlendirin
Yazı tipini, rengini veya ki'yi değiştirmek için sayfa numarasını çift tıklayın. Sayfa numaralarının belirli bir yazı tipini kullanmasını istiyorsanız, sadece üzerine çift tıklayın. Sayfa numaraları, Word'de seçilen metne benzer şekilde mavi renkte vurgulanacaktır. Ardından, normalde yaptığınız gibi yazı tipini, rengini ve boyutunu ayarlamanız yeterlidir. Bu parametreler metin boyunca otomatik olarak uygulanır.
Sayfa sonlarını kullanarak sayfa numaralarını başlatın. Belgenizin sonraki sayfasında "1" kelimesini numaralandırmaya başlamak istiyorsanız, o sayfayı bölmeniz gerekir. Öncelikle fare işaretçinizi numaralandırmaya başlamak istediğiniz sayfanın üst kısmına yerleştirin. Sonra:
- Üst çubuktan "Sayfa Düzeni" → "Kesmeler" i tıklayın.
- "Sonlar" bölümünde "Sonraki Sayfa" yı seçin.
- Mevcut sayfa numarasını çift tıklayın.
- "Sayfa Numarası" nı tıklayın ve "Sayfa Numaralarını Biçimlendir" i seçin.
- "Başlangıç" etiketli balonu seçin, ardından bu sayfayı 1'den yeniden numaralandırmak için "1" i seçin.
Daha iyi bir başlık sayfası için ilk sayfa numarasını göz ardı edin. Uygun menüyü getirmek için üstbilgi veya altbilgiye çift tıklayarak başlayın. Ardından, "Farklı İlk Sayfa" kutusunu bulun ve işaretleyin. Bu nedenle, sayfa numaralarının geri kalanını korurken ilk sayfa numarasını tıklayıp silebilirsiniz.
- Çoğu zaman "Farklı İlk Sayfa" düğmesini tıklamanız yeterlidir ve ilk sayfa numarası otomatik olarak silinecektir.
- Çoğu sunum ve gazete ilk sayfa numarasına ihtiyaç duymaz çünkü varsayılan olarak ilk sayfaya, tabii ki "1" rakamına sahiptirler.
Numara türü ve ayarlanan başlık gibi belirli değişiklikler için "Sayfa Numaralarını Biçimlendir" seçeneğini kullanın. Becerilerinizi geliştirmek istiyorsanız, sayfanın üst veya alt kısmına tekrar çift tıklayabilir, "Sayfa Numaraları" na tıklayabilir ve açılır menünün altındaki "Sayfa Numaralarını Biçimlendir" i seçebilirsiniz. Buradan, Romen rakamları veya harfler gibi birçok farklı türde sayı ayarlayabilir ve sayıların temel görünümünü özelleştirebilirsiniz. Bu özellik çok güçlü değil ama oldukça etkili.
Üstbilgi ve Altbilgi veya Tasarım çubuğundan çıkmak için "esc" tuşuna basın. Escape tuşu sizi normal düzenleme moduna döndürürken aynı zamanda sayfa numarası biçimini de uygular. Artık yazmaya devam edebilirsiniz! İlan
Yöntem 3/3: Mobil uygulamada sayfa numarası ekleyin
"Ekle" yi tıklayın. Belgeyi biçimlendirmeniz için, kullanımı bilgisayarınızdaki yazılımdan daha kolay olan basitleştirilmiş bir menü görünecektir.
Numaraları ayarlamak için "Sayfa Numaraları" nı seçin. Resim seçenekleri de dahil olmak üzere, sayfa numarası düzeni için birçok seçenek vardır.
"Üstbilgi ve Altbilgi" yi seçin, ardından sayıları özelleştirmek için "Seçenekler" i tıklayın. Bu, farklı bir ilk sayfa ayarlamanıza, tek ve çift numaralı sayfaların görünümünü değiştirmenize veya tüm sayfaları silmenize olanak tanır.
Belgeleri Word uygulamasından masaüstü yazılımına sorunsuz bir şekilde aktarın. Uygulamada yaptığınız tüm değişiklikler bilgisayar programına da uygulanacaktır, böylece buradan sayfa numaralarını güvenle ekleyebilir veya değiştirebilirsiniz ve tüm veriler gönderdiğiniz gibi kalacaktır. başka bir programa aktarın. İlan
Tavsiye
- Karmaşık bir başlık veya son (adınız veya başlığınız gibi) oluşturmayı planlıyorsanız, önce sayfa numaralarını eklemeyi deneyin. Bundan sonra operasyon daha kolay olacaktır.