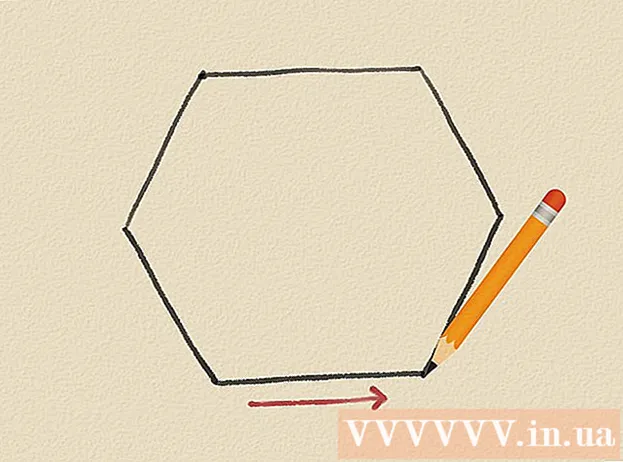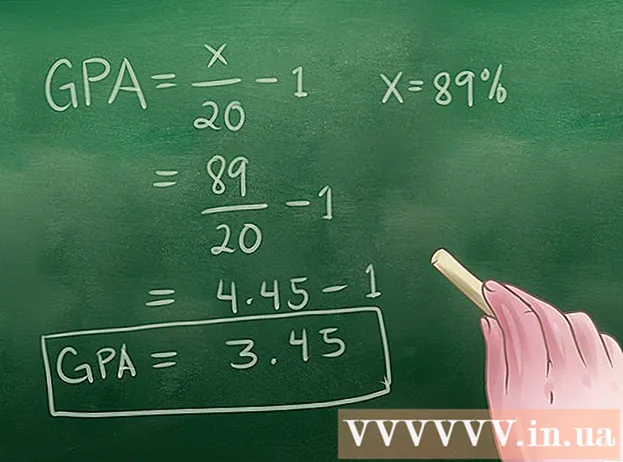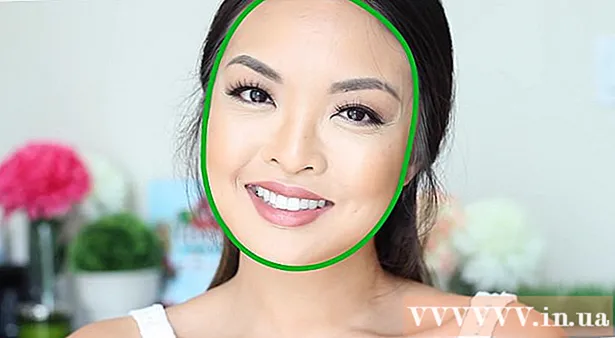Yazar:
Randy Alexander
Yaratılış Tarihi:
25 Nisan 2021
Güncelleme Tarihi:
1 Temmuz 2024

İçerik
WikiHow bugün, "hosts" dosyasını düzenleyerek tüm tarayıcıların bir Windows veya Mac bilgisayardaki belirli bir web sitesine erişimini nasıl engelleyeceğinizi gösterecek. Alternatif olarak, Android platformunda web sitelerini engelleyemiyorsanız, bunu iPhone veya iPad'inizde Ayarlar uygulamasındaki Kısıtlamalar menüsünü kullanarak yapabilirsiniz.
Adımlar
Yöntem 1/3: Windows'ta
- Başlat menüsünü açın
. Ekranın sol alt köşesinde bulunan Windows logosuna tıklayın veya tuşuna basın ⊞ Kazan.
- Windows 8'de, fare imlecinizi ekranın sağ üst köşesine getirmeniz ve ardından büyüteç simgesine tıklamanız gerekir.
- Tür Not defteri Başlat'a gidin. Not Defteri uygulaması, Başlat menüsü penceresinin üst kısmında görünecektir.
- Sağ tık Not defteri ve Seç Yönetici olarak çalıştır (Bir yönetici altında yürütün). Bu seçenek, Not Defteri'ni yönetici olarak açacaktır. Yönetici olarak Not Defteri'ni açmazsanız, "hosts" dosyasını düzenleyemezsiniz.
- Geleneksel bir farenin yerini alan bir dokunmatik yüzeye sahip dizüstü bilgisayarlarda, sağ tıklama yerine dokunmatik yüzeye dokunmak için iki parmağınızı kullanın.
- Tıklayın Evet kararınızı onaylamanız ve Not Defteri'ni açmanız istendiğinde.
- Tıklayın Dosya (Dosya) ve seçin Açık (Açık).
- Sürücüye çift tıklayın (C:) ardından Windows> System32> sürücüler> vb. gidin. "Etc" dizinine gelene kadar her klasöre çift tıklayın.
- "Metin Belgeleri" açılır menüsünü tıklayın ve şunu seçin: Tüm dosyalar (Tüm dosyalar). Pencerede birçok dosya türü göreceksiniz.
- "Hosts" dosyasını çift tıklayın. Not Defteri, "hosts" dosyasını açar ve ardından dosya içeriğini görüntüleyebilir ve düzenleyebilirsiniz.
- "Hosts" dosyasının en altına gidin. Burada iki satırlık "localhost" metni görmelisiniz.
- Son metin satırının altına tıklayın. Bu satır ":: 1 localhost" veya "127.0.0.1 localhost" gibi bir şeye sahip olabilir ve sayfanın altındaydı. Fare işaretçinizi bu sayfadaki son metin satırının hemen altına yerleştirmelisiniz.
- Hosts dosyasındaki mevcut içeriği silmemeye dikkat edin.
- Tür 127.0.0.1 sonra basın Sekme ↹. Bu, bilgisayarın kendi geri döngü adresidir. Birisi engellenen sayfaya erişmeye çalıştığında bilgisayar web tarayıcısında bir hata sayfasıyla yanıt verecektir.
- Engellemek istediğiniz web sitesi adresini yazın. Örneğin, Google’ı engellemek istiyorsanız yazın www.google.com.
- Basın ↵ Girin. Bu, fare işaretçisini yeni bir satıra taşıyacaktır. Az önce girdiğiniz kod, bilgisayara web sayfasını alternatif döngü adresine yeniden yönlendirmesini söyleyecektir.
- Aynı sıra numarasını (127.0.0.1) kullanarak, sayfa başına bir satır olmak üzere istediğiniz kadar web sitesi ekleyebilirsiniz.
- Tıklayın Dosya sonra seç Kayıt etmek (Kayıt etmek). Dolayısıyla bilgisayarınızdaki tüm tarayıcılar, hosts dosyasına eklediğiniz web sitesine erişemeyecektir. İlan
- Bir sayfanın engelini kaldırmak için, ana bilgisayar dosyasını Not Defteri'nde yönetici olarak yeniden açın ve eklediğiniz sayfayı içeren satırı silin. İstediğiniz satırları kaldırdıktan sonra değişikliklerinizi kaydettiğinizden emin olun, aksi takdirde web sitesi yine de engellenecektir.
Yöntem 2/3: Mac bilgisayarda
- Gündem'i Başlat
- Tür terminal Spotlight'a. Sonuç listesinin en üstünde terminal görünecektir.
- Terminal simgesine çift tıklayın
.
- Aşağıdaki kodu Terminal'e yazın:sonra basın ⏎ Dönüş. Komut uygulanmaya başlayacak. "Hosts" dosyası Terminal penceresinin içinde bir metin düzenleyicisiyle açılacaktır.
- Bilgisayarınızın parolasını yazın ve ardındanöğesine dokunun. ⏎ Dönüş. Bu, Mac'inizde oturum açmak için kullandığınız paroladır.
- Parolayı girdiğinizde terminal herhangi bir karakter göstermeyecektir.
- Yanıp sönen fare işaretçisini sayfanın altına taşıyın. Bunu yapmak için tuşuna basın ↓ imleç sayfadaki son satırdan aşağıya gelene kadar.
- Tür:127.0.0.1. Bu, bilgisayarın kendi döngü adresidir. Bilgisayar, biri engellenen sayfaya erişmeye çalıştığında web tarayıcısındaki bir hata sayfasına yanıt verecektir.
- Basın Sekme ↹. Fare işaretçisi sağa hareket edecektir.
- Basmayın ⏎ Dönüş acele.
- Engellemek istediğiniz web sitesi adresini girin. Örneğin, Google’ı engellemek istiyorsanız yazın www.google.com.
- Basın ⏎ Dönüş. Bilgisayarınız web sayfasını alternatif döngü adresine yeniden yönlendirmeyi tanıyacaktır.
- Aynı sıra numarasını (127.0.0.1) kullanarak, sayfa başına bir satır olmak üzere istediğiniz kadar web sitesi ekleyebilirsiniz.
- Basın Kontrol+X. Bu komut, bir metin düzenleyicide hosts dosyasından çıkmak için kullanılır. Değişikliklerinizi kaydetmek isteyip istemediğiniz sorulacaktır.
- Basın Y değişikliklerinizi kaydetmek için. Bilgisayarınız size dosya adını ne kaydetmek istediğinizi soracaktır. Orijinal hosts dosyasının üzerine yazmamız gerekiyor, bu yüzden dosya adını değiştirmeyin.
- Basın ⏎ Dönüş. Değişiklikler, hosts dosyasına kaydedilecektir. Ayrıca metin düzenleyiciden çıkacak ve Terminal penceresine döneceksiniz. Dolayısıyla, bilgisayarınızdaki tüm tarayıcılar, hosts dosyasına eklediğiniz web sitesine erişemeyecektir. İlan

Ekranın sağ üst köşesinde bulunan büyüteç simgesine tıklayın.
- Bir sayfanın engelini kaldırmak için, ana bilgisayar dosyasını Not Defteri'nde yönetici olarak yeniden açın ve eklediğiniz sayfayı içeren satırı silin. İstediğiniz satırları kaldırdıktan sonra değişikliklerinizi kaydettiğinizden emin olun, aksi takdirde web sitesi yine de engellenecektir.
Yöntem 3/3: iPhone ve iPad'de
- İPhone'un ayarlar uygulamasını açın

. Bu, içi dişli şeklinde olan ve genellikle Ana ekranda bulunan gri bir uygulamadır. - Aşağı kaydırın ve dokunun Genel (Genel). Bu seçenek iPhone ekranının altına yakın bir yerde veya iPad ekranının sol üst tarafındadır.
- Aşağı kaydırın ve dokunun Kısıtlamalar Genel sayfasının ortasına yakın bir yerde bulunur.
- Kısıtlamalarınız için şifreler girin. Bu, cihazınızdaki kısıtlamayı açmak için hala kullandığınız paroladır.
- Bir kısıtlamayı açmadıysanız, önce Kısıtlamaları etkinleştir (Kısıtlamaları Etkinleştir) ardından istenen şifreyi iki kez girin.
- Aşağı kaydırın ve dokunun Web siteleri. Bu seçenek, "İZİN VERİLEN İÇERİK" başlığının altındaki son bölümde yer almaktadır.
- Tıklayın Yetişkin İçeriği Sınırla (Yetişkin İçerik Sınırları). Bu seçeneğin sağında mavi bir onay işareti göreceksiniz.
- Tıklayın Web Sitesi Ekle (Bir Web Sitesi Ekleyin), "ASLA İZİN VERME" başlığının altında (ASLA İZİN VERİLMEZ). Bu seçenek sayfanın alt kısmındadır.
- Engellemek istediğiniz web sitesi adresini girin. Adres "www" ile başlamalı ve alan etiketi ile bitmelidir (".com" veya ".net" gibi), "https: //" bölümünü atlayabilirsiniz.
- Örneğin, iPhone / iPad'inizde Facebook'u engellemek istiyorsanız, yazarsınız
www.facebook.com.
- Örneğin, iPhone / iPad'inizde Facebook'u engellemek istiyorsanız, yazarsınız
- düğmesine basın Bitti Sanal klavyenin sağ alt köşesinde mavi (Bitti). Seçtiğiniz sayfaya şu anda Safari'den erişilemiyor.
- Bu ayar, Chrome ve Firefox gibi diğer mobil tarayıcılar için de geçerlidir.
Tavsiye
- İPhone Kısıtlamaları ayarı, telefonunuzdaki hem Safari hem de diğer web tarayıcıları için geçerlidir.
Uyarı
- İPhone ve iPad'den farklı olarak, Android'de web sitesi erişimini tamamen kısıtlamanın bir yolu yoktur.