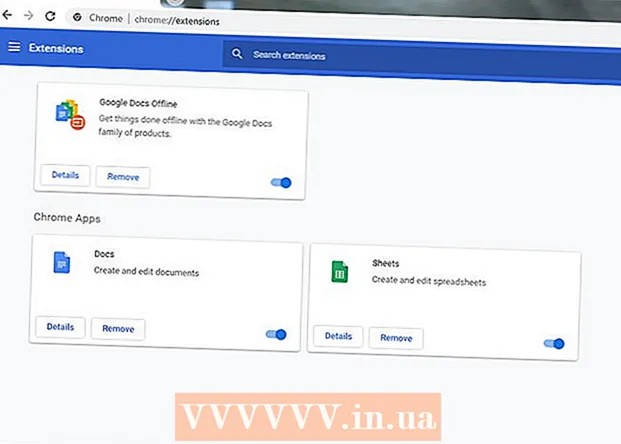Yazar:
Laura McKinney
Yaratılış Tarihi:
6 Nisan 2021
Güncelleme Tarihi:
1 Temmuz 2024

- Ayrıca Adobe Premiere'i açıp Dosya sonra tıkla Açık dosyalara göz atmak için. Bir Adobe Premiere projesine tıklayın ve Açık. Ayrıca, Adobe Premiere'i açtığınızda gösterilen en son dosyalar bölümünde üzerine tıklayarak da bir dosyayı açabilirsiniz. Adobe Premiere, mor bir kare içinde "Pr" kelimesi bulunan bir uygulamadır.


Metin araçlarına tıklayın. Metin aracı, T harfine benzeyen bir semboldür. Bunu araç çubuğunda bulabilirsiniz.
- Adobe Premiere'in en son sürümünü çalıştırdığınızdan emin olun. Adobe'nin daha eski bir sürümünü kullanıyorsanız, yöntem 2'ye bakın.
- Araç çubuğunu görmüyorsanız, pencere ekranın üst kısmındaki Araçlar açılır menüde.


Bir metin satırı yazın. Kısa bir konu satırı veya uzun bir cümle yazabilirsiniz.


- İlk açılır menüden yazı tipi yüzlerini seçin.
- İkinci açılır menüden bir stil (ör. Kalın, italik) seçin. Stilleri uygulamak için Metin menüsünün altındaki düğmeleri de tıklayabilirsiniz.
- Yazı tipi boyutunu ayarlamak için kaydırıcıyı kullanın.
- Metni sola, ortaya veya sağa hizalamak için eğik çizgiler içeren düğmeleri tıklayın.

Metnin rengini değiştirmek için Görünüm menüsünü kullanın. Görünüm menüsü ayrıca Temel Grafikler ve Efekt Kontrolü menülerinde de bulunur. Metninizin rengini değiştirmenin üç yolu vardır. Renk stilini uygulamak için her seçeneğin yanındaki onay kutusunu tıklayın. Ardından, renk seçiciden bir renk almak için her seçeneğin yanındaki renk kutusunu tıklayın. Ayrıca, Program Önizleme penceresinde video oynatımından bir renk seçmek için Damlalıklı renk seçiciyi de tıklayabilirsiniz. Aşağıdaki gibi üç renk seçeneği vardır:
- Renk seçenekleri Doldur harflerin rengini değiştirin.
- Seçenek İnme mektubun etrafında bir sınır oluşturur. Sınırın kalınlığını ayarlamak için sayıyı sağa yazabilirsiniz.
- Renk seçenekleri Gölge metnin altında bir alt gölge oluşturur. Gölgenin boyutunu, şeffaflığını ve açısını ayarlamak için bu seçeneğin altındaki kaydırıcıları kullanın.

- Araçlar Durum dikey ve yatay eksenler boyunca metnin konumunu ayarlamanıza olanak sağlar.
- Araçlar Rotasyon metni döndürmenize izin verir.
- İki veya daha fazla nesneye tıklayın ve nesneleri uygun şekilde hizalamak için hizalama düğmelerine tıklayın.
- Araçlar Opaklık metnin şeffaflığını ayarlayacaktır.


- Program Önizleme penceresinde veya Temel Grafikler penceresinde metin seçmek için tıklayın.
- Seçimi Ana Metin Stili Oluştur "Ana Stiller" in altındaki açılır menüden.
- Ana Stil için bir ad yazın.
- Tıklayın Tamam.

- Metin aracını kullanarak bir metin satırı oluşturun.
- Metin resmini seçmek için tıklayın.
- "Ana stiller" in altındaki açılır menüden uygulanacak Ana Stili seçin.

Yöntem 2/2: Eski Başlığı Kullan
Premiere projesini açın. Windows'ta Dosya Gezgini'ni veya Mac'te Finder'ı kullanırken dosyaya gidip ardından çift tıklayarak bir Adobe Premiere projesini açabilirsiniz. Ayrıca Adobe Premiere'i açıp ardından Dosya sonra tıkla Açık dosyaları aramak için. Ardından, bir Adobe Premiere projesine tıklayın ve ardından Açık. Bir dosyayı, Adobe Premiere'i açtığınızda görünen en son dosyalar bölümünde üzerine tıklayarak da açabilirsiniz. Adobe Premiere, "Pr" kelimesini mor karelere yazan bir uygulamadır.
Yeni bir başlık oluşturun. Başlık, Adobe Premiere'de video klibin üst kısmında görünen bir kaplama görevi görür. Adobe Premiere'in eski sürümlerine metin eklemek için bir başlık oluşturmanız gerekir; en son sürüm, başlığı destekleyecektir. Yeni bir başlık oluşturmak için lütfen aşağıdaki adımları izleyin.
- Tıklayın Dosya ekranın üst kısmında bulunan sağ üst köşede.
- Tıklayın yeni "Dosya" açılır menüsünde.
- Tıklayın Eski Başlık. Bu seçenek muhtemelen eski Premiere sürümlerinde "Başlık" diyecektir.
Başlık için bir ad yazın ve tıklayın Tamam. "Ad" kelimesinin yanına bir başlık yazın. Başlığın adının içinde görünen metinle aynı olması gerekmez. Bu adım, başlık düzenleyici penceresini açmanıza yardımcı olur.
Metin araçlarına tıklayın. Metin aracı T'ye benzeyen bir semboldür. Bunu, başlık düzenleme penceresinin yan tarafındaki araç çubuğunda bulabilirsiniz.
Önizleme penceresinde bir hücreyi tıklayın veya bırakın. Başlık düzenleyicideki önizleme penceresi, ekranın alt kısmındaki zaman çizelgesinde Oynatma Kafasının işaret ettiği geçerli kareyi gösterecektir. Metin satırı eklemek için tıklayın veya metnin kenarlığını sınırlayacak bir hücre oluşturmak için sürükleyin.
Bir metin satırı yazın. Metin bir antetli kağıt veya bütün bir paragraf olabilir.
Metni taşımak için seçim araçlarını kullanın. Metni taşımanız gerekirse, araç çubuğundaki oka benzeyen simgeye tıklayın, ardından başlık düzenleme penceresindeki metni tıklayıp sürükleyin.
Yazı tipi seçimi için Yazı Tipi Ailesi açılır menüsünü kullanın. Yazı Tipi Ailesi açılır menüsünü, başlık düzenleyici penceresinin sağ tarafındaki Başlık Özellikleri kenar çubuğunda ve üst taraftaki metin düzenleyicide görebilirsiniz.
Yazı tipi stilini seçmek için Yazı Tipi Stili açılır menüsünü kullanın. Kalın, italik ve her yazı tipi türüne özgü birçok yazı tipi stili vardır. Yazı Tipi Stili açılır menüsü, başlık düzenleyici penceresinin sağ tarafındaki Başlık Özellikleri kenar çubuğunda ve üst taraftaki metin düzenleyicide bulunabilir.
"Yazı Tipi Boyutu" nun yanındaki sayıyı tıklayın ve sürükleyin. Bu adım, metnin boyutunu ayarlamanıza yardımcı olur. Yazı tipi boyutunu "Başlık Özellikleri" kenar çubuğu menüsünde veya başlık düzenleme penceresinin üst kısmındaki metin düzenleyicide ayarlayabilirsiniz.
Metni hizalamak için eğik çizgiler içeren düğmelere tıklayın. Metni sola, ortaya veya sağa hizalayabilirsiniz.
Başlık Özelliklerinde metin rengini seçin. Bir metin rengi seçmek için kenar çubuğundaki "Doldur" un altındaki "Renk" kelimesinin yanındaki kutudur. Metnin rengini seçmek için renk seçiciyi kullanın. Başlık düzenleyicideki önizlemeden bir renk seçmek için damlalık simgesini de tıklayabilirsiniz.
- "Doldur" un altındaki açılır menüyü kullanarak degrade stili gibi başka bir dolgu stili seçmek için açılır menüyü kullanabilirsiniz. Bir renkten diğerine kademeli olarak geçmek amacıyla, aralarından seçim yapabileceğiniz daha fazla renkli kutu göreceksiniz.
- Metnin etrafına bir kenarlık eklemek için Ekle "İç Vuruş" veya "Dış Vuruş" un yanında. Kenarlık için bir renk seçmek üzere "Renk" in yanındaki renk kutusunu tıklayın. "Boyut" un yanındaki sayıyı tıklayıp sürükleyerek de kenarlığın boyutunu ayarlayabilirsiniz.
Başlık türünü tıklayın. Hızlıca bir stil seçmek için başlık düzenleyici penceresinin altındaki başlık stillerinden birine tıklayın. Alttaki her kare, metin stilinin bir örneğine sahiptir. Seçmek istediğiniz stile tıklayın.
Başlık düzenleyiciden çıkmak için "X" düğmesini tıklayın. "X" düğmesi, Mac için sol üst köşede ve Windows için sağ üst köşede bulunur. Bu, başlık düzenleyiciden çıkmanıza yardımcı olacaktır. Başlık, proje penceresinde bir nesne dosyası olarak kaydedilecektir. Proje penceresini görmüyorsanız tıklayın pencere ekranın üst kısmında ve tıklayın Proje.
- Herhangi bir zamanda başlığı düzenlemeniz gerekirse, Proje penceresinde başlığa çift tıklayın.
Başlığı proje penceresinden zaman çizelgesine sürükleyin. Oynatma Kafasını metnin görünmesini istediğiniz yere zaman çizelgesine yerleştirin. Ardından, başlığı proje penceresinden zaman çizelgesine sürükleyin. Başlığı, zaman çizelgesindeki diğer video kliplerin üzerine yerleştirdiğinizden emin olun. Bu, metnin videonun üst kısmında görüntülenmesine yardımcı olur.
Ne kadar uzun görüneceğini ayarlamak için başlığın kenarlarını sürükleyin. Videoda ekranda ne kadar uzun metnin görüneceğini ayarlamak için, zaman çizelgesindeki başlık dosyasının soluna tıklayın ve ardından sola veya sağa sürükleyin. İlan