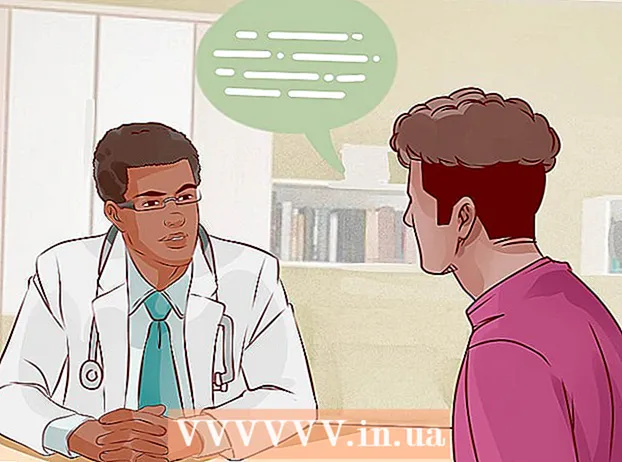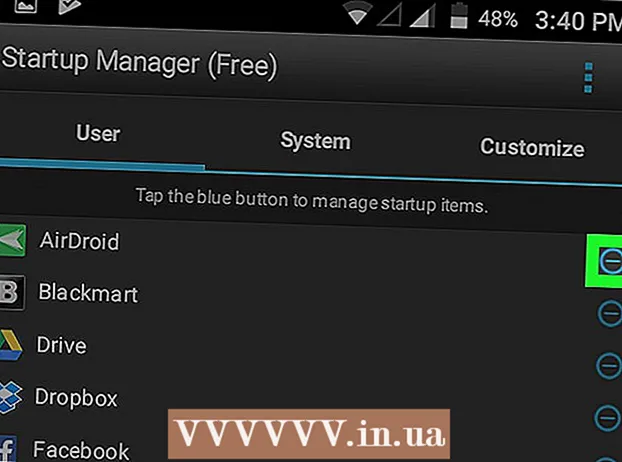Yazar:
Randy Alexander
Yaratılış Tarihi:
24 Nisan 2021
Güncelleme Tarihi:
1 Temmuz 2024

İçerik
Bu wikiHow makalesi, bir Mac OS X bilgisayarda yanıt vermeyen bir uygulamayı nasıl devre dışı bırakacağını öğretir.
Adımlar
Yöntem 1/4: Apple menüsünü kullanın
Ekranın sol üst köşesinde siyah elma simgesiyle Apple menüsünü açın.

Tıklayın Zorla ayrılma ... (Çıkmaya zorla) menünün ortasındadır.
Kapatmak istediğiniz uygulamayı tıklayın.
- Askıya alınan başvurunun yanında "Yanıt Vermiyor" notu görünecektir.

Tıklayın Zorla ayrılma. Uygulamadan çıkılacak ve yeniden başlatılacaktır.- Bilgisayar donarsa yeniden başlatmanız gerekecektir.
Yöntem 2/4: Klavye kısayollarını kullanın

Tuş kombinasyonuna basın ⌘+⌥ Seçenek+ESC. "Çıkmaya Zorla" iletişim kutusu açılır.
Çıkmak istediğiniz uygulamaya tıklayın.- Askıya alınan uygulamanın yanında "(Yanıt Vermiyor)" notu görüntülenecektir.
Tıklayın Zorla ayrılma. Uygulamadan çıkılacak ve yeniden başlatılacaktır. İlan
Yöntem 3/4: Etkinlik İzleyicisini Kullanın
Ekranın sağ üst köşesinde bulunan büyüteçli Spotlight uygulamasına tıklayın.
Arama alanına "Activity Monitor" yazın.
Tıklayın Etkinlik Monitörü öğenin altında "Uygulamalar".
Kapatmak istediğiniz uygulamayı tıklayın.
Pencerenin sol üst köşesindeki "İşlemden Çık" ı tıklayın. Uygulama çalışmayı durduracak. İlan
Yöntem 4/4: Terminal Kullanımı
Terminal yardımcı programını açın. Varsayılan olarak uygulama, büyük Uygulamalar klasörünün İzlenceler klasöründe bulunur.
- Normal Force Quit yöntemi işe yaramazsa, programı kapatmak için bu yöntemi kullanmalısınız.
"Üst" yazın ve ⏎ Dönüş. "Top" komutu çalışan uygulamalarla ilgili bilgileri gösterecektir.
Kapatmak istediğiniz programı bulun. "COMMAND" başlıklı sütunun altında, devre dışı bırakmak istediğiniz uygulamanın adını bulun.
- Liste COMMAND, programın kısa adını kullanabilir. Oynamak istediğiniz programa benzeyen bir isim bulun.
PID'yi bulun (İşlem Kimliği - durdurmak istediğiniz işlemi tanımlayan kod). Programın adını bulduğunuzda, programın solundaki PID sütununun altındaki sayıya bakın. Ardından bu numarayı yazın.
"Q" yazın. Bu, uygulamalar listesinden çıkacak ve sizi komut satırına döndürecektir.
"Kill ###" girin. "###" yerine PID sütununda belirttiğiniz numara ile değiştirin. Örneğin: iTunes'u kapatmak istiyorsanız ve programın PID kodu 3703 ise, "kill 3703" yazacaksınız.
- Program "kill" komutuna yanıt vermezse, "sudo kill -9 ###" yazın, ### yerine PID numarası yazın.
Terminalden Çık. Uygulama kendiliğinden kapanacak ve yeniden başlayacaktır. İlan
Tavsiye
- Finder uygulamasını kapanmaya zorlayamazsınız. Finder'ı seçerseniz, "Çıkmaya Zorla" düğmesi "Yeniden Başlat" ile yanıt verir.
- "Çıkmaya Zorla" yı tıklamadan önce, uygulamanın hala çöküp çökmediğini tekrar kontrol edin. Bazen, "Çıkmaya Zorla" penceresini açtığınızda uygulama normale dönecektir.
Uyarı
- Çalışan bir programı kapanmaya zorlamak, programdaki kaydedilmemiş değişiklikleri kaybetmenize neden olabilir.