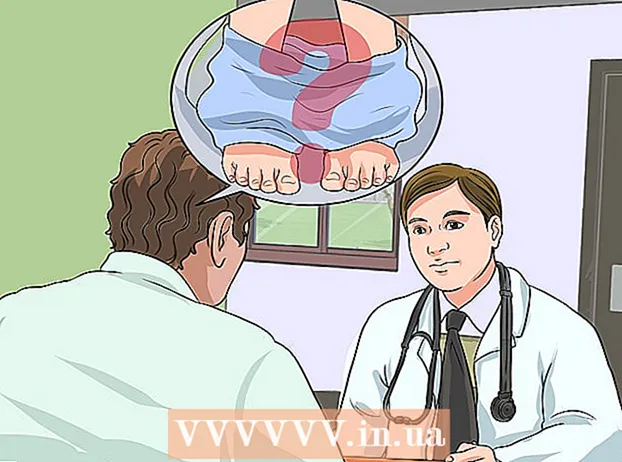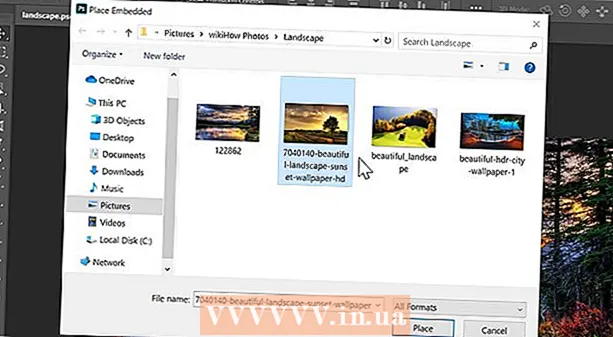Yazar:
Louise Ward
Yaratılış Tarihi:
7 Şubat 2021
Güncelleme Tarihi:
2 Temmuz 2024
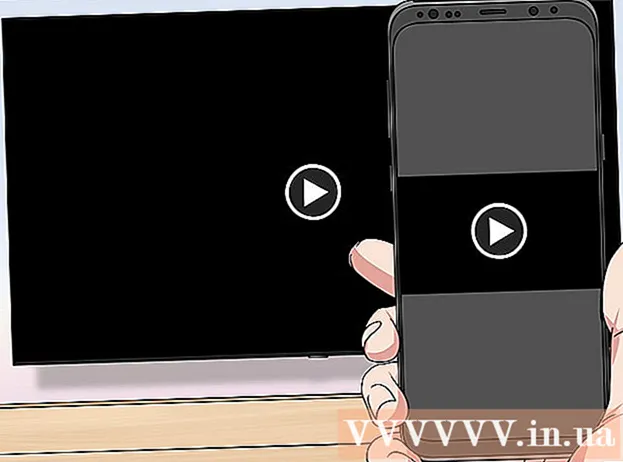
İçerik
Bu wikiHow makalesi sana normal TV'yi İnternet bağlantılı bir medya merkezine nasıl dönüştüreceğini öğretir. Bunu yapmak için, Apple TV veya Amazon Fire Stick gibi bir akıllı medya oynatıcıya ve TV'nin arkasında bir HDMI bağlantı noktasına ihtiyacınız var. TV'nin bir HDMI bağlantı noktası yoksa, TV'nin arkasındaki kırmızı, sarı ve beyaz bağlantı noktalarına takılan bir HDMI-RCA adaptörü satın alabilirsiniz.
Adımlar
Yöntem 1/3: Apple TV ile
TV'nin HDMI bağlantı noktasını bulun. HDMI bağlantı noktası, genellikle TV ekranının arkasında veya yanında bulunan, tabanı hafifçe sivriltilmiş ince, düz bir yuva gibi görünür.
- Apple TV'nizi kullanmak için ihtiyacınız olan kanal bu olduğundan, HDMI bağlantı noktasının yanındaki numarayı not ettiğinizden emin olun.
- TV'de herhangi bir HDMI bağlantı noktası yoksa, TV'nin yan veya arka tarafındaki kırmızı, sarı ve beyaz bağlantı noktalarına takılan bir HDMI-RCA adaptörü satın alabilirsiniz.

Bir HDMI kablosu satın alın. Çeşitli uzunluklarda HDMI kabloları çevrimiçi olarak veya elektronik mağazalarında mevcuttur.- Çevrimiçi satılan HDMI kabloları, genellikle bir mağazanın dışında olduğundan daha ucuzdur.
- 345.000 VND'den daha az bir bütçeyle, iyi bir HDMI kablosu satın alabilirsiniz.

Apple TV kutusunu TV'nin yanına yerleştirin. Apple TV kutusu, HDMI kablosunun ve güç kablosunun cihaza bağlanabilmesi için TV'nin yanına yerleştirilmelidir.- Apple TV'nin boş bir yere yerleştirilmesi önemlidir, böylece cihaz aşırı ısınmaz ve uzaktan kumandayı (uzaktan kumanda) kullanabilirsiniz.

HDMI kablosunun bir ucunu Apple TV kutusuna takın. Bu uç, kablonun daha geniş kenarı yukarı bakacak şekilde Apple TV kutusunun arkasındaki HDMI bağlantı noktasına sığacaktır.- HDMI konektörü yalnızca tek bir şekilde takılır, bu nedenle fiş uyuşmazsa çok fazla güç kullanmayın.
HDMI kablosunun diğer ucunu TV'ye takın. Kablo, daha önce TV'de bulduğunuz HDMI bağlantı noktasına uymalıdır.
Apple TV'yi takın. İki delikli bir ucunu Apple TV'nin arkasına, diğer ucunu da elektrik prizine takın.
TV yi aç. TV'nin güç düğmesine basın.
TV girişini bir HDMI kanalına dönüştürür. Bu adım, TV'den TV'ye değişir, ancak genellikle bir düğmeye basmayı içerir. Giriş TV'deki HDMI bağlantı noktasının yanındaki giriş numarasına gidene kadar TV'de (veya uzaktan kumandada). Apple TV kurulum sayfası görünecektir.
- Apple TV kurulum sayfası görüntülenmezse, aygıtı "açmak" için Apple TV kumandasının ortasındaki düğmeye basın.
Ekrandaki kurulum talimatlarını izleyin. Genellikle şunları yaparsınız:
- Dil Seçin.
- Wi-Fi ağını seçin ve parolayı girin.
- Önerilen güncellemeleri indirin (varsa).
Apple TV'yi akıllı TV olarak kullanın. Apple TV kurulup güncellendiğinde, Apple TV uzaktan kumandasını uygulamalar arasında geçiş yapmak, Netflix veya Hulu yoluyla medya akışı yapmak vb. İçin kullanabilirsiniz. İlan
Yöntem 2/3: Amazon Fire TV Stick Kullanma
TV'nin HDMI bağlantı noktasını bulun. HDMI bağlantı noktası, genellikle TV ekranının arkasında veya yanında bulunan, tabanı hafifçe sivriltilmiş ince, düz bir yuva gibi görünür.
- Fire TV çubuğunu kullanmanız gereken kanal bu olduğundan, HDMI bağlantı noktasının yanındaki numarayı not ettiğinizden emin olun.
- TV'de herhangi bir HDMI bağlantı noktası yoksa, TV'nin yan veya arka tarafındaki kırmızı, sarı ve beyaz bağlantı noktalarına takılan bir HDMI-RCA adaptörü satın alabilirsiniz.
Fire Stick'i TV'nin HDMI bağlantı noktasına bağlayın. Fire Stick, doğrudan TV'deki HDMI bağlantı noktasına takılacaktır.
- HDMI konektörü yalnızca tek bir şekilde takılır, bu nedenle fiş uyuşmazsa çok fazla güç kullanmayın.
- TV duvara yakınsa veya Fire Stick için yeterli yer yoksa, Fire Stick ile birlikte gelen HDMI uzatma kablosunu TV'ye takın, ardından Fire Stick'i uzatma kablosunun diğer ucuna takın.
Güç kablosunu takın. USB kablosunun ucunu şarj kutusuna takın, ardından güç kablosunu doğrudan şarj kutusundan çekin.
Fire Stick'i takın. Kablonun bir ucunu Fire Stick'in yan tarafındaki bağlantı noktasına, diğer ucunu da bir elektrik prizine takın.
- Yine, güç kablosu prize takmak için yeterli değilse, Fire Stick ile birlikte gelen HDMI uzatma kablosunu kullanmanız gerekir.
Pili Fire Stick'in uzaktan kumandasına takın. Fire Stick'in pil tepsisine iki adet AAA pil yerleştirmeniz gerekir.
TV yi aç. TV'nin güç düğmesine basın.
TV girişini bir HDMI kanalına dönüştürür. Bu adım, TV'den TV'ye değişir, ancak genellikle bir düğmeye basmayı içerir. Giriş TV'deki HDMI bağlantı noktasının yanındaki giriş numarasına gidene kadar TV'de (veya uzaktan kumandada). Fire TV simgesi görünecektir.
İstendiğinde uzaktan kumandadaki "Oynat / Duraklat" düğmesine basın. Uzaktan kumanda Fire Stick TV ile eşleştirilecektir.
Wi-Fi ağını seçin ve parolayı girin. Bu, Fire Stick'in kurulumuna devam etmenize izin verecektir.
Güncellemelerin (varsa) yüklenmesini bekleyin. Özellikle Fire Stick'i ilk kurduğunuzda güncelleme birkaç dakika sürebilir.
İstendiğinde Amazon hesabınızla oturum açın. Amazon hesabı e-posta adresinizi ve şifrenizi girin. Bu, Amazon hesabı aboneliklerinizi ve premium içeriğinizi görebilmenizi sağlamak içindir.
Fire Stick TV'yi akıllı bir TV gibi kullanın. Amazon hesabınıza giriş yaptıktan sonra, satın aldığınız filmleri, şovları ve oyunları izleyebilir, ayrıca Netflix, Hulu ve daha fazlasından uygulamalar veya canlı videolar üzerinde gezinebilirsiniz. İlan
Yöntem 3/3: Chromecast ile
TV'nin HDMI bağlantı noktasını bulun. HDMI bağlantı noktası, genellikle TV ekranının arkasında veya yanında bulunan, tabanı hafifçe sivriltilmiş ince, düz bir yuva gibi görünür.
- HDMI bağlantı noktasının yanındaki sayıyı not ettiğinizden emin olun çünkü bu, Chromecast'i kullanmanız gereken kanaldır.
- TV'de herhangi bir HDMI bağlantı noktası yoksa, TV'nin yan veya arka tarafındaki kırmızı, sarı ve beyaz bağlantı noktalarına takılan bir HDMI-RCA adaptörü satın alabilirsiniz.
Chromecast'i TV'nin HDMI bağlantı noktasına bağlayın. Chromecast'in kablo ucu doğrudan TV'deki HDMI bağlantı noktasına takılacaktır.
- HDMI konektörü yalnızca tek bir şekilde takılır, bu nedenle fiş uyuşmazsa çok fazla güç kullanmayın.
Güç USB kablosunu bağlayın. Kablonun bir ucunu Chromecast kutusuna, diğer ucunu ise TV'deki USB bağlantı noktasına takın.
- TV'nin USB bağlantı noktası yoksa, bir elektrik prizine takmak için USB kablolu bir güç adaptörü kullanmanız gerekecektir.
- Chromecast'in 4K sürümünde, USB bağlantı noktası bu Chromecast modeline güç sağlayamayacağı için bir duvar prizi kullanmanız gerekecektir.
TV yi aç. TV'nin güç düğmesine basın.
TV girişini bir HDMI kanalına dönüştürür. Bu adım, TV'den TV'ye değişir, ancak genellikle bir düğmeye basmayı içerir. Giriş TV'deki HDMI bağlantı noktasının yanındaki giriş numarasına gidene kadar TV'de (veya uzaktan kumandada). Chromecast kurulum ekranı burada görünecektir.
İPhone veya Android için Google Home uygulamasını edinin. Google Home uygulaması, iPhone'daki App Store'da ve Android'in Google Play Store'unda ücretsiz olarak mevcuttur.
- Chromecast'i bilgisayarınızla kullanmak istiyorsanız, Google Chrome'u kullanarak https://www.google.com/chromecast/setup/ adresine gidin, Chromecast'inizi kurun (Chromecast kurulumu) ve ekrandaki talimatları izleyin.
Google Home'u açın. Kırmızı, sarı, yeşil ve mavi çerçeveli ev simgesinin bulunduğu Google Home uygulamasına dokunun.
Tıklayın KABUL ETMEK Seçenek göründüğünde (Kabul et). Google Home ana sayfasına gideceksiniz.
Simgeye tıklayın Cihazlar Telefon ekranının sağ üst köşesinde (Cihaz).
- Bir iPhone'da önce Bluetooth olmadan kullanın (Bluetooth ile kullanın), ardından Kurulumu Atla Google Home uygulamasının ana sayfasına gitmek için (Ayarı atla).
Chromecast'in telefonunuzu algılamasını bekleyin. Keşfedildiğinde, telefonunuzda bir onay mesajı görünecektir.
Tıklayın tiếp tục (Devam et) istendiğinde. Chromecast kurulumu başlayacak.
TV'deki kodu onaylayın. TV'deki kodun telefonunuzdaki kodla eşleştiğinden emin olun ve ardından düğmesine basın. Evet (iPhone) veya ANLADİM (Android).
düğmesine basın tiếp tục ekranın sağ alt köşesinde.
- Ayrıca, düğmesine basmadan önce bu ekranda Chromecast'e bir ad verebilirsiniz. tiếp tục.
Chromecast için bir Wi-Fi ağı seçin. Tıklayın Bir ağ seçin, ardından ağı seçin ve parolayı girin. Bunun telefon veya tabletin bağlandığı ağla aynı olduğundan emin olun.
Ekrandaki talimatları izleyin. Güncellemeyi onaylamak veya Google hesabınızda oturum açmak için bir seçenek görebilirsiniz.
Akıllı TV'ye benzer Chromecast'i kullanın. Chromecast kurulduktan sonra, Chromecast aracılığıyla TV'de oynatmak için telefonunuzdaki uygulamalara ve filmlere benzer öğeler seçebilirsiniz. İlan
Tavsiye
- Yakın zamanda bir konsol kullandıysanız (Xbox 360, Xbox One, PlayStation 3 veya PlayStation 4 gibi), web'e göz atmak, uygulamaları indirmek, çevrimiçi film izlemek ve daha fazlası için TV'nizle eşleştirebilirsiniz. ve bunun gibi.
- Gerektiğinde, Windows veya Mac bilgisayarınızı yine de TV'ye bağlayabilirsiniz.
Uyarı
- Yalnızca A / V kabloları (kırmızı, sarı ve beyaz kablolar gibi) olan eski TV'ler akıllı TV'ye dönüştürülemez.
- Yalnızca koaksiyel girişi olan eski TV'ler (TV kablosunu taktığınız bağlantı noktası) akıllı TV'ye geçemez.