Yazar:
John Pratt
Yaratılış Tarihi:
15 Şubat 2021
Güncelleme Tarihi:
1 Temmuz 2024

İçerik
Bu makale, WhatsApp'a giriş yapmak için sahte bir telefon numarasını nasıl kullanacağınızı öğretir. Sahte telefon numarasını, ücretsiz bir anonim arama ve mesajlaşma hizmeti olan Google Voice üzerinden alabilirsiniz. Ne yazık ki, Google Voice'a kaydolmak için gerçek bir telefon numarası (sizin veya başkasının) kullanmanız gerekir. Bu nedenle, Google Voice hesabınızı oluşturmak için gerçek bir telefon numarasına en azından geçici olarak erişmeniz gerekecek, böylece WhatsApp'a numara olmadan giriş yapabilirsiniz.
Adım atmak
Bölüm 1/2: Google Voice'ta oturum açın
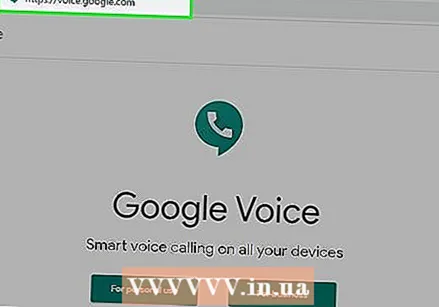 Google Voice'u açın. Bilgisayarınızın web tarayıcısında https://voice.google.com/ adresine gidin. Bir Google hesabında oturum açtıysanız, şimdi Google Voice yapılandırma sayfasını göreceksiniz.
Google Voice'u açın. Bilgisayarınızın web tarayıcısında https://voice.google.com/ adresine gidin. Bir Google hesabında oturum açtıysanız, şimdi Google Voice yapılandırma sayfasını göreceksiniz. - Henüz giriş yapmadıysanız, lütfen önce e-posta adresinizi ve şifrenizi girin.
- Zaten bir Google Voice hesabınız varsa bu adımı atlayın.
 Bir konum arayın. Sayfanın ortasındaki metin kutusuna tıklayın ve bir şehir veya bölge girin. Siz yazarken metin kutusunun altında birkaç seçenek belirir.
Bir konum arayın. Sayfanın ortasındaki metin kutusuna tıklayın ve bir şehir veya bölge girin. Siz yazarken metin kutusunun altında birkaç seçenek belirir.  Bir konum seçin. Google Voice numaranızın konumu olarak ayarlamak için açılır menüden bir şehri tıklayın.
Bir konum seçin. Google Voice numaranızın konumu olarak ayarlamak için açılır menüden bir şehri tıklayın.  Tercih ettiğiniz numarayı yazın. Şimdi farklı telefon numaraları göreceksiniz. Kullanmak istediklerinizi yazın. Bu numarayı daha sonra WhatsApp'a giriş yapmak için kullanacaksınız.
Tercih ettiğiniz numarayı yazın. Şimdi farklı telefon numaraları göreceksiniz. Kullanmak istediklerinizi yazın. Bu numarayı daha sonra WhatsApp'a giriş yapmak için kullanacaksınız. 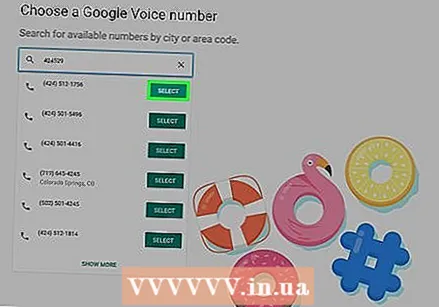 tıklamak Seçme. Bu, kullanmak istediğiniz telefon numarasının sağındaki mavi bir düğmedir.
tıklamak Seçme. Bu, kullanmak istediğiniz telefon numarasının sağındaki mavi bir düğmedir.  tıklamak Sıradaki iletişim kutusunda. Şimdi telefon numaranızı girebileceğiniz sayfaya yönlendirileceksiniz.
tıklamak Sıradaki iletişim kutusunda. Şimdi telefon numaranızı girebileceğiniz sayfaya yönlendirileceksiniz. 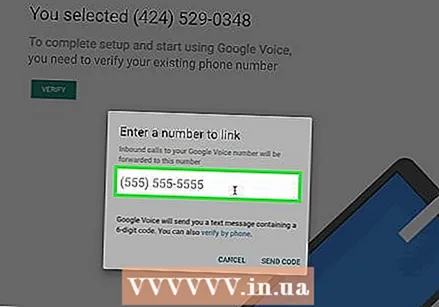 Gerçek telefon numaranızı girin. Metin alanına erişiminiz olan bir telefon numarası girin.
Gerçek telefon numaranızı girin. Metin alanına erişiminiz olan bir telefon numarası girin.  tıklamak Kodu gönder. Bu düğme, telefon numarası penceresinin sağ alt köşesinde bulunur. Google Voice şimdi telefonunuza bir onay SMS'i gönderecek.
tıklamak Kodu gönder. Bu düğme, telefon numarası penceresinin sağ alt köşesinde bulunur. Google Voice şimdi telefonunuza bir onay SMS'i gönderecek. 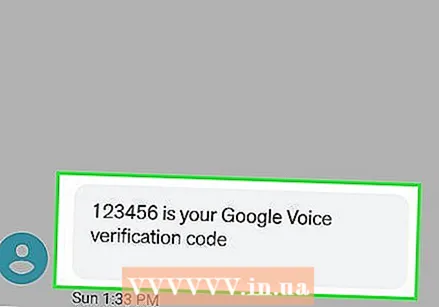 Kodunuzu bulun. Telefonunuzun kısa mesaj uygulamasını açın, Google'dan gelen mesajı bulun (genellikle beş haneli bir telefon numarasından) ve mesajdaki altı haneli kodu görüntüleyin.
Kodunuzu bulun. Telefonunuzun kısa mesaj uygulamasını açın, Google'dan gelen mesajı bulun (genellikle beş haneli bir telefon numarasından) ve mesajdaki altı haneli kodu görüntüleyin. - Mesaj, "123456, Google Voice için onay kodunuzdur" şeklinde olacaktır.
 Kodu giriniz. Google Voice sayfasının ortasındaki metin alanına kodun altı karakterini girin.
Kodu giriniz. Google Voice sayfasının ortasındaki metin alanına kodun altı karakterini girin.  tıklamak Doğrulayın. Bu, doğrulama penceresinin sağ alt köşesindedir.
tıklamak Doğrulayın. Bu, doğrulama penceresinin sağ alt köşesindedir.  tıklamak İddialar iletişim kutusunda. Şimdi bu telefon numarasını Google Voice hesabınızla kullanmak istediğinizi onaylıyorsunuz.
tıklamak İddialar iletişim kutusunda. Şimdi bu telefon numarasını Google Voice hesabınızla kullanmak istediğinizi onaylıyorsunuz. - Telefon numaranıza bağlı olarak bu seçeneği göremeyebilirsiniz. Bu durumda, bir sonraki adıma geçebilirsiniz.
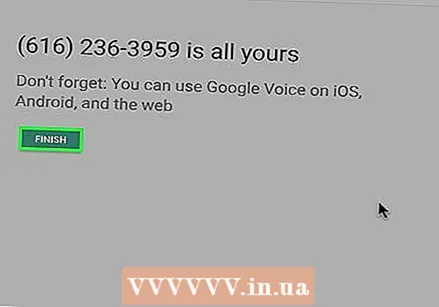 tıklamak Tamamlayınız iletişim kutusunda.
tıklamak Tamamlayınız iletişim kutusunda. Google Voice sayfasını açın. Kontrol paneline otomatik olarak yönlendirilmezseniz, Google sesi sayfanın sol üst köşesinde.
Google Voice sayfasını açın. Kontrol paneline otomatik olarak yönlendirilmezseniz, Google sesi sayfanın sol üst köşesinde.  Mesajlar simgesine tıklayın. Bu, panonun sol üst köşesinde bulunan bir konuşma balonu logosudur. Şimdi, daha sonra WhatsApp onay kodunu alacağınız mesaj geçmişinizi açacaksınız.
Mesajlar simgesine tıklayın. Bu, panonun sol üst köşesinde bulunan bir konuşma balonu logosudur. Şimdi, daha sonra WhatsApp onay kodunu alacağınız mesaj geçmişinizi açacaksınız. - Bu pencereyi şimdilik açık bırakın.
Bölüm 2/2: WhatsApp'ı Kurmak
 Kaldır WhatsApp'ı ve ardından yeniden yükleyin. Telefonunuzda zaten WhatsApp varsa, tüm kullanıcı verilerini silmek için uygulamayı kaldırmanız ve ardından yeniden yüklemeniz gerekir.
Kaldır WhatsApp'ı ve ardından yeniden yükleyin. Telefonunuzda zaten WhatsApp varsa, tüm kullanıcı verilerini silmek için uygulamayı kaldırmanız ve ardından yeniden yüklemeniz gerekir. - Henüz WhatsApp'ı indirmediyseniz, şimdi iPhone veya Android cihazınızda yapın.
 WhatsApp'ı açın. WhatsApp simgesine dokunun. Bu, yeşil bir arka plan üzerinde beyaz bir konuşma balonuna ve telefon kancasına benziyor.
WhatsApp'ı açın. WhatsApp simgesine dokunun. Bu, yeşil bir arka plan üzerinde beyaz bir konuşma balonuna ve telefon kancasına benziyor.  Üzerine dokunun Kabul et ve devam et. Bu, ekranın alt tarafındadır.
Üzerine dokunun Kabul et ve devam et. Bu, ekranın alt tarafındadır.  Google Voice telefon numaranızı girin. Ekranın ortasındaki metin kutusuna dokunun ve Google Voice'ta seçtiğiniz telefon numarasını girin.
Google Voice telefon numaranızı girin. Ekranın ortasındaki metin kutusuna dokunun ve Google Voice'ta seçtiğiniz telefon numarasını girin. - Voice numaranızı yazmadıysanız, Google Voice kontrol panelinizi açıp tıklayarak bulabilirsiniz. ☰ pencerenin sol üst köşesindeki Ayarlar ve son olarak sekmede Telefon numaraları.
 Üzerine dokunun hazır. Bu, ekranın sağ üst köşesindedir.
Üzerine dokunun hazır. Bu, ekranın sağ üst köşesindedir. - Android'de buna dokunun Sıradaki.
 Üzerine dokunun Evet iletişim kutusunda. Şimdi telefon numaranızı onaylıyorsunuz ve WhatsApp'ın bu numaraya bir onay mesajı göndermesine izin veriyorsunuz.
Üzerine dokunun Evet iletişim kutusunda. Şimdi telefon numaranızı onaylıyorsunuz ve WhatsApp'ın bu numaraya bir onay mesajı göndermesine izin veriyorsunuz. - Android'de buna dokunun TAMAM MI.
 Onay mesajını bekleyin. Voice panonuzda bir kısa mesaj bekleyin. SMS'iniz göründüğünde, bunu sayfanın sol tarafında göreceksiniz.
Onay mesajını bekleyin. Voice panonuzda bir kısa mesaj bekleyin. SMS'iniz göründüğünde, bunu sayfanın sol tarafında göreceksiniz.  Kodunuzu bulun. Sayfanın sol tarafındaki mesaja tıklayın ve sayfanın sağ tarafındaki mesajdaki altı karakterli kodu bulun.
Kodunuzu bulun. Sayfanın sol tarafındaki mesaja tıklayın ve sayfanın sağ tarafındaki mesajdaki altı karakterli kodu bulun. 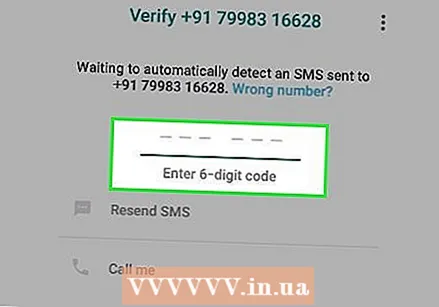 Kodunuzu girin. Onay kodunuzu metin kutusuna girin. WhatsApp, yazmayı bitirdikten sonra numarayı işleyecektir.
Kodunuzu girin. Onay kodunuzu metin kutusuna girin. WhatsApp, yazmayı bitirdikten sonra numarayı işleyecektir.  Üzerine dokunun Geri yüklemeyi atla. Bu, ekranın ortasındaki kırmızı bir düğmedir.
Üzerine dokunun Geri yüklemeyi atla. Bu, ekranın ortasındaki kırmızı bir düğmedir. - Android'de buna dokunun Geçmek, atlamak.
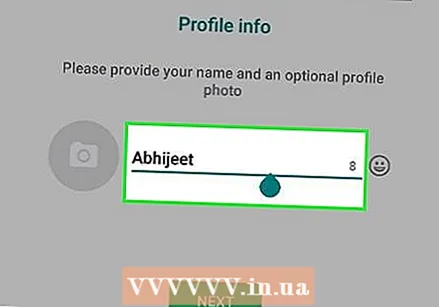 Profil bilgilerinizi girin. "Adınız" metin alanına dokunun ve buraya bir ad girin. İle daireye dokunarak da bir fotoğraf ekleyebilirsiniz. Fotoğraf ekle, ekranın sol üst köşesinde. Daha sonra bir fotoğraf seçebilirsiniz.
Profil bilgilerinizi girin. "Adınız" metin alanına dokunun ve buraya bir ad girin. İle daireye dokunarak da bir fotoğraf ekleyebilirsiniz. Fotoğraf ekle, ekranın sol üst köşesinde. Daha sonra bir fotoğraf seçebilirsiniz.  Üzerine dokunun hazır. Bu, ekranın sağ üst köşesindedir. WhatsApp hesabınızı bu şekilde oluşturursunuz.
Üzerine dokunun hazır. Bu, ekranın sağ üst köşesindedir. WhatsApp hesabınızı bu şekilde oluşturursunuz. - Android'de buna dokunun Sıradaki.
İpuçları
- İkinci bir kısa mesaj uygulaması olarak kullanmak için Google Voice uygulamasını telefonunuza indirebilirsiniz.
Uyarılar
- Google Voice hesabınızı oluşturduğunuz telefona artık erişiminiz yoksa ve Voice hesabınızı onaylamanız gerekiyorsa, bu telefonla mümkün olmayacaktır.



