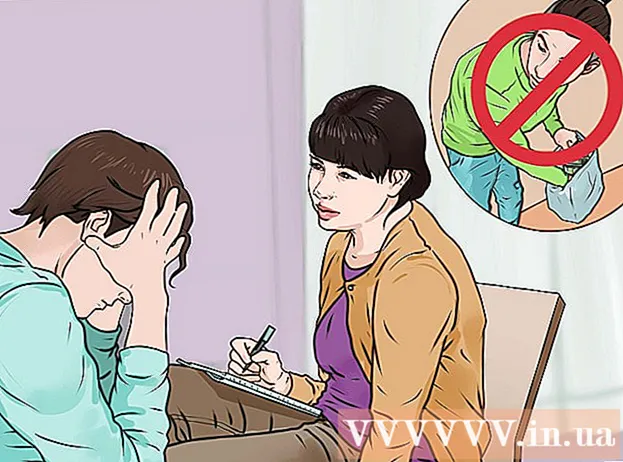Yazar:
Judy Howell
Yaratılış Tarihi:
4 Temmuz 2021
Güncelleme Tarihi:
1 Temmuz 2024
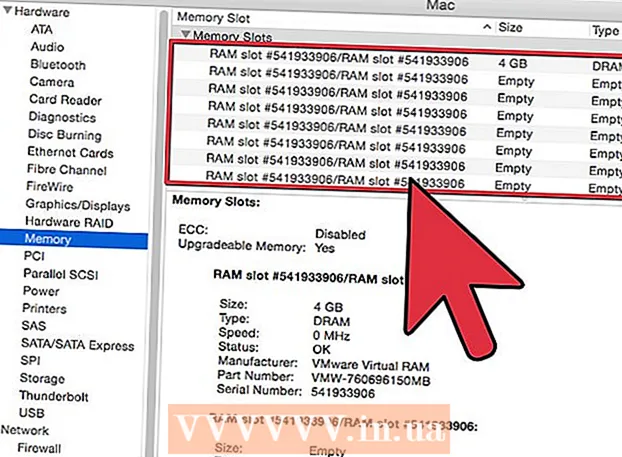
İçerik
- Adım atmak
- Bölüm 1/2: Çöken Mac'i yeniden çalışır duruma getirme
- Bölüm 2/2: Mac'inizin çökmesini önleyin
Mac'iniz tamamen çöktü mü? Bilgisayarınızın kontrolünü çılgınca ele geçirmeye çalışırken, plaj topunun döndüğünü ve döndüğünü görebiliyor musunuz? OS X'teki çökmeler ve donmalar nadirdir, ancak meydana gelirse felaketle sonuçlanabilir. Çöken bilgisayarı tekrar çalıştırmak için bu kılavuzu izleyin ve başlangıçta bilgisayarın çökmesine neyin neden olduğunu öğrenin.
Adım atmak
Bölüm 1/2: Çöken Mac'i yeniden çalışır duruma getirme
 Yavaş bir makinede Etkinlikler Görünümü'nü açın. Bir şeylere hala erişebiliyorsanız, ancak bu gerçekten yavaş ilerliyorsa, bilgisayarınızın neyle uğraştığını görmek için Etkinlikler Görünümü'nü kullanabilirsiniz. Etkinlikler Görünümü'nü Uygulamalar klasöründeki Yardımcı Programlar alt klasöründe bulabilirsiniz.
Yavaş bir makinede Etkinlikler Görünümü'nü açın. Bir şeylere hala erişebiliyorsanız, ancak bu gerçekten yavaş ilerliyorsa, bilgisayarınızın neyle uğraştığını görmek için Etkinlikler Görünümü'nü kullanabilirsiniz. Etkinlikler Görünümü'nü Uygulamalar klasöründeki Yardımcı Programlar alt klasöründe bulabilirsiniz. - Etkinlik Görünümünü CPU'ya göre sıralayın. Listeyi bu değere göre düzenlemek için sütun başlığına tıklayabilirsiniz. CPU değeri, programların kullandığı CPU gücünün bir yüzdesi olarak görüntülenir. Yüksek oranda CPU kullanan programlar, bilgisayarınızın yavaşlamasına neden olabilir.
- Etkinlikler Görünümünü Belleğe göre sıralayın. Bu sütunun altında kaç tane bellek programının çalıştırmak için kullandığını görebilirsiniz. Birçok yeni program çalıştırmak için çok fazla bellek kullanır, ancak aralarında aslanın bellek payını alan bir program varsa, suçlu bu olabilir.
- Sorunlara neden olan programı kapatın. Hangi programın gecikmeye neden olduğunu bulduğunuzda, listeden seçebilir ve sol üst köşedeki düğmeye tıklayabilirsiniz ("İşlemi Durdur"). Bu programdaki kaydedilmemiş değişiklikler kaybedilecek.
 Çökmüş bir programı durdurmaya zorlayın. Çoğu çökme, düzgün çalışmayan ve sistemin kilitlenmesine neden olan programlardan kaynaklanır. Command + Option + Esc tuşlarına basarak etkin bir programdan çıkmaya zorlayabilirsiniz. Yanıt vermeyen programı seçin ve “Çıkmaya Zorla” yı tıklayın.
Çökmüş bir programı durdurmaya zorlayın. Çoğu çökme, düzgün çalışmayan ve sistemin kilitlenmesine neden olan programlardan kaynaklanır. Command + Option + Esc tuşlarına basarak etkin bir programdan çıkmaya zorlayabilirsiniz. Yanıt vermeyen programı seçin ve “Çıkmaya Zorla” yı tıklayın. - Çıkmaya zorladığınız programdaki kaydedilmemiş değişiklikler kaybolacak.
 Mac'inizi yeniden başlatın. İmleci hareket ettiremiyor veya herhangi bir işlevselliğe devam edemiyorsanız, işlerin yeniden çalışması için Mac'inizi yeniden başlatmanız gerekecektir. Muhtemelen Apple menüsüne erişemeyeceğiniz için bilgisayarı fiziksel olarak kapatmanız gerekecek.
Mac'inizi yeniden başlatın. İmleci hareket ettiremiyor veya herhangi bir işlevselliğe devam edemiyorsanız, işlerin yeniden çalışması için Mac'inizi yeniden başlatmanız gerekecektir. Muhtemelen Apple menüsüne erişemeyeceğiniz için bilgisayarı fiziksel olarak kapatmanız gerekecek. - Bilgisayarın güç düğmesini birkaç saniye basılı tutun. Sistem kapanana kadar bu düğmeyi basılı tutun.
- Bilgisayarı kapatmak için güç kablosunu çıkarmayın.
- Bilgisayar kapalıysa, bir süre bekleyin ve ardından normalde yaptığınız gibi yeniden açın.
Bölüm 2/2: Mac'inizin çökmesini önleyin
 Sabit sürücünüzde biraz yer açın. Birincil sabit sürücüde 10 GB'den az boş alan varsa, bilgisayar muhtemelen biraz yavaşlayacaktır. Ne kadar az boş alana sahip olursanız, sorunların ortaya çıkma olasılığı o kadar yüksektir.
Sabit sürücünüzde biraz yer açın. Birincil sabit sürücüde 10 GB'den az boş alan varsa, bilgisayar muhtemelen biraz yavaşlayacaktır. Ne kadar az boş alana sahip olursanız, sorunların ortaya çıkma olasılığı o kadar yüksektir.  Belgenin bozuk olup olmadığını kontrol edin. Belirli bir belgeyi veya dosyayı açtığınızda bilgisayarınız sürekli çöküyor, ancak diğer dosyalar düzgün çalışıyorsa, bu belge veya dosya bozulmuş veya hasar görmüş olabilir. Bu nedenle, dosyayı açmayın ve mümkünse silmeye çalışın. Bazı durumlarda, verilerin bir kısmını kurtarabilirsiniz, bu nedenle o dosya türüyle ilgili kurtarma yöntemlerini çevrimiçi olarak arayın.
Belgenin bozuk olup olmadığını kontrol edin. Belirli bir belgeyi veya dosyayı açtığınızda bilgisayarınız sürekli çöküyor, ancak diğer dosyalar düzgün çalışıyorsa, bu belge veya dosya bozulmuş veya hasar görmüş olabilir. Bu nedenle, dosyayı açmayın ve mümkünse silmeye çalışın. Bazı durumlarda, verilerin bir kısmını kurtarabilirsiniz, bu nedenle o dosya türüyle ilgili kurtarma yöntemlerini çevrimiçi olarak arayın.  Yazılımınızı güncelleyin. Her zaman OS X'in en son sürümünün yüklü olduğundan ve tüm yazılımlarınızın güncel olduğundan emin olun. OS X ve App Store yazılımınızı, App Store'u açıp Güncellemelere bakarak güncelleyebilirsiniz. (OS X'in eski sürümlerinde, Apple menüsünü tıklayın ve "Yazılım Güncelleme" yi seçin).
Yazılımınızı güncelleyin. Her zaman OS X'in en son sürümünün yüklü olduğundan ve tüm yazılımlarınızın güncel olduğundan emin olun. OS X ve App Store yazılımınızı, App Store'u açıp Güncellemelere bakarak güncelleyebilirsiniz. (OS X'in eski sürümlerinde, Apple menüsünü tıklayın ve "Yazılım Güncelleme" yi seçin). - Başka bir yerden alınan programlar için güncelleme aracını programın içinden açmanız veya en son sürümü geliştiricinin web sitesinden indirmeniz gerekecektir.
 Sabit sürücünüzü kontrol edin ve onarın. Disk, bilgisayarın kilitlenmesine veya yanıt vermemesine neden olan hatalar içerebilir. Sabit sürücüde tanılama testleri çalıştırmak için Disk Yardımcı Programını kullanabilirsiniz. Disk İzlencesi'ni Uygulamalar klasöründeki İzlenceler alt klasöründe bulabilirsiniz.
Sabit sürücünüzü kontrol edin ve onarın. Disk, bilgisayarın kilitlenmesine veya yanıt vermemesine neden olan hatalar içerebilir. Sabit sürücüde tanılama testleri çalıştırmak için Disk Yardımcı Programını kullanabilirsiniz. Disk İzlencesi'ni Uygulamalar klasöründeki İzlenceler alt klasöründe bulabilirsiniz. - Soldaki menüden sürücüyü seçin. Disk İlk Yardım'ı ve ardından Diski Denetle'yi tıklayın. Herhangi bir hata bulunursa, sürücüyü onarmayı deneme seçeneği sunulur.
- Sürücüyü kurtarmak için bilgisayarı yeniden başlatmanız gerekebilir.
- Diski onarmak için bilgisayarınızı yeniden başlatmanız gerekebilir.
 Bilgisayarı Güvenli Modda başlatın. Güvenli Mod, sabit sürücü ve klasör yapısı üzerinde tanılama testleri çalıştıracak ve yalnızca bilgisayarın önyüklemesi gereken dosyaları yükleyecektir. Bu, bilgisayarın askıda kalmasına neden olan başka bir program olup olmadığını belirlemenize yardımcı olabilir.
Bilgisayarı Güvenli Modda başlatın. Güvenli Mod, sabit sürücü ve klasör yapısı üzerinde tanılama testleri çalıştıracak ve yalnızca bilgisayarın önyüklemesi gereken dosyaları yükleyecektir. Bu, bilgisayarın askıda kalmasına neden olan başka bir program olup olmadığını belirlemenize yardımcı olabilir. - Mac'i tamamen kapatın.Ardından Mac'i tekrar açın. Başlangıç zilini duyar duymaz Shift düğmesini basılı tutun.
- Gri bir Apple logosu görene ve dönme ilerleme durumu simgesi görünene kadar Shift düğmesini basılı tutun. Tanılama nedeniyle, önyükleme işlemi normalden daha uzun sürecektir.
- Bilgisayarın da Güvenli Modda takılıp takılmadığını görün. Güvenli Moddayken, bilgisayarı normalde yaptığınız gibi yeniden başlatabilirsiniz.
 Sorunlu programları yeniden yükleyin. Size sorun yaratmaya devam eden belirli bir program varsa, yeniden yüklemeyi deneyebilirsiniz - bu bazen yardımcı olabilir. Programların ve dosyalarının nasıl kaldırılacağını wikihow adresindeki “Mac'te Programları Kaldırma” başlıklı makalede öğrenebilirsiniz.
Sorunlu programları yeniden yükleyin. Size sorun yaratmaya devam eden belirli bir program varsa, yeniden yüklemeyi deneyebilirsiniz - bu bazen yardımcı olabilir. Programların ve dosyalarının nasıl kaldırılacağını wikihow adresindeki “Mac'te Programları Kaldırma” başlıklı makalede öğrenebilirsiniz. - Programları kaldırırken, yüklediğiniz programlara göz atabilir ve artık kullanmadığınız veya ihtiyacınız olmayan programları kaldırabilirsiniz. Bu sadece size depolama alanı kazandırmakla kalmaz, aynı zamanda bu programların siz bilmeden arka planda çalışmasını önleyerek bilgisayarı yavaşlatır.
 Sürücüyü yeniden yükleyin. Her şey başarısız olursa ve bilgisayarınız sürekli çökmeye devam ederse, sürücüyü tamamen silmeniz ve sürücüyü yeniden yüklemeniz gerekebilir. Sabit sürücüdeki tüm verileri kaybedeceksiniz, bu nedenle gerçekten ihtiyacınız olan her şeyi yedeklediğinizden emin olun. Bunu harici bir sabit sürücüde veya bulutta yapın.
Sürücüyü yeniden yükleyin. Her şey başarısız olursa ve bilgisayarınız sürekli çökmeye devam ederse, sürücüyü tamamen silmeniz ve sürücüyü yeniden yüklemeniz gerekebilir. Sabit sürücüdeki tüm verileri kaybedeceksiniz, bu nedenle gerçekten ihtiyacınız olan her şeyi yedeklediğinizden emin olun. Bunu harici bir sabit sürücüde veya bulutta yapın. - Bunu dakikalar içinde nasıl yapacağınızı wikiHow'daki “Bir Mac'in Sabit Diskini Silme” makalesinde öğrenebilirsiniz.
 RAM'inizi yükseltin. Bazı durumlarda, bilgisayarda kullanmak istediğiniz programları çalıştırmak için yeterli RAM yoktur. Etkinlikler Görünümü'nde bilgisayarın kullanılabilir belleğinin sürekli kullanıldığını görürseniz, fazladan RAM eklemeyi düşünün. Ek RAM eklemek için bilgisayarınızın kullanılabilir bellek yuvalarına ihtiyacı vardır.
RAM'inizi yükseltin. Bazı durumlarda, bilgisayarda kullanmak istediğiniz programları çalıştırmak için yeterli RAM yoktur. Etkinlikler Görünümü'nde bilgisayarın kullanılabilir belleğinin sürekli kullanıldığını görürseniz, fazladan RAM eklemeyi düşünün. Ek RAM eklemek için bilgisayarınızın kullanılabilir bellek yuvalarına ihtiyacı vardır. - Apple'ın web sitesinde, bilgisayar başına maksimum RAM genişletmesi ve RAM yükleme yönergeleri hakkında daha fazla bilgi bulabilirsiniz.