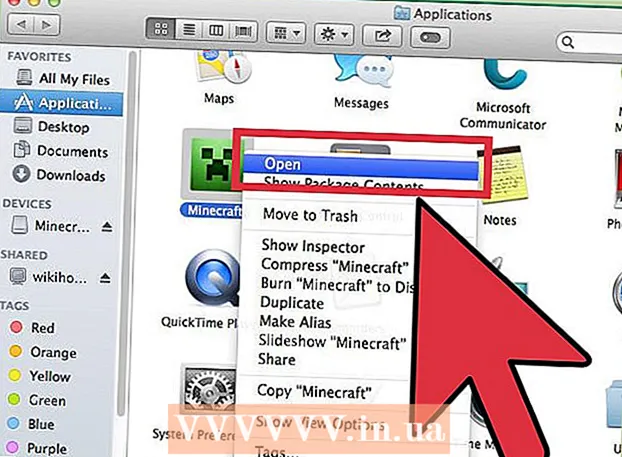Yazar:
Roger Morrison
Yaratılış Tarihi:
21 Eylül 2021
Güncelleme Tarihi:
1 Temmuz 2024

İçerik
- Adım atmak
- Yöntem 1/4: VLC Player'ı Kullanma
- Yöntem 2/4: MPC-HC'yi Kullanma (yalnızca Windows)
- Yöntem 3/4: Plex Media Server'ı Kullanma
- Yöntem 4/4: DVD'ye VOB yazma
- İpuçları
Çoğu VOB dosyasını, çoğu işletim sistemi için mevcut olan VLC Player ile oynatabilirsiniz. Aynı şekilde çalışan MPC-HC'yi Windows'ta da kullanabilirsiniz. Bir Plex medya sunucunuz varsa, VOB dosyalarını MKV formatına dönüştürmek, herhangi bir kalite kaybı olmadan bunların akışını kolaylaştırır. Ayrıca VOB dosyalarını normal bir DVD oynatıcıda oynatmak için diske geri yazabilirsiniz. Şifrelenmişlerse VOB dosyalarını oynatamazsınız.
Adım atmak
Yöntem 1/4: VLC Player'ı Kullanma
 Web tarayıcınızı açın ve "videolan.org’. VLC Player, VOB'lar da dahil olmak üzere neredeyse tüm ses ve video dosyalarını tam anlamıyla oynatabilen ücretsiz bir açık kaynaklı medya oynatıcıdır.
Web tarayıcınızı açın ve "videolan.org’. VLC Player, VOB'lar da dahil olmak üzere neredeyse tüm ses ve video dosyalarını tam anlamıyla oynatabilen ücretsiz bir açık kaynaklı medya oynatıcıdır.  "VLC'yi İndir" düğmesini tıklayın. Bu, işletim sisteminiz için doğru kurulum dosyasını otomatik olarak kurmalıdır. Yanlış yükleyici indirilirse (örneğin, bir Mac'iniz varsa ve bir EXE dosyası indiriliyorsa), indirme düğmesinin altındaki işletim sisteminizin logosunu tıklayın.
"VLC'yi İndir" düğmesini tıklayın. Bu, işletim sisteminiz için doğru kurulum dosyasını otomatik olarak kurmalıdır. Yanlış yükleyici indirilirse (örneğin, bir Mac'iniz varsa ve bir EXE dosyası indiriliyorsa), indirme düğmesinin altındaki işletim sisteminizin logosunu tıklayın.  İndirdikten sonra VLC yükleyiciyi başlatın. Bu, kurulum sürecini başlatacaktır. Bu dosyayı İndirilenler klasörünüzde veya tarayıcınızın İndirilenler bölümünde bulabilirsiniz.
İndirdikten sonra VLC yükleyiciyi başlatın. Bu, kurulum sürecini başlatacaktır. Bu dosyayı İndirilenler klasörünüzde veya tarayıcınızın İndirilenler bölümünde bulabilirsiniz.  VLC'yi kurmak için ekrandaki talimatları izleyin. Bu prosedür Windows ve OS X arasında farklılık gösterir, ancak varsayılan ayarları bırakabilirsiniz.
VLC'yi kurmak için ekrandaki talimatları izleyin. Bu prosedür Windows ve OS X arasında farklılık gösterir, ancak varsayılan ayarları bırakabilirsiniz.  VLC Player'ı başlatın. VLC'yi kurduktan sonra, Başlat menüsünden (Windows) veya programlar klasöründen (OS X) açın.
VLC Player'ı başlatın. VLC'yi kurduktan sonra, Başlat menüsünden (Windows) veya programlar klasöründen (OS X) açın.  "Medya" (Windows) veya "Dosya" (OS X) dosya menüsüne tıklayın. Medya dosyalarını açmak için menü seçeneklerini gösterir.
"Medya" (Windows) veya "Dosya" (OS X) dosya menüsüne tıklayın. Medya dosyalarını açmak için menü seçeneklerini gösterir.  "Klasörü Aç" (Windows) veya "Dosya Aç" (OS X) öğesini seçin. Bu, VOB dosyalarını içeren VIDEO_TS klasörünü açmanıza izin verecektir.
"Klasörü Aç" (Windows) veya "Dosya Aç" (OS X) öğesini seçin. Bu, VOB dosyalarını içeren VIDEO_TS klasörünü açmanıza izin verecektir.  VOB dosyalarını içeren klasöre gidin. Doğrudan DVD'den kopyalanmışsa, klasör genellikle VIDEO_TS olarak adlandırılır.
VOB dosyalarını içeren klasöre gidin. Doğrudan DVD'den kopyalanmışsa, klasör genellikle VIDEO_TS olarak adlandırılır.  VOB dosyalarını oynatmak için seçilen klasörü açın. Klasörü açmak, VLC Player'ın videoyu bir DVD oynatıyormuş gibi oynatmaya başlamasına neden olacaktır. Artık DVD menülerine, özel özelliklere, bölümlere ve diğer bonus özelliklere erişebilirsiniz.
VOB dosyalarını oynatmak için seçilen klasörü açın. Klasörü açmak, VLC Player'ın videoyu bir DVD oynatıyormuş gibi oynatmaya başlamasına neden olacaktır. Artık DVD menülerine, özel özelliklere, bölümlere ve diğer bonus özelliklere erişebilirsiniz.
Yöntem 2/4: MPC-HC'yi Kullanma (yalnızca Windows)
 32 bit veya 64 bit Windows sisteminiz olup olmadığını belirleyin. MPC-HC'nin doğru sürümünü indirmek için bunu bilmeniz gerekecektir.
32 bit veya 64 bit Windows sisteminiz olup olmadığını belirleyin. MPC-HC'nin doğru sürümünü indirmek için bunu bilmeniz gerekecektir. - Basın ⊞ Kazan+Duraklat veya Başlat menüsünde "Bilgisayar" üzerine sağ tıklayın ve "Özellikler" i seçin.
- Görünen pencerede "Sistem türü" girdisine dikkat edin. "64 bit" veya "x64" yazıyorsa, 64 bit sisteminiz var demektir. "32-bit", "x86" diyorsa veya bit sayısıyla ilgili hiçbir şey yazmıyorsa, 32 bitlik bir sisteminiz var demektir.
 MPC-HC web sitesine gidin. MPC-HC, VOB dosyalarını ve diğer birçok video formatını oynatabilen ücretsiz, açık kaynaklı bir medya oynatıcıdır. Ücretsiz olarak indirebilirsiniz. mpc-hc.org/downloads/
MPC-HC web sitesine gidin. MPC-HC, VOB dosyalarını ve diğer birçok video formatını oynatabilen ücretsiz, açık kaynaklı bir medya oynatıcıdır. Ücretsiz olarak indirebilirsiniz. mpc-hc.org/downloads/- MPC-HC yalnızca Windows için mevcuttur.
 Windows sürümünüz için "Yükleyici" bağlantısını tıklayın. Bu, MPC-HC kurulum dosyasını indirecektir.
Windows sürümünüz için "Yükleyici" bağlantısını tıklayın. Bu, MPC-HC kurulum dosyasını indirecektir.  Yükleyiciyi çalıştırın ve ekrandaki komut istemlerini izleyin. İndirme küçüktür ve tamamlanması yalnızca birkaç saniye sürer. İndirdikten sonra, çalıştırın ve MPC-HC'yi kurmak için ekrandaki talimatları izleyin. Varsayılan ayarları bırakabilirsiniz.
Yükleyiciyi çalıştırın ve ekrandaki komut istemlerini izleyin. İndirme küçüktür ve tamamlanması yalnızca birkaç saniye sürer. İndirdikten sonra, çalıştırın ve MPC-HC'yi kurmak için ekrandaki talimatları izleyin. Varsayılan ayarları bırakabilirsiniz.  Kurulumdan sonra MPC-HC'yi başlatın. Yükleyiciden veya masaüstü kısayolundan yükleme seçeneği size verilecektir.
Kurulumdan sonra MPC-HC'yi başlatın. Yükleyiciden veya masaüstü kısayolundan yükleme seçeneği size verilecektir.  "Dosya" menü öğesini tıklayın ve "öğesini seçinHızlı açılan dosya ". Bu, dosya gezginini açacaktır.
"Dosya" menü öğesini tıklayın ve "öğesini seçinHızlı açılan dosya ". Bu, dosya gezginini açacaktır.  VOB dosyalarınızı içeren klasöre gidin. DVD'yi VOB'a kopyalarken, genellikle tüm VOB dosyalarını içeren bir VIDEO_TS klasörü elde edersiniz. Ona gidin ve bu klasörü dosya tarayıcısında açın.
VOB dosyalarınızı içeren klasöre gidin. DVD'yi VOB'a kopyalarken, genellikle tüm VOB dosyalarını içeren bir VIDEO_TS klasörü elde edersiniz. Ona gidin ve bu klasörü dosya tarayıcısında açın.  "" Öğesini seçinVIDEO_TS.ifo "dosya". Bu dosya, tüm menüleri ve tüm özel işlevleri oynatabilmeniz için DVD'nin içeriğini yükleyecektir.
"" Öğesini seçinVIDEO_TS.ifo "dosya". Bu dosya, tüm menüleri ve tüm özel işlevleri oynatabilmeniz için DVD'nin içeriğini yükleyecektir. - Ayrı ayrı VOB dosyalarını da seçebilirsiniz, ancak bu DVD'nin yalnızca bir bölümünü oynatacaktır.
 Dosyayı aç. Bu, DVD'yi sıfırdan oynatacak ve gerektiğinde doğru VOD dosyalarını yükleyecektir.
Dosyayı aç. Bu, DVD'yi sıfırdan oynatacak ve gerektiğinde doğru VOD dosyalarını yükleyecektir.
Yöntem 3/4: Plex Media Server'ı Kullanma
 MakeMKV'yi indirin. Plex'in VOB dosyalarını okuması zordur, bu nedenle MakeMKV kullanmak ve bunları MKV dosyalarına dönüştürmek daha iyidir. Bu, kalite kaybı olmadığı, ancak artık menülere erişiminiz olmadığı anlamına gelir. Bölümler korunur.
MakeMKV'yi indirin. Plex'in VOB dosyalarını okuması zordur, bu nedenle MakeMKV kullanmak ve bunları MKV dosyalarına dönüştürmek daha iyidir. Bu, kalite kaybı olmadığı, ancak artık menülere erişiminiz olmadığı anlamına gelir. Bölümler korunur. - Git makemkv.com/ ve kurulum dosyasını indirmek için "Windows için MKV Yap'ı İndir" bağlantısını tıklayın.
 Kurulum dosyasını çalıştırın ve ekrandaki talimatları izleyin. Varsayılan ayarları bırakabilirsiniz. MakeMKV kurulmaz.
Kurulum dosyasını çalıştırın ve ekrandaki talimatları izleyin. Varsayılan ayarları bırakabilirsiniz. MakeMKV kurulmaz.  MakeMKV'yi başlatın. Programı kurulum sihirbazından veya masaüstünüzdeki kısayol ile başlatabilirsiniz.
MakeMKV'yi başlatın. Programı kurulum sihirbazından veya masaüstünüzdeki kısayol ile başlatabilirsiniz.  "Dosyaları aç" düğmesini tıklayın. Bunu MakeMKV penceresinin sol üst köşesinde bulabilirsiniz. Bir dosya üzerinde video kamera görüntüsüne benziyor.
"Dosyaları aç" düğmesini tıklayın. Bunu MakeMKV penceresinin sol üst köşesinde bulabilirsiniz. Bir dosya üzerinde video kamera görüntüsüne benziyor.  VOB dosyalarını içeren klasöre göz atın. VOB dosyalarını bir DVD'den kopyaladıysanız, bunlar genellikle bir VIDEO_TS klasöründe bulunur. Tümünü görüntülemek için gezginle bu klasöre gidin.
VOB dosyalarını içeren klasöre göz atın. VOB dosyalarını bir DVD'den kopyaladıysanız, bunlar genellikle bir VIDEO_TS klasöründe bulunur. Tümünü görüntülemek için gezginle bu klasöre gidin.  Seçiniz VIDEO_TS.ifo. Bu, VOB dosyalarının ana dosyasıdır ve medya oynatıcıya bunları hangi sırayla oynatacağını söyler. Bu dosyayı seçerek MakeMKV, tüm VOB dosyalarını MKV dosyasına yükleyecektir.
Seçiniz VIDEO_TS.ifo. Bu, VOB dosyalarının ana dosyasıdır ve medya oynatıcıya bunları hangi sırayla oynatacağını söyler. Bu dosyayı seçerek MakeMKV, tüm VOB dosyalarını MKV dosyasına yükleyecektir.  Kullanmak istediğiniz başlığı seçin. Filmler söz konusu olduğunda, tam başlığı seçmek en iyisidir. DVD bir TV dizisinin birden fazla bölümünü içeriyorsa, her bölüm için ayrı bir MKV oluşturmanız gerekir, bu da Plex'te bölüm seçimini kolaylaştırır.
Kullanmak istediğiniz başlığı seçin. Filmler söz konusu olduğunda, tam başlığı seçmek en iyisidir. DVD bir TV dizisinin birden fazla bölümünü içeriyorsa, her bölüm için ayrı bir MKV oluşturmanız gerekir, bu da Plex'te bölüm seçimini kolaylaştırır. - Ayrıca eklemek istediğiniz ses ve altyazı parçalarını da seçebilirsiniz. MKV, her birinin birden fazla yolunu destekler.
 Yeniden karıştırmaya başlayın. MakeMKV, seçtiğiniz başlık ve ses ayarlarına göre bir MKV dosyası oluşturacaktır. Bunun için gereken süre, VOB dosyalarının boyutuna bağlı olarak değişecektir.
Yeniden karıştırmaya başlayın. MakeMKV, seçtiğiniz başlık ve ses ayarlarına göre bir MKV dosyası oluşturacaktır. Bunun için gereken süre, VOB dosyalarının boyutuna bağlı olarak değişecektir.  Son MKV'yi Plex kitaplığınıza ekleyin. Plex, okurken MKV'nin kodunu çözebilir, bu nedenle yeni MKV dosyanızı oynatırken sorun yaşamamalıdır. Çoğu durumda, Plex video için doğru verileri otomatik olarak bulur. Plex sunucunuza medya ekleme hakkında daha fazla bilgi için, wikiHow'daki Plex Kullanarak Medya Sunucusu Ayarlama hakkındaki makaleyi okuyun.
Son MKV'yi Plex kitaplığınıza ekleyin. Plex, okurken MKV'nin kodunu çözebilir, bu nedenle yeni MKV dosyanızı oynatırken sorun yaşamamalıdır. Çoğu durumda, Plex video için doğru verileri otomatik olarak bulur. Plex sunucunuza medya ekleme hakkında daha fazla bilgi için, wikiHow'daki Plex Kullanarak Medya Sunucusu Ayarlama hakkındaki makaleyi okuyun.
Yöntem 4/4: DVD'ye VOB yazma
 ImgBurn'ü indirin. Bu ücretsiz programla, VIDEO_TS klasörünüzdeki VOB dosyalarından oynatılabilir bir DVD oluşturabilirsiniz. DVD, yazılan diskleri destekleyen herhangi bir DVD oynatıcıda kullanılabilir. Git {{{1}}} programı indirmek için.
ImgBurn'ü indirin. Bu ücretsiz programla, VIDEO_TS klasörünüzdeki VOB dosyalarından oynatılabilir bir DVD oluşturabilirsiniz. DVD, yazılan diskleri destekleyen herhangi bir DVD oynatıcıda kullanılabilir. Git {{{1}}} programı indirmek için. - Bir indirme konumu seçerken, özel bir indirme yöneticisi gerektirmeyen bir bağlantı seçtiğinizden emin olun. Konumlar (aynalar) 5 ve 6, indirilebilecek en güvenli yerlerdir.
- Bu yükleyici, yükleme işlemi sırasında ilk önce kontrol etmeniz gereken ek reklam yazılımlarıyla birlikte indirildiği için ImgBurn konum 7'den (ayna 7) kaçının.
 Kurulum programını çalıştırın. Kurulum dosyasını indirdikten sonra, İndirilenler klasöründen başlatın. Varsayılan ayarları kullanabilirsiniz.
Kurulum programını çalıştırın. Kurulum dosyasını indirdikten sonra, İndirilenler klasöründen başlatın. Varsayılan ayarları kullanabilirsiniz. - İndirme için seçtiğiniz aynaya bağlı olarak kurulum dosyası reklam yazılımı içerebileceğinden her pencereyi dikkatlice okuyun.
 ImgBurn'ü başlatın. Kurduktan sonra masaüstünüzde bir kısayol bulabilirsiniz. ImgBurn'un ana menüsü ile karşılanacaksınız.
ImgBurn'ü başlatın. Kurduktan sonra masaüstünüzde bir kısayol bulabilirsiniz. ImgBurn'un ana menüsü ile karşılanacaksınız.  Menüden "Dosyaları / klasörleri diske yaz" ı seçin. Bu, VOB dosyalarınızın bir görüntüsünü oluşturmanıza ve bir diske yazmanıza olanak tanıyan Oluşturma Modunu açacaktır. Oluşturma Modu, tüm orijinal DVD menülerini ve işlevlerini korur.
Menüden "Dosyaları / klasörleri diske yaz" ı seçin. Bu, VOB dosyalarınızın bir görüntüsünü oluşturmanıza ve bir diske yazmanıza olanak tanıyan Oluşturma Modunu açacaktır. Oluşturma Modu, tüm orijinal DVD menülerini ve işlevlerini korur.  "Haritaya göz at" düğmesini tıklayın. Bu, dosya gezginini açacaktır. Bu düğme, "Kaynak" alanının sağ tarafında bulunur.
"Haritaya göz at" düğmesini tıklayın. Bu, dosya gezginini açacaktır. Bu düğme, "Kaynak" alanının sağ tarafında bulunur.  VIDEO_TS klasörünüzü seçin. VIDEO_TS klasörü, DVD'ye yazmak istediğiniz tüm VOB dosyalarını içerir. Klasörü açmak, tüm VOB dosyalarını ImgBurn'e yükleyecektir.
VIDEO_TS klasörünüzü seçin. VIDEO_TS klasörü, DVD'ye yazmak istediğiniz tüm VOB dosyalarını içerir. Klasörü açmak, tüm VOB dosyalarını ImgBurn'e yükleyecektir.  "Hesapla" düğmesine tıklayın. Bu bir hesap makinesine benziyor ve sağ alt köşede bulunabilir. Dosyanın boyutu belirlenecek ve tek katmanlı veya çift katmanlı bir diske ihtiyacınız olup olmadığı belirtilecektir.
"Hesapla" düğmesine tıklayın. Bu bir hesap makinesine benziyor ve sağ alt köşede bulunabilir. Dosyanın boyutu belirlenecek ve tek katmanlı veya çift katmanlı bir diske ihtiyacınız olup olmadığı belirtilecektir.  Önerilen diski bilgisayarınıza takın. Hesapladıktan sonra "Min. Gereksinim Medya '. Bunu ne tür boş disk kullanacağınız veya kullanacağınız konusunda bir kılavuz olarak kullanın. Çoğu film bir DVD ± R / RW'ye yazılacaktır.
Önerilen diski bilgisayarınıza takın. Hesapladıktan sonra "Min. Gereksinim Medya '. Bunu ne tür boş disk kullanacağınız veya kullanacağınız konusunda bir kılavuz olarak kullanın. Çoğu film bir DVD ± R / RW'ye yazılacaktır.  "Seçenekler" sekmesine tıklayın. Bu, disk seçeneklerini görüntüler.
"Seçenekler" sekmesine tıklayın. Bu, disk seçeneklerini görüntüler.  Dosya menüsünden "ISO9660 + UDF" yi seçin. Disk, DVD oynatıcılar tarafından okunabilecek şekilde kodlanacaktır.
Dosya menüsünden "ISO9660 + UDF" yi seçin. Disk, DVD oynatıcılar tarafından okunabilecek şekilde kodlanacaktır.  Etiketler sekmesini tıklayın. Bu, DVD oynatıcınızın diski okumasına yardımcı olabilecek bir etiket eklemenizi sağlar.
Etiketler sekmesini tıklayın. Bu, DVD oynatıcınızın diski okumasına yardımcı olabilecek bir etiket eklemenizi sağlar.  "ISO9660" alanına bir etiket yazın. Bu, istediğiniz şey olabilir, ancak boşluk kullanamazsınız.
"ISO9660" alanına bir etiket yazın. Bu, istediğiniz şey olabilir, ancak boşluk kullanamazsınız.  "ISO9660" alanının yanındaki "Kopyala" düğmesini tıklayın. Girdiğiniz etiket, diğer gerekli alanlara otomatik olarak girilecektir (hepsi aynı olmalıdır).
"ISO9660" alanının yanındaki "Kopyala" düğmesini tıklayın. Girdiğiniz etiket, diğer gerekli alanlara otomatik olarak girilecektir (hepsi aynı olmalıdır).  "Oluştur" düğmesini tıklayın. Bu, projenizi bilgisayarınızdaki boş DVD'ye yazacaktır. Bunun ne kadar süreceği DVD yazıcınıza ve videonun uzunluğuna bağlıdır.
"Oluştur" düğmesini tıklayın. Bu, projenizi bilgisayarınızdaki boş DVD'ye yazacaktır. Bunun ne kadar süreceği DVD yazıcınıza ve videonun uzunluğuna bağlıdır.  Yeni DVD'nizi oynatın. DVD yazıldıktan sonra, çoğu DVD oynatıcıda kullanabilirsiniz. Bazı medya oynatıcılar, yazılan disklerle sorun yaşar ve videoyu yüklemeyebilir.
Yeni DVD'nizi oynatın. DVD yazıldıktan sonra, çoğu DVD oynatıcıda kullanabilirsiniz. Bazı medya oynatıcılar, yazılan disklerle sorun yaşar ve videoyu yüklemeyebilir.
İpuçları
- Korunacakları için VOB dosyalarını doğrudan DVD'den kopyalamak mümkün değildir. Korumalı bir VOB dosyasını oynatmaya çalışırsanız, hiçbir şey olmayacaktır. Bilgisayarınıza bir DVD kopyalarsanız, önce şifrelemeyi kırmak için bir DVD şifre çözücüye ihtiyacınız vardır. Daha fazla bilgi için DVD Kopyalama bölümünü okuyun.