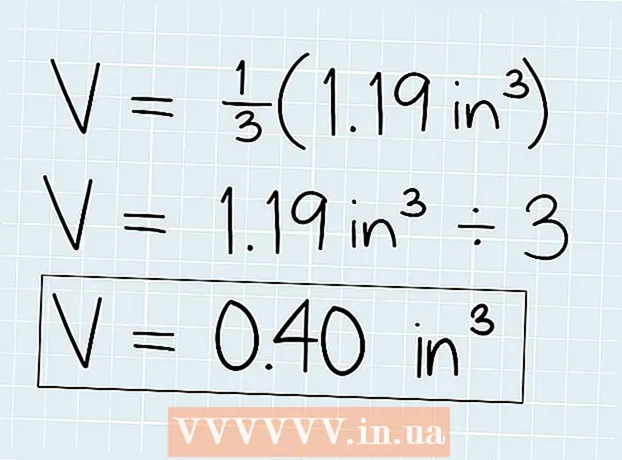Yazar:
Judy Howell
Yaratılış Tarihi:
5 Temmuz 2021
Güncelleme Tarihi:
1 Temmuz 2024

İçerik
- Adım atmak
- Bölüm 1/4: Bilgisayarınızın ikinci bir ekranı destekleyip desteklemediğini öğrenin
- Bölüm 2/4: İkinci ekranın bağlanması
- Bölüm 4/4: Mac'te görüntü tercihlerini ayarlama
- İpuçları
- Uyarılar
Bu wikiHow makalesi, Windows bilgisayarınıza veya Mac'inize ikinci bir monitörü nasıl bağlayacağınızı gösterir. Bilgisayarınıza iki monitör bağlayarak, çalışmak için iki kat daha fazla ekran alanınız olur.
Adım atmak
Bölüm 1/4: Bilgisayarınızın ikinci bir ekranı destekleyip desteklemediğini öğrenin
 Çoğu dizüstü bilgisayarın ikinci bir ekranı desteklediğini unutmayın. En az bir video çıkışı olan bir dizüstü bilgisayarınız varsa (örneğin bir HDMI bağlantısı veya bir VGA bağlantısı), genellikle video bağlantısına ikinci bir monitör bağlayabilirsiniz.
Çoğu dizüstü bilgisayarın ikinci bir ekranı desteklediğini unutmayın. En az bir video çıkışı olan bir dizüstü bilgisayarınız varsa (örneğin bir HDMI bağlantısı veya bir VGA bağlantısı), genellikle video bağlantısına ikinci bir monitör bağlayabilirsiniz. - Bazı Windows dizüstü bilgisayarlar ikinci bir ekranı desteklemez, ancak tüm Apple MacBook'lar destekler. Bir Mac dizüstü bilgisayarınız varsa, ikinci ekranınızı bağlama adımlarına atlamaktan çekinmeyin.
 Tüm masaüstü bilgisayarların ikinci bir ekranı desteklemediğini anlayın. Bilgisayarınızın ekran kartına ve ana kartına bağlı olarak, aynı anda iki monitör kullanmak mümkün olmayabilir.
Tüm masaüstü bilgisayarların ikinci bir ekranı desteklemediğini anlayın. Bilgisayarınızın ekran kartına ve ana kartına bağlı olarak, aynı anda iki monitör kullanmak mümkün olmayabilir. - Bir Apple iMac masaüstünüz varsa ikinci bir ekran kullanabilirsiniz.
 Bilgisayarınızın hangi video çıkışlarına sahip olduğunu kontrol edin. Çoğu bilgisayarda en az iki video çıkışı vardır, bu da genellikle ikinci bir ekran bağlayabileceğiniz anlamına gelir. Ancak, iki (veya daha fazla) bağlantı yan yana veya üst üste değilse, muhtemelen aynı video kartına ait değildir ve bunları ikinci bir ekranı bağlamak için kullanamazsınız.
Bilgisayarınızın hangi video çıkışlarına sahip olduğunu kontrol edin. Çoğu bilgisayarda en az iki video çıkışı vardır, bu da genellikle ikinci bir ekran bağlayabileceğiniz anlamına gelir. Ancak, iki (veya daha fazla) bağlantı yan yana veya üst üste değilse, muhtemelen aynı video kartına ait değildir ve bunları ikinci bir ekranı bağlamak için kullanamazsınız. - Örneğin, yan yana veya üst üste iki yatay HDMI bağlantısı görüyorsanız, bilgisayarınızın video kartı iki ekranı destekleyebilir. Bu aynı zamanda iki farklı türde video çıkışı için de geçerlidir (örneğin, bir HDMI bağlantısına ek olarak bir VGA bağlantısı).
- Windows bulunan masaüstü bilgisayarlarda, bu bağlantılar genellikle bilgisayar kasasının arkasında bulunur.
- Masaüstü bilgisayarınızda yalnızca tek bir video çıkışı varsa, bilgisayarınızın video kartı bir seferde yalnızca bir ekranı destekler. Tek bir video çıkışına sahip dizüstü bilgisayarlar genellikle birden çok ekranı destekler.
 Anakartınızın iki ekranı destekleyip desteklemediğini belirleyin. Hemen hemen tüm modern anakartlar birden fazla monitörü destekler, ancak bu her zaman eski anakartlarda geçerli değildir. Aşağıdakileri yaparak anakartınızın çift ekranı destekleyip desteklemediğini kontrol edebilirsiniz:
Anakartınızın iki ekranı destekleyip desteklemediğini belirleyin. Hemen hemen tüm modern anakartlar birden fazla monitörü destekler, ancak bu her zaman eski anakartlarda geçerli değildir. Aşağıdakileri yaparak anakartınızın çift ekranı destekleyip desteklemediğini kontrol edebilirsiniz: - Anakartınızın adını arayın.
- Google gibi bir arama motoruyla anakartınızın adını arayın.
- Anakartınızın özelliklerini gösteren bir arama sonucu seçin.
- "Birden Çok Ekran", "Birden Çok Monitör" veya "Çift Ekran" gibi bir özelliği arayın.
Bölüm 2/4: İkinci ekranın bağlanması
 Bilgisayarınızda ne tür bir video bağlantısı olduğunu öğrenin. Bilgisayar kasanızın arkasında (veya bir iMac kullanıyorsanız monitörünüzde), biri şu anda ana monitörünüz tarafından kullanılan birkaç bağlantı görmelisiniz. Yaygın video bağlantıları şunları içerir:
Bilgisayarınızda ne tür bir video bağlantısı olduğunu öğrenin. Bilgisayar kasanızın arkasında (veya bir iMac kullanıyorsanız monitörünüzde), biri şu anda ana monitörünüz tarafından kullanılan birkaç bağlantı görmelisiniz. Yaygın video bağlantıları şunları içerir: - DVI - İçinde çok sayıda küçük kare açıklık bulunan geniş bir plastik parçası.
- VGA - İçinde birkaç delik bulunan, yamuk şeklinde bir renkli plastik parçası.
- HDMI - Dar, düz altıgen bir bağlantı. Çoğu modern bilgisayar ve televizyonun böyle bir bağlantısı vardır.
- DisplayPort - HDMI'ya benzer, ancak bir tarafı düzdür ve simetrik değildir.
- Yıldırım - Bu konektör çoğu iMac ekranının arkasında bulunabilir. Bağlayıcının altında bir şimşek simgesi vardır. Yukarıdaki video bağlantılarının tümü için bir adaptörü Thunderbolt bağlantısına bağlayabilirsiniz (örneğin, VGA'dan Thunderbolt'a).
 İkinci ekranınızın ne tür bir bağlantıya sahip olduğunu kontrol edin. İkinci monitörünüz, yukarıdaki video bağlantılarından en az birine sahip olmalıdır. İkinci ekranın, ilk ekranla aynı tipte bağlantıya sahip olması gerekmez.
İkinci ekranınızın ne tür bir bağlantıya sahip olduğunu kontrol edin. İkinci monitörünüz, yukarıdaki video bağlantılarından en az birine sahip olmalıdır. İkinci ekranın, ilk ekranla aynı tipte bağlantıya sahip olması gerekmez. - Örneğin, ilk ekranı bir DisplayPort kablosuyla ve ikinci ekranı bir HDMI kablosuyla bağlayabilirsiniz.
- Bazı durumlarda ikinci ekranı kablosuz olarak bağlayabilirsiniz. Örneğin, bir iPad'i ikinci ekran olarak kullanmak için, Air Display adlı bir uygulamayı kullanarak iPad'i bazı bilgisayarlara kablosuz olarak bağlayabilirsiniz.
 Halihazırda sahip olmadığınız tüm kabloları ve adaptörleri satın alın. İkinci ekranınızı bilgisayarınıza bağlamak için doğru kablo veya adaptöre sahip değilseniz, çevrimiçi olarak veya bir elektronik mağazasından satın alabilirsiniz.
Halihazırda sahip olmadığınız tüm kabloları ve adaptörleri satın alın. İkinci ekranınızı bilgisayarınıza bağlamak için doğru kablo veya adaptöre sahip değilseniz, çevrimiçi olarak veya bir elektronik mağazasından satın alabilirsiniz. - Bir iMac'e ikinci bir ekran bağlıyorsanız, ilk ekranın arkasındaki Thunderbolt konektörüne farklı türde bir bağlantıya sahip bir ekranı bağlayabilmek için bir Thunderbolt kablonuzun veya bir adaptörünüzün olması önemlidir.
 İkinci monitörü bilgisayara bağlayın. İkinci ekran video kablosunun bir ucunu bilgisayarın arkasına takın. Ardından diğer ucu ikinci ekrana takın.
İkinci monitörü bilgisayara bağlayın. İkinci ekran video kablosunun bir ucunu bilgisayarın arkasına takın. Ardından diğer ucu ikinci ekrana takın.  İkinci ekranı bir elektrik prizine bağlayın. İkinci ekranın güç kablosunu aşırı gerilim korumalı bir elektrik prizine veya çoklu prize takın.
İkinci ekranı bir elektrik prizine bağlayın. İkinci ekranın güç kablosunu aşırı gerilim korumalı bir elektrik prizine veya çoklu prize takın.  İkinci ekranı açın. güç tuşuna baş
İkinci ekranı açın. güç tuşuna baş  Başlat'ı açın
Başlat'ı açın  Ayarları aç
Ayarları aç  tıklamak Sistem. Bu, Ayarlar penceresindeki monitör şeklinde bir simgedir.
tıklamak Sistem. Bu, Ayarlar penceresindeki monitör şeklinde bir simgedir.  Sekmeye tıklayın Görüntüle. Bu sekmeyi pencerenin sol üst köşesinde bulabilirsiniz.
Sekmeye tıklayın Görüntüle. Bu sekmeyi pencerenin sol üst köşesinde bulabilirsiniz.  "Birden Çok Ekran" bölümüne gidin. Bunu sayfanın altında bulabilirsiniz.
"Birden Çok Ekran" bölümüne gidin. Bunu sayfanın altında bulabilirsiniz.  "Birden çok monitör" altındaki açılır menüyü tıklayın. Bu açılır menü "Birden çok monitör" başlığı altındadır. Açılır menü şimdi açılacaktır.
"Birden çok monitör" altındaki açılır menüyü tıklayın. Bu açılır menü "Birden çok monitör" başlığı altındadır. Açılır menü şimdi açılacaktır.  Bir görüntüleme seçeneği seçin. Açılır menüden tercihlerinize bağlı olarak aşağıdaki seçeneklerden birini tıklayın:
Bir görüntüleme seçeneği seçin. Açılır menüden tercihlerinize bağlı olarak aşağıdaki seçeneklerden birini tıklayın: - Bu ekranları genişlet (önerilir) - İkinci ekranı ilk ekranınızın bir uzantısı olarak kullanır.
- Bu ekranları çoğaltın - İkinci ekranda ilk ekranın içeriğini gösterin.
- Sadece 1'de görüntüle - İçeriği yalnızca ilk ekranda gösterin.
- Sadece 2'de görüntüle - İçeriği yalnızca ikinci ekranda gösterin.
 tıklamak Başvurmak. Bu düğme açılır menünün altında bulunabilir.
tıklamak Başvurmak. Bu düğme açılır menünün altında bulunabilir.  tıklamak Değişiklikleri Koru istendiğinde. Ekranlarınızı genişletmeyi seçerseniz, içerik birinci ve ikinci ekranlar arasında bölünecektir.
tıklamak Değişiklikleri Koru istendiğinde. Ekranlarınızı genişletmeyi seçerseniz, içerik birinci ve ikinci ekranlar arasında bölünecektir.
Bölüm 4/4: Mac'te görüntü tercihlerini ayarlama
 Apple menüsünü açın
Apple menüsünü açın  tıklamak Sistem Tercihleri .... Bu neredeyse her şeyin üstünde elmaAşağıya doğru açılan menü.
tıklamak Sistem Tercihleri .... Bu neredeyse her şeyin üstünde elmaAşağıya doğru açılan menü.  tıklamak Görüntüler. Bu monitör şeklindeki simge, Sistem Tercihleri penceresinin sol üst köşesinde bulunabilir.
tıklamak Görüntüler. Bu monitör şeklindeki simge, Sistem Tercihleri penceresinin sol üst köşesinde bulunabilir.  Sekmeye tıklayın Sıralama. Bu sekme sayfanın en üstündedir.
Sekmeye tıklayın Sıralama. Bu sekme sayfanın en üstündedir.  "Video yansıtmayı etkinleştir" kutusunun işaretini kaldırın. İçeriği ikinci ekrana genişletmek istiyorsanız, "Video yansıtmayı etkinleştir" kutusunun işaretini kaldırdığınızdan emin olun.
"Video yansıtmayı etkinleştir" kutusunun işaretini kaldırın. İçeriği ikinci ekrana genişletmek istiyorsanız, "Video yansıtmayı etkinleştir" kutusunun işaretini kaldırdığınızdan emin olun. - Her iki monitörde de aynı içeriği görüntülemek istiyorsanız, "Video yansıtmayı etkinleştir" kutusundaki onay işaretini bırakabilirsiniz.
 Ana ekranı değiştirin. İkinci monitörünüzü ana ekran olarak kullanmak istiyorsanız, mavi monitörlerden birinin üstündeki beyaz dikdörtgene tıklayıp ikinci monitöre sürükleyebilirsiniz.
Ana ekranı değiştirin. İkinci monitörünüzü ana ekran olarak kullanmak istiyorsanız, mavi monitörlerden birinin üstündeki beyaz dikdörtgene tıklayıp ikinci monitöre sürükleyebilirsiniz.
İpuçları
- Bilgisayarınız destekliyorsa, bağlantı işlemini birden çok monitörle tekrarlayabilirsiniz. Bu şekilde masaüstünüz için üç veya daha fazla monitör kullanabilirsiniz.
Uyarılar
- İkinci monitör ana monitörünüzden daha yüksek bir çözünürlüğe sahipse (veya tam tersi), daha yüksek çözünürlüklü monitörü daha düşük çözünürlüklü monitörle aynı çözünürlüğe ayarlamak en iyisidir. Bunun yapılmaması grafik hatalarına neden olabilir.