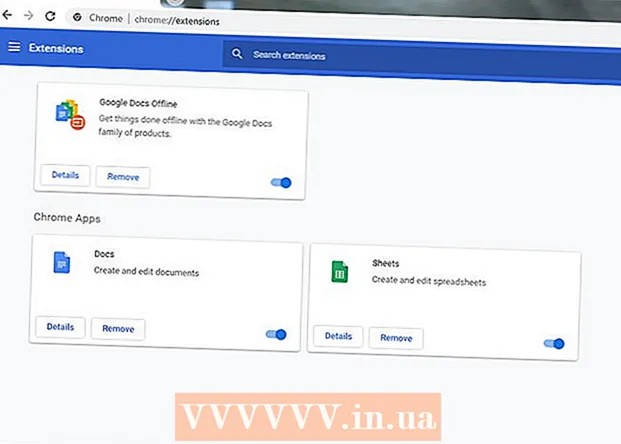Yazar:
Morris Wright
Yaratılış Tarihi:
24 Nisan 2021
Güncelleme Tarihi:
1 Temmuz 2024

İçerik
- Adım atmak
- Yöntem 1/2: Canonical Partners Deposundan Yükleme
- Yöntem 2/2: Skype'ı manuel olarak yükleyin
- İpuçları
Komut isteminden çıkmadan Ubuntu için Skype'ı yükleyebilirsiniz. Sürüm 4.3'ten bu yana, Skype, Canonical Partners deposunun bir parçasıdır ve programı Skype.com'dan indirmeden programı yüklemeyi mümkün kılar. Skype'ı yüklemek için Canonical Partners havuzunu nasıl etkinleştireceğinizi ve sorunlarla karşılaşırsanız paketi manuel olarak nasıl indireceğinizi öğrenin.
Adım atmak
Yöntem 1/2: Canonical Partners Deposundan Yükleme
 Basın Ctrl+Alt+T. bir terminal penceresi açmak için. Önceden, Skype'ın Skype web sitesinden ikili program indirilerek manuel olarak yüklenmesi gerekiyordu, ancak artık Canonical Partners deposundan yüklenebilir. Bir terminal penceresi açarak başlayın.
Basın Ctrl+Alt+T. bir terminal penceresi açmak için. Önceden, Skype'ın Skype web sitesinden ikili program indirilerek manuel olarak yüklenmesi gerekiyordu, ancak artık Canonical Partners deposundan yüklenebilir. Bir terminal penceresi açarak başlayın.  64 bit Ubuntu için Multiarch'ı etkinleştirin. Ubuntu'nun 64 bit sürümünü kullanıyorsanız, Skype'ı yüklemek için Multiarch'ı etkinleştirmeniz gerekir. Komut istemine şunu yazın:
64 bit Ubuntu için Multiarch'ı etkinleştirin. Ubuntu'nun 64 bit sürümünü kullanıyorsanız, Skype'ı yüklemek için Multiarch'ı etkinleştirmeniz gerekir. Komut istemine şunu yazın: - Tür sudo dpkg --add-mimari i386
- Basın ↵ Girin.
 Canonical Partners deposunu Ubuntu'ya ekleyin. Skype'ı (ve diğer birçok kapalı kaynaklı yazılımı) bulabileceğiniz bu depo varsayılan olarak devre dışı bırakılmıştır. Komut satırından etkinleştirmek için aşağıdakileri yapın:
Canonical Partners deposunu Ubuntu'ya ekleyin. Skype'ı (ve diğer birçok kapalı kaynaklı yazılımı) bulabileceğiniz bu depo varsayılan olarak devre dışı bırakılmıştır. Komut satırından etkinleştirmek için aşağıdakileri yapın: - Tür sudo add-apt-repository "deb http://archive.canonical.com/ $ (lsb_release -sc) partner"
- Basın ↵ Girin.
 Canonical Partners Deposundan Skype'ı yükleyin. Ubuntu, Skype'ın yalnızca bu depodan yüklenmesini önerir (paketi Skype'ın web sitesinden indirmek yerine). Bu şu şekilde yapılır:
Canonical Partners Deposundan Skype'ı yükleyin. Ubuntu, Skype'ın yalnızca bu depodan yüklenmesini önerir (paketi Skype'ın web sitesinden indirmek yerine). Bu şu şekilde yapılır: - Tür sudo apt-get update && sudo apt-get install skype
- Basın ↵ Girin kurulumu başlatmak için. Kurulum tamamlandığında komut satırına dönün.
 Tür skype istendiğinde ve düğmesine basın ↵ Girin. Bu Skype'ı başlatacak. Hesabınızı oluşturmak ve görüntülü sohbet başlatmak için ekrandaki talimatları izleyin.
Tür skype istendiğinde ve düğmesine basın ↵ Girin. Bu Skype'ı başlatacak. Hesabınızı oluşturmak ve görüntülü sohbet başlatmak için ekrandaki talimatları izleyin.
Yöntem 2/2: Skype'ı manuel olarak yükleyin
 Basın Ctrl+Alt+T. bir terminal penceresi açmak için. Artık Skype web sitesinden Skype indirmeniz gerekmese de bu yine de mümkündür. Ancak, önce Canonical Partners deposundan Skype yüklemeyi deneyin. Sorunla karşılaşırsanız, alternatif olarak bu yöntemi kullanın.
Basın Ctrl+Alt+T. bir terminal penceresi açmak için. Artık Skype web sitesinden Skype indirmeniz gerekmese de bu yine de mümkündür. Ancak, önce Canonical Partners deposundan Skype yüklemeyi deneyin. Sorunla karşılaşırsanız, alternatif olarak bu yöntemi kullanın.  Wget ile Skype'ı indirin. Paketin yolu, Ubuntu'nun 32 bit veya 64 bit sürümünü kullanmanıza bağlı olarak değişir:
Wget ile Skype'ı indirin. Paketin yolu, Ubuntu'nun 32 bit veya 64 bit sürümünü kullanmanıza bağlı olarak değişir: - Ubuntu'nun 32 bit sürümüne sahipseniz şunu yazın: wget http://www.skype.com/go/getskype-linux-beta-ubuntu-32 ve bas ↵ Girin.
- Ubuntu'nun 64 bit sürümüne sahipseniz şunu yazın: wget http://www.skype.com/go/getskype-linux-beta-ubuntu-32 ve bas ↵ Girin.
 Ubuntu'nun 64 bit sürümü için Multiarch'ı kurun. Ubuntu'nun 64 bit sürümünü kullanıyorsanız, Skype'ı yüklemek için Multiarch'a ihtiyacınız vardır. Bunu komut satırından aşağıdaki gibi yaparsınız:
Ubuntu'nun 64 bit sürümü için Multiarch'ı kurun. Ubuntu'nun 64 bit sürümünü kullanıyorsanız, Skype'ı yüklemek için Multiarch'a ihtiyacınız vardır. Bunu komut satırından aşağıdaki gibi yaparsınız: - Tür: sudo dpkg --add-mimari i386 ve bas ↵ Girin.
- Komut istemine geri döndüğünüzde şunu yazın: sudo apt-get güncellemesi ve bas ↵ Girin.
 Skype'ı indirilen paketten yükleyin. Bunu "dkpg" komutu ile yaparsınız. Sürüm numarasının daha önce indirdiğinizle eşleştiğinden emin olun.
Skype'ı indirilen paketten yükleyin. Bunu "dkpg" komutu ile yaparsınız. Sürüm numarasının daha önce indirdiğinizle eşleştiğinden emin olun. - Tür: sudo dpkg -i skype-ubuntu-hassas_4.3.0.37-1_i386.deb ve bas ↵ Girin.
- Linux Skype'ı çıkarmaya çalışırken, ekranda bağımlılık sorunları hakkında bir sürü hata göreceksiniz. Bu normal.
 Gerekli bağımlılıkları yükleyin. Hataları düzeltmek ve Skype'ı yüklemek için aşağıdakileri yapın:
Gerekli bağımlılıkları yükleyin. Hataları düzeltmek ve Skype'ı yüklemek için aşağıdakileri yapın: - Tür sudo apt-get -f yükleme ve bas ↵ Girin.
- Lütfen paketin yüklenmesini bekleyin. Kurulum tamamlandığında komut istemine geri dönün.
 Yeni Skype kurulumunuzu çalıştırın. Skype'ı başlatmak için yazın skype ve bas ↵ Girin. Skype'ta oturum açmak veya yeni bir hesap oluşturmak için istemleri izleyin.
Yeni Skype kurulumunuzu çalıştırın. Skype'ı başlatmak için yazın skype ve bas ↵ Girin. Skype'ta oturum açmak veya yeni bir hesap oluşturmak için istemleri izleyin.
İpuçları
- Skype'taki dalgalı video genellikle kötü bir ağ bağlantısının sonucudur.
- Skype, Android ve iOS dahil olmak üzere mobil platformlar için de kullanılabilir.