Yazar:
Roger Morrison
Yaratılış Tarihi:
25 Eylül 2021
Güncelleme Tarihi:
1 Temmuz 2024
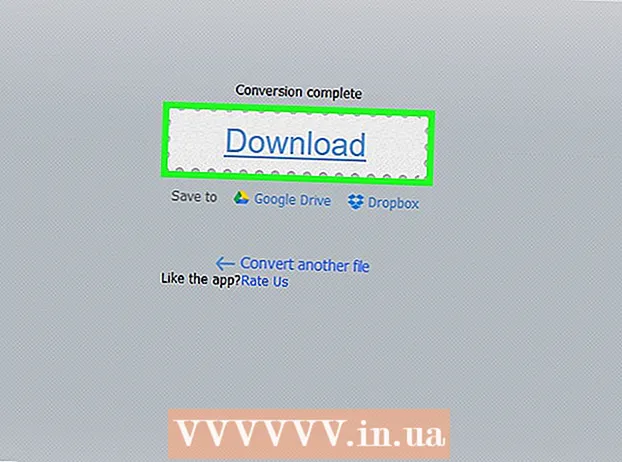
İçerik
- Adım atmak
- Yöntem 1/3: iTunes ile
- Yöntem 2/3: dbPowerAmp ile
- Yöntem 3/3: Çevrimiçi dönüştürücü ile
- İpuçları
- Uyarılar
- İlgili Makaleler
Diğer tüm ses dosyaları gibi, podcast'ler de MP3 gibi diğer dosya türlerine dönüştürülebilir. Bunu iTunes veya dbPowerAmp gibi çeşitli dönüştürücülerle veya bir çevrimiçi dönüştürücü ile yapabilirsiniz. Ardından, seçtiğiniz bir programla podcast'i açmanız, kodlamayı MP3 olarak ayarlamanız ve kaliteyi seçmeniz gerekir. Unutmayın ki bir kayıplı dosya türü (ör: kayıplı) mp3, m4a veya aac gibi bir başkasına kayıplı dosya türü, son ürünün kalitesini önemli ölçüde düşürecektir. Dan dönüştürürken kayıpsız flac, alac veya wav gibi dosya türleri (kalite kaybı olmadan), durum böyle değildir.
Adım atmak
Yöntem 1/3: iTunes ile
 İTunes'u açın. Henüz iTunes'unuz yoksa buradan indirebilirsiniz: https://www.apple.com/itunes/download/.
İTunes'u açın. Henüz iTunes'unuz yoksa buradan indirebilirsiniz: https://www.apple.com/itunes/download/.  Kitaplığınıza bir podcast ekleyin. Menü çubuğundaki "Dosya" menüsünü açın ve "Dosyayı Kitaplığa Ekle" yi tıklayın. Şimdi bilgisayarınızdan dosya seçebileceğiniz bir pencere göreceksiniz.
Kitaplığınıza bir podcast ekleyin. Menü çubuğundaki "Dosya" menüsünü açın ve "Dosyayı Kitaplığa Ekle" yi tıklayın. Şimdi bilgisayarınızdan dosya seçebileceğiniz bir pencere göreceksiniz. - Basın Ctrl+B. Windows'ta menü çubuğunun görünmesini sağlamak için.
 İTunes menüsünü açın ve "Tercihler" i tıklayın. Şimdi program için çeşitli seçenekler içeren küçük bir pencere açacaksınız.
İTunes menüsünü açın ve "Tercihler" i tıklayın. Şimdi program için çeşitli seçenekler içeren küçük bir pencere açacaksınız. - Windows'ta "Düzen" menüsünde "Tercihler" seçeneğini bulacaksınız.
 "Ayarları İçe Aktar" ı tıklayın. Bu seçenek, "Genel" sekmesindeki "CD'yi takarken:" metninin yanındadır.
"Ayarları İçe Aktar" ı tıklayın. Bu seçenek, "Genel" sekmesindeki "CD'yi takarken:" metninin yanındadır.  "Şunu Kullanarak İçe Aktar" açılır menüsünü seçin ve "MP3 Kodlama" yı seçin. Bu seçenek, "İçe Aktarma Ayarları" penceresinin en üstündedir ve varsayılan olarak "AAC Kodlaması" olarak ayarlanmıştır.
"Şunu Kullanarak İçe Aktar" açılır menüsünü seçin ve "MP3 Kodlama" yı seçin. Bu seçenek, "İçe Aktarma Ayarları" penceresinin en üstündedir ve varsayılan olarak "AAC Kodlaması" olarak ayarlanmıştır.  Bir kalite ayarı seçin. Bu menü "İçe aktar:" seçeneğinin hemen altındadır. Burada şifreli MP3'lerinizin bit oranını seçebilirsiniz.
Bir kalite ayarı seçin. Bu menü "İçe aktar:" seçeneğinin hemen altındadır. Burada şifreli MP3'lerinizin bit oranını seçebilirsiniz. - Daha yüksek bit hızı, daha yüksek kalite, ancak aynı zamanda daha büyük bir dosya anlamına gelir.
- Bir ile kodlarsanız kayıplı kaynak dosyası (mp3, m4a veya ogg gibi), yüksek bir bit hızı seçseniz bile kalite her zaman bozulacaktır. Bu yüzden her zaman başa çıkmaya çalış kayıpsız dosyalar (FLAC, ALAC veya wav gibi).
 "Tamam" a tıklayın. Bu düğme sağ alt köşededir. Şimdi değiştirilen ayarları kaydedersiniz.
"Tamam" a tıklayın. Bu düğme sağ alt köşededir. Şimdi değiştirilen ayarları kaydedersiniz.  Kitaplığınıza gidin. Menü çubuğunun altındaki sol üst köşedeki açılır menüyü tıklayın ve "Müzik" veya "Podcast'ler" (podcast'inizi nereye yerleştirdiğinize bağlı olarak) seçin.
Kitaplığınıza gidin. Menü çubuğunun altındaki sol üst köşedeki açılır menüyü tıklayın ve "Müzik" veya "Podcast'ler" (podcast'inizi nereye yerleştirdiğinize bağlı olarak) seçin.  Dönüştürmek istediğiniz dosyayı seçin. Birden fazla dosya seçmek için şunları yapabilirsiniz: Ctrl (Windows) veya ⌘ Cmd (Mac) Basılı tutun.
Dönüştürmek istediğiniz dosyayı seçin. Birden fazla dosya seçmek için şunları yapabilirsiniz: Ctrl (Windows) veya ⌘ Cmd (Mac) Basılı tutun.  "Dosya" menüsünü açın ve "Dönüştür" e tıklayın. Şimdi dönüştürme seçeneklerine sahip yeni bir alt menü alacaksınız.
"Dosya" menüsünü açın ve "Dönüştür" e tıklayın. Şimdi dönüştürme seçeneklerine sahip yeni bir alt menü alacaksınız.  "MP3 Sürümü Oluştur" u seçin. Şimdi en üstte dönüştürme sürecini gösteren bir ilerleme çubuğu görünecektir. Bu işlem tamamlandığında, seçtiğiniz dosya (lar) ın yeni dosya türüne sahip bir kopyası kitaplığınızda görünecektir.
"MP3 Sürümü Oluştur" u seçin. Şimdi en üstte dönüştürme sürecini gösteren bir ilerleme çubuğu görünecektir. Bu işlem tamamlandığında, seçtiğiniz dosya (lar) ın yeni dosya türüne sahip bir kopyası kitaplığınızda görünecektir.
Yöntem 2/3: dbPowerAmp ile
 DbPowerAmp'ı açın. dbPowerAmp, CD'leri kopyalamak ve ses dosyalarını dönüştürmek için Windows ve MacOS için popüler bir reklamsız programdır.
DbPowerAmp'ı açın. dbPowerAmp, CD'leri kopyalamak ve ses dosyalarını dönüştürmek için Windows ve MacOS için popüler bir reklamsız programdır. - Henüz programa sahip değilseniz, https://www.dbpoweramp.com/ adresinden satın alabilir ve indirebilirsiniz. İlk önce denemek isterseniz 21 günlük ücretsiz deneme de var.
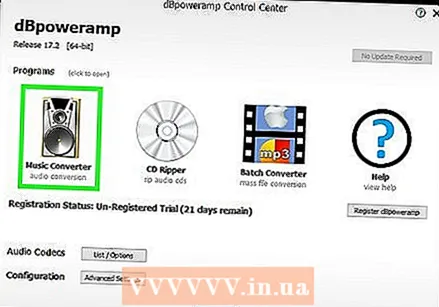 Bir podcast dosyası seçin. dbPowerAmp, dönüştürülecek dosyaları seçebileceğiniz bir pencerede hemen açılır. Bir dosya seçtikten sonra, farklı kodlama seçeneklerinden oluşan bir menü sunulur.
Bir podcast dosyası seçin. dbPowerAmp, dönüştürülecek dosyaları seçebileceğiniz bir pencerede hemen açılır. Bir dosya seçtikten sonra, farklı kodlama seçeneklerinden oluşan bir menü sunulur. - Tıklayarak birden fazla dosya seçebilirsiniz. Ctrl (Windows) veya ⌘ Cmd (Mac).
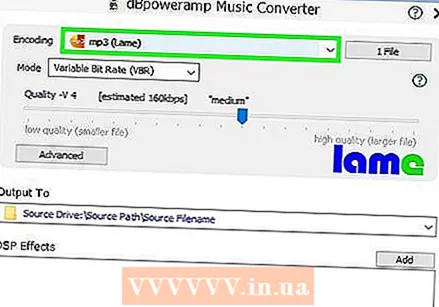 "Dönüştürme" açılır menüsünden "mp3 (Lame)" seçeneğini seçin. Bu menü, pencerenin sol üst köşesindedir.
"Dönüştürme" açılır menüsünden "mp3 (Lame)" seçeneğini seçin. Bu menü, pencerenin sol üst köşesindedir. - LAME, kullanılan kodlayıcının adıdır.
 Bir kodlama kalitesi seçin. Daha yüksek kalite için kaydırıcıyı sağa, daha düşük kalite için sola kaydırın. Daha yüksek kalite, daha iyi ses, ancak daha uzun kodlama süreci ve daha büyük dosyalar anlamına gelir.
Bir kodlama kalitesi seçin. Daha yüksek kalite için kaydırıcıyı sağa, daha düşük kalite için sola kaydırın. Daha yüksek kalite, daha iyi ses, ancak daha uzun kodlama süreci ve daha büyük dosyalar anlamına gelir. - Bit hızı ayarlarını VBR (değişken bit hızı) veya CBR (sabit bit hızı) olarak da ayarlayabilirsiniz. Değişken bit hızı daha verimlidir ve daha küçük dosyalara izin verirken, sabit bir bit hızı ses dosyası boyunca daha yüksek kaliteyi korur.
 Bir depolama konumu seçin. Klasör simgesine tıklayın ve bilgisayarınızda dönüştürülen dosyayı kaydetmek istediğiniz yeri seçin.
Bir depolama konumu seçin. Klasör simgesine tıklayın ve bilgisayarınızda dönüştürülen dosyayı kaydetmek istediğiniz yeri seçin. - Bu program podcast'inizin yeni konumda yeni dosya türünde bir kopyasını oluşturacaktır. Kaynak dosya eski konumda kalacaktır.
 "Dönüştür" e tıklayın. Bir ilerleme çubuğu, dönüştürme sürecini gösterir. Çubuk tamamen dolduğunda, pencereyi kapatmanıza izin veren bir "Bitti" düğmesi görünür.
"Dönüştür" e tıklayın. Bir ilerleme çubuğu, dönüştürme sürecini gösterir. Çubuk tamamen dolduğunda, pencereyi kapatmanıza izin veren bir "Bitti" düğmesi görünür.
Yöntem 3/3: Çevrimiçi dönüştürücü ile
 Git https://online-audio-converter.com/ web tarayıcınızda.
Git https://online-audio-converter.com/ web tarayıcınızda. "Dosyaları aç" ı tıklayın. Şimdi bilgisayarınızdan podcast dosyalarınızı seçmenize izin veren bir pencere açılacaktır. Dosyanız yüklendiğinde, dosya adı bu düğmenin yanında görünecektir.
"Dosyaları aç" ı tıklayın. Şimdi bilgisayarınızdan podcast dosyalarınızı seçmenize izin veren bir pencere açılacaktır. Dosyanız yüklendiğinde, dosya adı bu düğmenin yanında görünecektir. - Büyük düğmenin sağındaki simgeleri tıklayarak Google Drive veya Dropbox'tan da dosya yükleyebilirsiniz.
 Dosya türleri listesinden "mp3" ü seçin. Ayrıca m4a, wav veya FLAC gibi farklı bir dosya türü de seçebilirsiniz.
Dosya türleri listesinden "mp3" ü seçin. Ayrıca m4a, wav veya FLAC gibi farklı bir dosya türü de seçebilirsiniz.  Kaliteyi ayarlamak için kaydırıcıyı ayarlayın.
Kaliteyi ayarlamak için kaydırıcıyı ayarlayın.- Kaydırıcının sağındaki "Gelişmiş ayarlar" ı tıklayarak değişken bit hızı, ses kanalları, kararma ve solma seçeneklerini ayarlayabilirsiniz.
 "Dönüştür" e tıklayın. Bir ilerleme çubuğu, dönüştürme sürecini gösterir. İşlemden sonra bir indirme bağlantısı görünecektir.
"Dönüştür" e tıklayın. Bir ilerleme çubuğu, dönüştürme sürecini gösterir. İşlemden sonra bir indirme bağlantısı görünecektir.  "İndir" e tıklayın. Şimdi, dönüştürülen podcast'iniz için bir kaydetme konumu seçebileceğiniz yeni bir pencere açacaksınız.
"İndir" e tıklayın. Şimdi, dönüştürülen podcast'iniz için bir kaydetme konumu seçebileceğiniz yeni bir pencere açacaksınız. - Ayrıca, tıklayarak veya "İndir" altındaki simgelerden birini tıklayarak dosyayı doğrudan Google Drive veya Dropbox'a kaydetmeyi de seçebilirsiniz.
- Bu web sitesi, web sitesi adını tüm dosya adlarına ekler.Bunu kaydederken güvenle silebilirsiniz ve dosya adını daha sonra istediğiniz zaman değiştirebilirsiniz.
İpuçları
- Daha yüksek bit hızı, daha yüksek ses kalitesi anlamına gelir. Kaynak dosyadan daha yüksek bir bit hızı kullanmanın bir anlamı olmadığını unutmayın. Örneğin, 128kbps'lik bir mp4 dosyasını 320kbps mp3 olarak kodlamak istiyorsanız, görünse bile kalite asla 128kbps'yi aşmayacaktır. (Kalite gerçekte düşüyor, çünkü iki ile kodluyorsunuz kayıplı dosya türleri.)
- Bilgisayarınızda birden çok işlemci çekirdeği varsa, dbPowerAmp bunları aynı anda birden çok dosyayı kodlamak için kullanacaktır.
Uyarılar
- Arasında kodlama kayıplı dosya türleri genellikle önerilmez.
İlgili Makaleler
- WAV'ı MP3'e dönüştürme
- FLAC MP3'e dönüştürme



