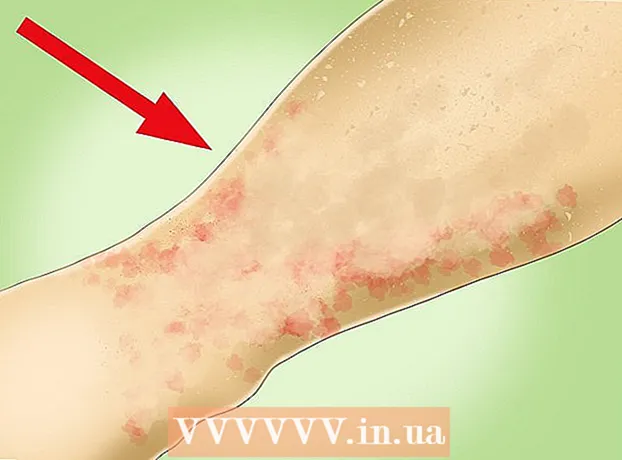Yazar:
Judy Howell
Yaratılış Tarihi:
3 Temmuz 2021
Güncelleme Tarihi:
1 Temmuz 2024

İçerik
Bu wikiHow makalesi, Apple tarafından onaylanmamış bir yazılımı Mac'inize nasıl yükleyeceğinizi öğretir. MacOS Sierra, resmi olmayan programların çoğunu imzasız yazılım olarak işaretler, bu nedenle birçok üçüncü taraf uygulama veya programı yüklemek için bu işlemi gerçekleştirmeniz gerekecektir. Bunu kurulum başına düzenleyebilir veya bu korumayı tamamen devre dışı bırakabilirsiniz.
Adım atmak
Yöntem 1/2: Bir programa izin ver
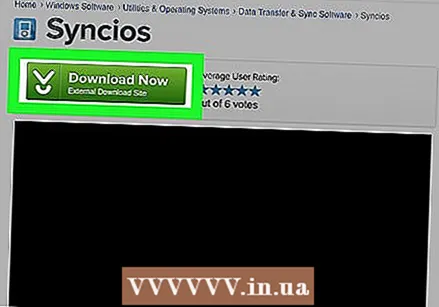 Yazılımı normalde yaptığınız gibi indirin. Dosyayı saklamak veya silmek isteyip istemediğiniz sorulduğunda, "sakla" yı seçin. Bunu yalnızca yazılım yayıncısına güvendiğinizden eminseniz yapmanız gerektiğini unutmayın.
Yazılımı normalde yaptığınız gibi indirin. Dosyayı saklamak veya silmek isteyip istemediğiniz sorulduğunda, "sakla" yı seçin. Bunu yalnızca yazılım yayıncısına güvendiğinizden eminseniz yapmanız gerektiğini unutmayın.  Yazılımınızın kurulum dosyasını açın. "[Ad], App Store'dan indirilmediğinden açılamıyor" diyen bir hata açılır penceresi açılacaktır.
Yazılımınızın kurulum dosyasını açın. "[Ad], App Store'dan indirilmediğinden açılamıyor" diyen bir hata açılır penceresi açılacaktır.  tıklamak TAMAM MI. Bu, açılır pencereyi kapatır.
tıklamak TAMAM MI. Bu, açılır pencereyi kapatır. 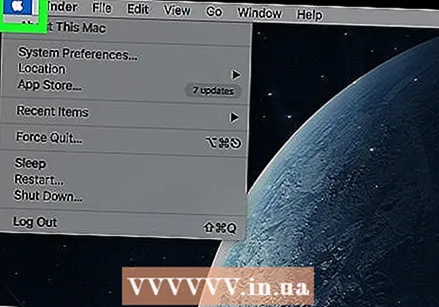 Apple menüsünü açın
Apple menüsünü açın  tıklamak Sistem Tercihleri. Bu seçenek, açılır menünün en üstündedir.
tıklamak Sistem Tercihleri. Bu seçenek, açılır menünün en üstündedir. 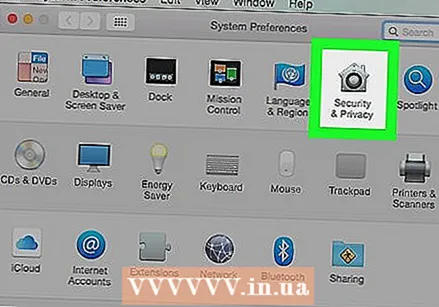 tıklamak Güvenlik ve gizlilik. Sistem Tercihleri penceresinin en üstündedir.
tıklamak Güvenlik ve gizlilik. Sistem Tercihleri penceresinin en üstündedir. 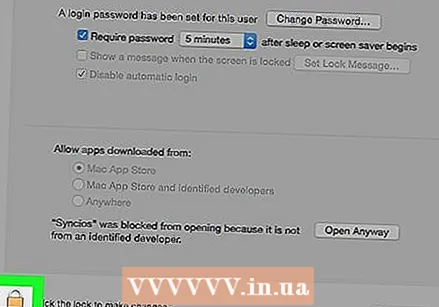 Kilidi tıklayın. Bu, pencerenin sol alt tarafındadır.
Kilidi tıklayın. Bu, pencerenin sol alt tarafındadır. 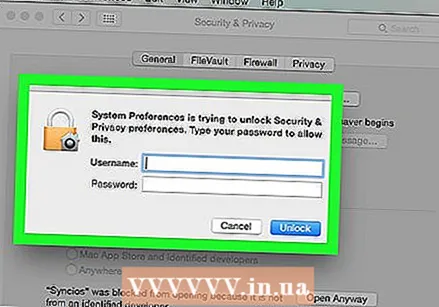 Şifrenizi girin ve ardından Kilidini aç. Bu, bu menüdeki öğeleri düzenlemenizi sağlar.
Şifrenizi girin ve ardından Kilidini aç. Bu, bu menüdeki öğeleri düzenlemenizi sağlar.  tıklamak Yine de aç. Bu, dosya adının yanında.
tıklamak Yine de aç. Bu, dosya adının yanında. 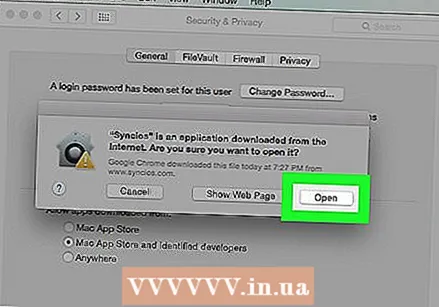 tıklamak Açmak istendiğinde. Bunu yapmak dosyayı açacak ve kuruluma devam edecektir.
tıklamak Açmak istendiğinde. Bunu yapmak dosyayı açacak ve kuruluma devam edecektir.
Yöntem 2/2: Tüm yazılıma izin ver
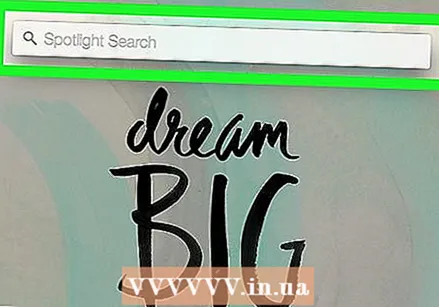 Gündem'i Aç
Gündem'i Aç 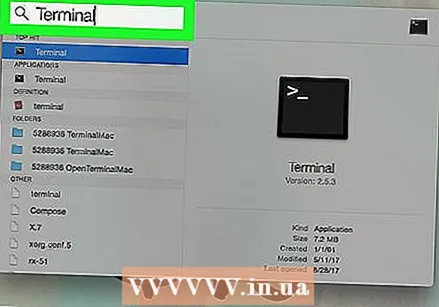 Tür terminalve tıklayın
Tür terminalve tıklayın 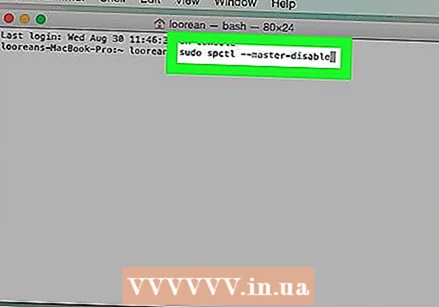 Tür sudo spctl - yönetici devre dışı bırakma Terminalde ve basın ⏎ Dönüş. Bu, kurulum seçeneğini etkinleştiren koddur.
Tür sudo spctl - yönetici devre dışı bırakma Terminalde ve basın ⏎ Dönüş. Bu, kurulum seçeneğini etkinleştiren koddur. 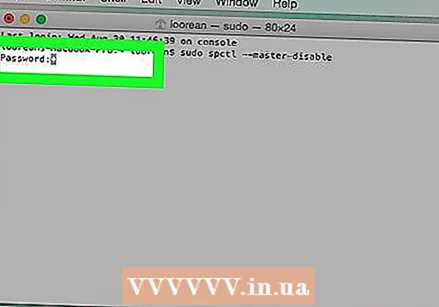 Şifrenizi girin. Bu, Mac'inizde oturum açmak için kullandığınız paroladır. Bunu yapmak, Güvenlik ve Gizlilik menüsünde ihtiyacınız olan seçeneği geri yükleyecektir.
Şifrenizi girin. Bu, Mac'inizde oturum açmak için kullandığınız paroladır. Bunu yapmak, Güvenlik ve Gizlilik menüsünde ihtiyacınız olan seçeneği geri yükleyecektir. 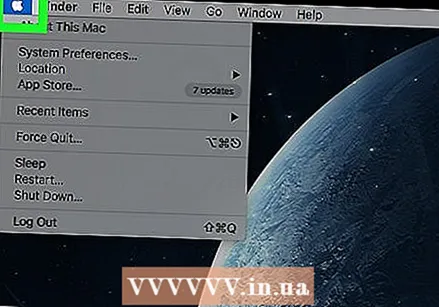 Apple menüsünü açın
Apple menüsünü açın 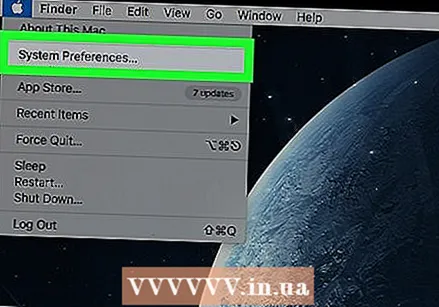 tıklamak Sistem Tercihleri. Bu seçenek, açılır menünün en üstündedir.
tıklamak Sistem Tercihleri. Bu seçenek, açılır menünün en üstündedir. 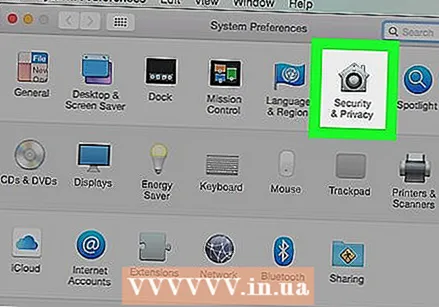 tıklamak Güvenlik ve gizlilik. Sistem Tercihleri penceresinin en üstündedir.
tıklamak Güvenlik ve gizlilik. Sistem Tercihleri penceresinin en üstündedir. 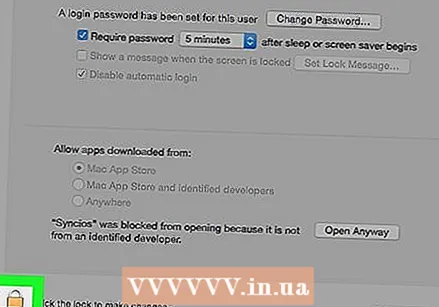 Kilidi tıklayın. Bu, pencerenin sol alt tarafındadır.
Kilidi tıklayın. Bu, pencerenin sol alt tarafındadır. 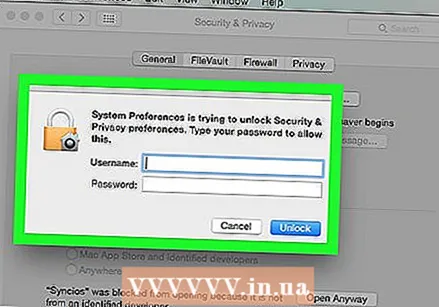 Şifrenizi girin ve ardından Kilidini aç. Artık bu menüdeki ayarları düzenleyebilmelisiniz.
Şifrenizi girin ve ardından Kilidini aç. Artık bu menüdeki ayarları düzenleyebilmelisiniz. 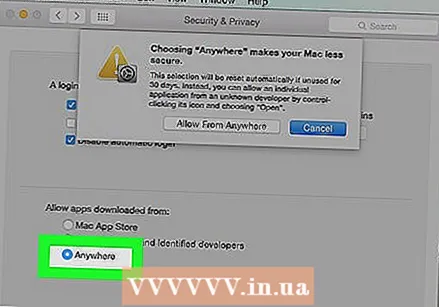 Kutuyu kontrol et Herhangi bir kaynak veya "Her yerde". Bu, pencerenin altındaki "İndirilen uygulamalara izin ver" başlığının altındadır. Bunu yaptığınızda, bir açılır pencere görünecektir.
Kutuyu kontrol et Herhangi bir kaynak veya "Her yerde". Bu, pencerenin altındaki "İndirilen uygulamalara izin ver" başlığının altındadır. Bunu yaptığınızda, bir açılır pencere görünecektir.  tıklamak İzin vermek veya istendiğinde "Her yerden izin ver". Bunu yaparak, menüde onaylamak zorunda kalmadan kimliği bilinmeyen geliştirici yazılımını yükleyebilirsiniz.
tıklamak İzin vermek veya istendiğinde "Her yerden izin ver". Bunu yaparak, menüde onaylamak zorunda kalmadan kimliği bilinmeyen geliştirici yazılımını yükleyebilirsiniz. - İmzasız yazılımı 30 gün içinde kurmazsanız, bu ayarları yeniden etkinleştirmeniz gerekecektir.
- Daha fazla değişiklik yapılmasını önlemek istiyorsanız kilide tıklayın.
 Yazılımınızı kurun. Artık yazılımınızı normalde yaptığınız gibi yükleyebilmelisiniz.
Yazılımınızı kurun. Artık yazılımınızı normalde yaptığınız gibi yükleyebilmelisiniz.
İpuçları
- Apple, bir dizi üçüncü taraf uygulamasına güveniyor, ancak bu sayı nispeten az.
- Programı indirdiyseniz ancak bilgisayarınız yetkisiz geliştiricilerin yazılımlarına izin vermediği için açamıyorsanız, Finder'da İndirilenler bölümüne gidin. Yazılımınıza sağ tıklayın ve "Aç" a basın. Yönetici şifrenizi girin.
Uyarılar
- Mac'inize herhangi bir şey yüklemeyi denemeden önce her zaman dosyalarda virüs olup olmadığını kontrol edin.