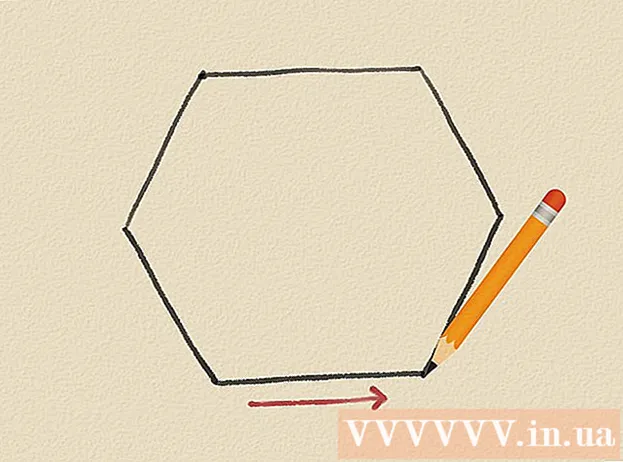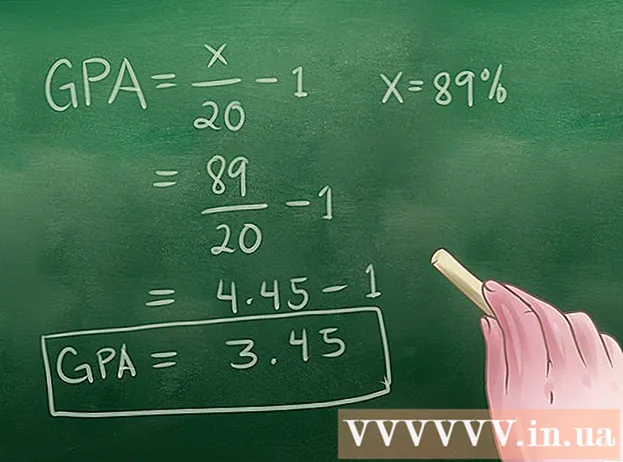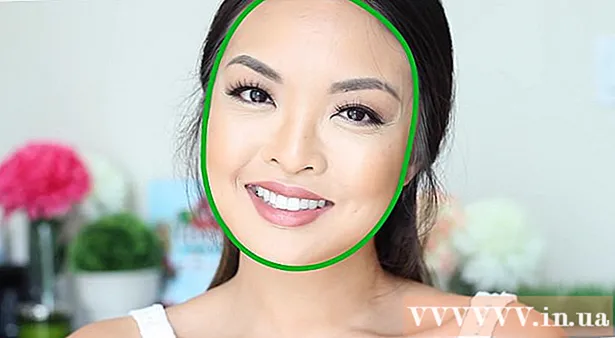Yazar:
Judy Howell
Yaratılış Tarihi:
4 Temmuz 2021
Güncelleme Tarihi:
1 Temmuz 2024
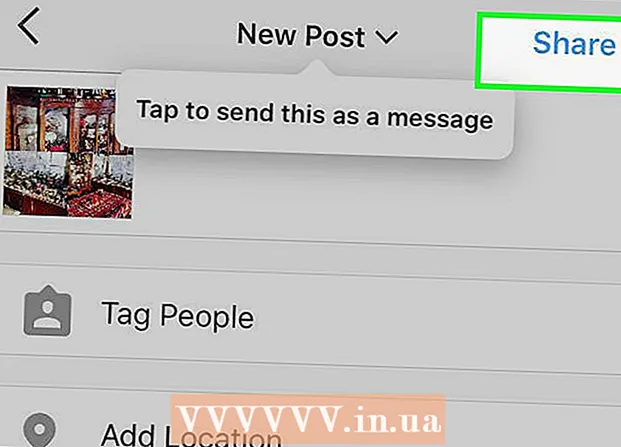
İçerik
- Adım atmak
- Yöntem 1/2: Instagram çoklu fotoğraf özelliğini kullanın
- Yöntem 2/2: Instagram Layout uygulamasını kullanma
- İpuçları
Bu wikiHow makalesi, iPhone veya iPad'inizden bir dizi fotoğrafı aynı anda Instagram'a nasıl yükleyeceğinizi öğretir.
Adım atmak
Yöntem 1/2: Instagram çoklu fotoğraf özelliğini kullanın
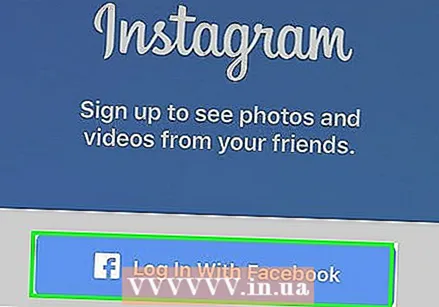 Instagram'ı açın. Instagram'da zaten oturum açtıysanız, bu sizi Instagram'ınızın ana sayfasına götürecektir.
Instagram'ı açın. Instagram'da zaten oturum açtıysanız, bu sizi Instagram'ınızın ana sayfasına götürecektir. - Instagram'da henüz oturum açmadıysanız, kullanıcı adınızı (veya telefon numaranızı) ve şifrenizi girin ve öğesine dokunun. oturum aç.
 + Simgesine dokunun. Bu, ekranınızın altında ortadadır.
+ Simgesine dokunun. Bu, ekranınızın altında ortadadır.  Kitaplık'a dokunun. Bu seçeneği ekranınızın sol alt tarafında görmelisiniz.
Kitaplık'a dokunun. Bu seçeneği ekranınızın sol alt tarafında görmelisiniz.  "Birden çok seç" simgesine dokunun. Bu, içinde üst üste binen iki küp bulunan ekranın sağ tarafındaki en sağdaki gri dairedir.
"Birden çok seç" simgesine dokunun. Bu, içinde üst üste binen iki küp bulunan ekranın sağ tarafındaki en sağdaki gri dairedir. - Bu seçeneği görmüyorsanız, uygulamanızı güncellemeniz gerekebilir.
 Yüklemek istediğiniz her bir fotoğrafa dokunun. En fazla on fotoğraf seçebilirsiniz.
Yüklemek istediğiniz her bir fotoğrafa dokunun. En fazla on fotoğraf seçebilirsiniz.  İleri'ye dokunun. Bu, ekranın sağ üst tarafındadır.
İleri'ye dokunun. Bu, ekranın sağ üst tarafındadır. 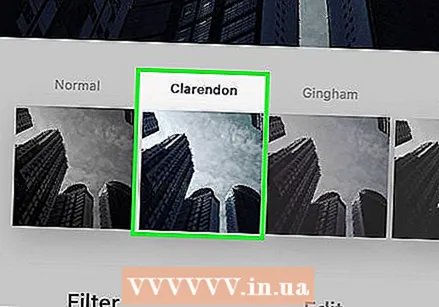 Eklemek istiyorsanız bir filtreye dokunun. Bir filtre seçmezseniz, fotoğraflarınız ayarlanmayacaktır. Filtreler, ekranınızın alt kısmındadır.
Eklemek istiyorsanız bir filtreye dokunun. Bir filtre seçmezseniz, fotoğraflarınız ayarlanmayacaktır. Filtreler, ekranınızın alt kısmındadır. - Bir filtre seçerseniz, bunu bu gruptaki tüm fotoğraflarınıza uygularsınız.
 İleri'ye dokunun. Bu, ekranın sağ üst köşesindedir.
İleri'ye dokunun. Bu, ekranın sağ üst köşesindedir.  Paylaş'a dokunun. Bu seçenek ekranın sağ üst tarafındadır. Bunu yaptığınızda tüm fotoğraflarınız aynı anda Instagram'da paylaşılacaktır. Grupta ilerlemek için görüntülenen fotoğraf üzerinde sola veya sağa kaydırarak bunları görüntüleyebilirsiniz.
Paylaş'a dokunun. Bu seçenek ekranın sağ üst tarafındadır. Bunu yaptığınızda tüm fotoğraflarınız aynı anda Instagram'da paylaşılacaktır. Grupta ilerlemek için görüntülenen fotoğraf üzerinde sola veya sağa kaydırarak bunları görüntüleyebilirsiniz.
Yöntem 2/2: Instagram Layout uygulamasını kullanma
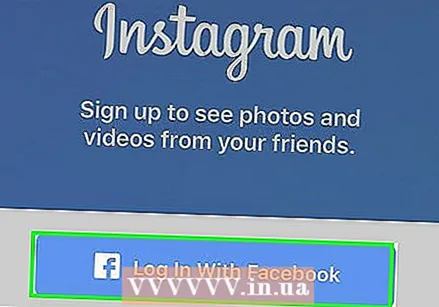 Instagram'ı açın. Instagram'a zaten giriş yaptıysanız, Instagram ana sayfanız açılacaktır.
Instagram'ı açın. Instagram'a zaten giriş yaptıysanız, Instagram ana sayfanız açılacaktır. - Instagram'da oturum açmadıysanız, kullanıcı adınızı (veya telefon numaranızı) ve şifrenizi girin ve simgesine dokunun. oturum aç.
 + Simgesine dokunun. Bu, ekranınızın alt orta kısmındadır.
+ Simgesine dokunun. Bu, ekranınızın alt orta kısmındadır.  Kitaplık'a dokunun. Bu seçeneği ekranınızın sol alt tarafında görmelisiniz.
Kitaplık'a dokunun. Bu seçeneği ekranınızın sol alt tarafında görmelisiniz.  "Düzen" simgesine dokunun. Bu, ekranınızın sağ ortasında bulunan üç simge grubundaki orta seçenektir. Bu simgeye dokunarak Düzeni açarsınız.
"Düzen" simgesine dokunun. Bu, ekranınızın sağ ortasında bulunan üç simge grubundaki orta seçenektir. Bu simgeye dokunarak Düzeni açarsınız. - Henüz Yerleşiminiz yoksa Düzeni Alın istendiğinde ekranın altında. Bunu yapmak sizi indirebileceğiniz App Store'daki Layout sayfasına götürür.
 Kullanmak istediğiniz her bir fotoğrafa dokunun. Layout'ta en fazla dokuz fotoğraf seçebilirsiniz.
Kullanmak istediğiniz her bir fotoğrafa dokunun. Layout'ta en fazla dokuz fotoğraf seçebilirsiniz. - Düzen'i ilk kez kullanıyorsanız ,öğesine dokunun. TAMAM MI Layout'un telefonunuzun film rulosuna erişmesine izin vermeniz istendiğinde.
 Bir düzen türüne dokunun. Bu seçenekleri sayfanın üst kısmında göreceksiniz.
Bir düzen türüne dokunun. Bu seçenekleri sayfanın üst kısmında göreceksiniz. - Düzen türleri, fotoğrafları yan yana, üst üste bindirme veya diğer birkaç seçeneği içerir.
 Tek tek fotoğrafları taşımak için dokunup sürükleyin. Bunu yapmak, fotoğrafın bir bölümünü bir düzen çerçevesinde görüntüleyecektir.
Tek tek fotoğrafları taşımak için dokunup sürükleyin. Bunu yapmak, fotoğrafın bir bölümünü bir düzen çerçevesinde görüntüleyecektir.  Mavi bölücüye dokunun ve sürükleyin. Bu, diğer fotoğrafları orantılı olarak ayarlarken bir fotoğrafı yeniden boyutlandıracaktır.
Mavi bölücüye dokunun ve sürükleyin. Bu, diğer fotoğrafları orantılı olarak ayarlarken bir fotoğrafı yeniden boyutlandıracaktır. - Seçtiğiniz fotoğrafların sayısına bağlı olarak bir veya daha fazla bölme çizginiz olabilir.
 Fotoğraflarınızı düzenleyin. Düzen ekranının altında birkaç seçeneğiniz vardır:
Fotoğraflarınızı düzenleyin. Düzen ekranının altında birkaç seçeneğiniz vardır: - Değiştir - Görüntülenmekte olan fotoğrafı, Film Rulonuzdan başka bir fotoğrafla değiştirin.
- Ayna - Seçilen fotoğrafı dikey eksen boyunca döndürün.
- Çevirmek - Seçili fotoğrafı yatay eksen boyunca döndürün.
- Kenarlar - Fotoğraflar arasına beyaz bir çizgi ekleyin veya kaldırın.
 İleri'ye dokunun. Bu, ekranın sağ üst köşesindedir. Bunu yaptığınızda, fotoğraf kolajınız Instagram'da açılacaktır.
İleri'ye dokunun. Bu, ekranın sağ üst köşesindedir. Bunu yaptığınızda, fotoğraf kolajınız Instagram'da açılacaktır. - Tarihinde Sıradaki dokunmak ayrıca kolajınızı telefonunuzun film rulosuna kaydeder.
 İsterseniz kolajınız için bir filtre seçin. Filtre eklemek istemiyorsanız bu adımı atlayın. Filtreler ekranın alt kısmındadır.
İsterseniz kolajınız için bir filtre seçin. Filtre eklemek istemiyorsanız bu adımı atlayın. Filtreler ekranın alt kısmındadır.  İleri'ye dokunun. Bu, ekranın sağ üst köşesindedir.
İleri'ye dokunun. Bu, ekranın sağ üst köşesindedir.  Paylaş'a dokunun. Bu seçenek, ekranın sağ üst köşesindedir. Bu, Instagram sayfanızdaki fotoğrafların kolajını paylaşacaktır.
Paylaş'a dokunun. Bu seçenek, ekranın sağ üst köşesindedir. Bu, Instagram sayfanızdaki fotoğrafların kolajını paylaşacaktır.
İpuçları
- Çoklu yükleme özelliği, kullanıcıların göz atabileceği mini albümler oluşturmak için idealdir.