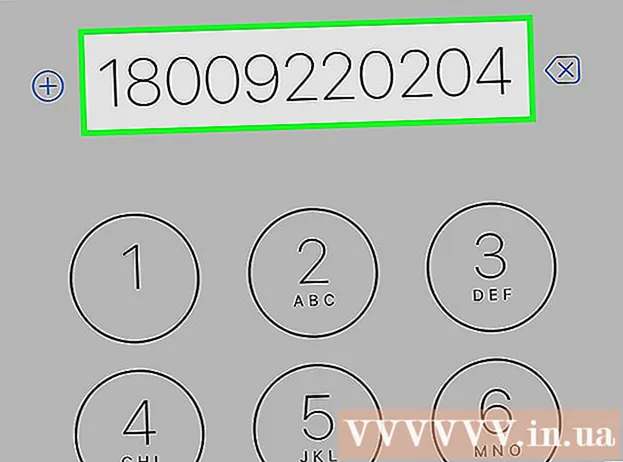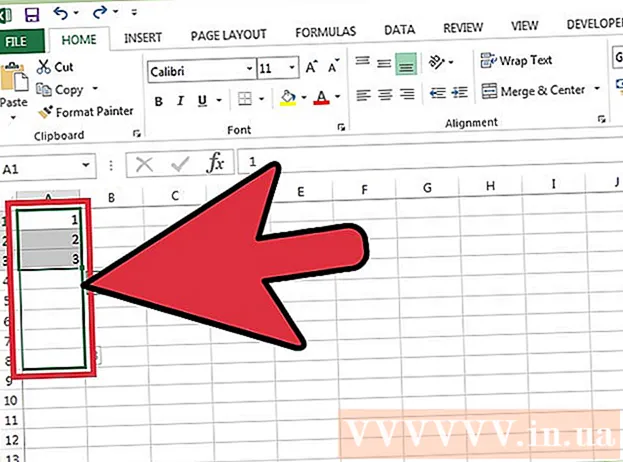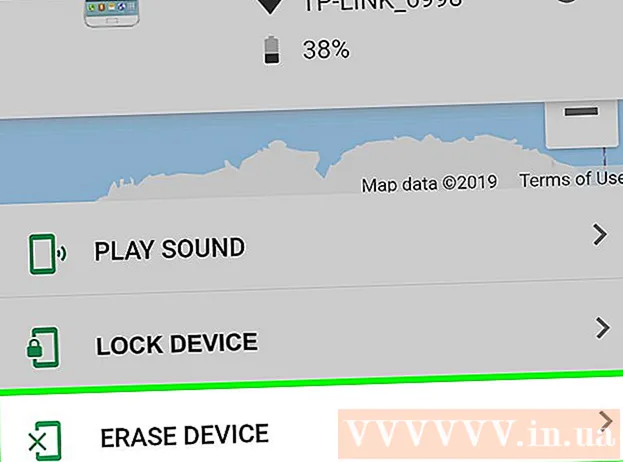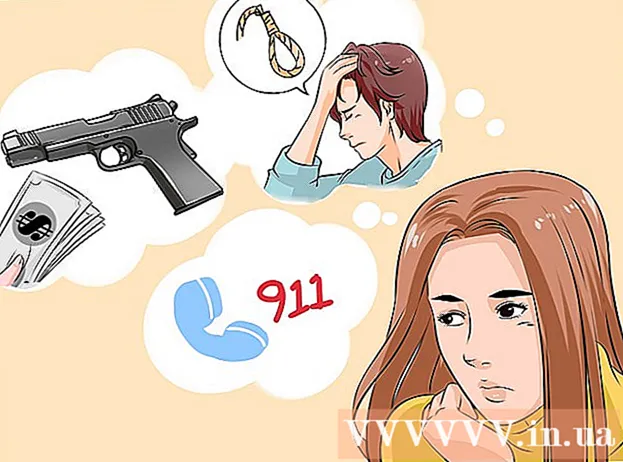Yazar:
Frank Hunt
Yaratılış Tarihi:
17 Mart 2021
Güncelleme Tarihi:
2 Temmuz 2024
![Proxy Ayarı Nasıl Yapılır? [Kesin Çözüm]](https://i.ytimg.com/vi/7O_A8hf29Qs/hqdefault.jpg)
İçerik
- Adım atmak
- Yöntem 1/5: Firefox
- Yöntem 2/5: Chrome
- Yöntem 3/5: Internet Explorer
- Yöntem 4/5: Safari
- Yöntem 5/5: Opera
İnternet faaliyetlerinizi meraklı gözlerden gizleme ihtiyacı hissediyor musunuz? Okulunuz, ofisiniz veya hükümetiniz tarafından ihtiyaç duyduğunuz belirli web sitelerine erişiminiz engellendi mi? Proxy'ler, bağlantınızdaki bir engeli atlayabilir ve IP adresinizi maskeleyebilir, bu da eylemlerinizin izlenmesini zorlaştırır. Bağlanmak istediğiniz bir proxy sunucusu bulduğunuzda, yapmanız gereken tek şey bu bilgiyi web tarayıcınıza girmektir. Nasıl olduğunu öğrenmek için bu kılavuzu okuyun.
Adım atmak
Yöntem 1/5: Firefox
 Firefox menüsüne tıklayın. Bunu Firefox penceresinin sağ üst köşesinde bulabilirsin. Seçenekler'e tıklayın.
Firefox menüsüne tıklayın. Bunu Firefox penceresinin sağ üst köşesinde bulabilirsin. Seçenekler'e tıklayın.  Gelişmiş seçenekleri seçti. Bu, ekranın sağ tarafındaki Seçenekler penceresinin üst kısmında bulunabilir.
Gelişmiş seçenekleri seçti. Bu, ekranın sağ tarafındaki Seçenekler penceresinin üst kısmında bulunabilir.  Ağ sekmesini seçin. Bağlantı grubunda Ağ sayfasının üst kısmındaki Ayarlar'a tıklayın.
Ağ sekmesini seçin. Bağlantı grubunda Ağ sayfasının üst kısmındaki Ayarlar'a tıklayın.  "Manuel proxy yapılandırması" nı seçin. Bu, metin alanlarına proxy verilerini girmenize olanak tanır.
"Manuel proxy yapılandırması" nı seçin. Bu, metin alanlarına proxy verilerini girmenize olanak tanır.  Proxy bilgilerinizi girin. HTTP proxy alanına proxy'nizin adresini veya etki alanını girin ve isteğe bağlı olarak bir bağlantı noktası ayarlayın. FTP veya SSL için başka bir proxy'ye bağlanmak istiyorsanız, ayrıntıları alttaki alanlara girin. Firefox aracılığıyla tüm trafik için proxy'yi etkinleştirmek üzere "Bu proxy sunucuyu tüm protokoller için kullan" seçeneğini işaretleyin.
Proxy bilgilerinizi girin. HTTP proxy alanına proxy'nizin adresini veya etki alanını girin ve isteğe bağlı olarak bir bağlantı noktası ayarlayın. FTP veya SSL için başka bir proxy'ye bağlanmak istiyorsanız, ayrıntıları alttaki alanlara girin. Firefox aracılığıyla tüm trafik için proxy'yi etkinleştirmek üzere "Bu proxy sunucuyu tüm protokoller için kullan" seçeneğini işaretleyin. - Firefox'taki proxy ayarları yalnızca Firefox tarayıcınız üzerinden internet trafiğini etkiler. Diğer uygulamalar doğrudan bağlantıyı kullanır.
 Değişikliklerinizi kaydetmek için Tamam'a basın. Değişikliklerin etkili olması için Firefox'u yeniden başlatmanız gerekebilir.
Değişikliklerinizi kaydetmek için Tamam'a basın. Değişikliklerin etkili olması için Firefox'u yeniden başlatmanız gerekebilir.
Yöntem 2/5: Chrome
 Chrome menü düğmesini tıklayın. Chrome penceresinin sağ üst köşesinde bulunur ve üç yatay çubuk gibi görünür.
Chrome menü düğmesini tıklayın. Chrome penceresinin sağ üst köşesinde bulunur ve üç yatay çubuk gibi görünür.  Ayarları şeç. Bu, tarayıcınızda yeni bir sekme açacaktır. Sayfanın altındaki "Gelişmiş ayarları göster…" bağlantısını tıklayın.
Ayarları şeç. Bu, tarayıcınızda yeni bir sekme açacaktır. Sayfanın altındaki "Gelişmiş ayarları göster…" bağlantısını tıklayın.  "Proxy ayarlarını değiştir" düğmesine tıklayın. Bunlar, gelişmiş ayarların Ağ bölümünde bulunabilir. Bu, İnternet Özellikleri penceresini açacaktır.
"Proxy ayarlarını değiştir" düğmesine tıklayın. Bunlar, gelişmiş ayarların Ağ bölümünde bulunabilir. Bu, İnternet Özellikleri penceresini açacaktır. - Not: Chrome proxy ayarları işletim sisteminize bağlıdır ve bu nedenle internete bağlı tüm programları etkiler. Bu ayarların değiştirilmesini istemiyorsanız, ProxySwitchSharp veya Proxy Helper gibi bir Chrome uzantısı kullanın.
 "LAN ayarları" düğmesine tıklayın. Bu yeni bir pencere açacaktır. "Proxy sunucusu" bölümündeki kutuyu işaretleyin ve "Ayarları otomatik olarak algıla" seçeneğinin işaretini kaldırın.
"LAN ayarları" düğmesine tıklayın. Bu yeni bir pencere açacaktır. "Proxy sunucusu" bölümündeki kutuyu işaretleyin ve "Ayarları otomatik olarak algıla" seçeneğinin işaretini kaldırın.  Proxy bilgilerinizi sağlayın. Bağlandığınız bağlantı noktasının IP adresini veya etki alanını girin. İşiniz bittiğinde Tamam'ı tıklayın.
Proxy bilgilerinizi sağlayın. Bağlandığınız bağlantı noktasının IP adresini veya etki alanını girin. İşiniz bittiğinde Tamam'ı tıklayın. - Proxy ile işiniz bittiğinde ve doğrudan bir bağlantıya geri dönmek istediğinizde, LAN ayarlarını tekrar açın ve "Ayarları otomatik olarak algıla" seçeneğini tekrar işaretleyin ve "Proxy sunucusu" seçeneğinin işaretini kaldırın.

- Proxy ile işiniz bittiğinde ve doğrudan bir bağlantıya geri dönmek istediğinizde, LAN ayarlarını tekrar açın ve "Ayarları otomatik olarak algıla" seçeneğini tekrar işaretleyin ve "Proxy sunucusu" seçeneğinin işaretini kaldırın.
Yöntem 3/5: Internet Explorer
 Araçlar menüsünü tıklayın. Internet Explorer sürümünüze bağlı olarak, bu varsayılan menü çubuğu olabilir veya sağ üst köşedeki dişli simgesi olabilir.
Araçlar menüsünü tıklayın. Internet Explorer sürümünüze bağlı olarak, bu varsayılan menü çubuğu olabilir veya sağ üst köşedeki dişli simgesi olabilir.  "İnternet seçenekleri" ni seçin. Hangi menüyü kullanırsanız kullanın, bu seçenek açılır menünün altında bulunur.
"İnternet seçenekleri" ni seçin. Hangi menüyü kullanırsanız kullanın, bu seçenek açılır menünün altında bulunur.  Bağlantılar'a tıklayın. "Yerel Alan Ağı (LAN) ayarlarında", "LAN ayarları" düğmesine tıklayın. Bu yeni bir pencere açacaktır.
Bağlantılar'a tıklayın. "Yerel Alan Ağı (LAN) ayarlarında", "LAN ayarları" düğmesine tıklayın. Bu yeni bir pencere açacaktır.  Proxy ayarlarını etkinleştirin. "Proxy sunucusu" bölümündeki kutuyu işaretleyin ve "Ayarları otomatik olarak algıla" seçeneğinin işaretini kaldırın.
Proxy ayarlarını etkinleştirin. "Proxy sunucusu" bölümündeki kutuyu işaretleyin ve "Ayarları otomatik olarak algıla" seçeneğinin işaretini kaldırın.  Proxy bilgilerinizi sağlayın. Bağlandığınız bağlantı noktasının IP adresini veya etki alanını girin. İşiniz bittiğinde Tamam'ı tıklayın. Değişikliklerin etkili olması için Internet Explorer'ı yeniden başlatmanız gerekebilir.
Proxy bilgilerinizi sağlayın. Bağlandığınız bağlantı noktasının IP adresini veya etki alanını girin. İşiniz bittiğinde Tamam'ı tıklayın. Değişikliklerin etkili olması için Internet Explorer'ı yeniden başlatmanız gerekebilir. - Bir proxy sunucusuna bağlanmak, bilgisayarınızdaki tüm internet trafiğini etkileyecektir.
- Proxy kullanmayı bitirdiğinizde ve doğrudan bir bağlantıyla devam etmek istediğinizde, LAN ayarlarını açın, "Ayarları otomatik olarak algıla" seçeneğini işaretleyin ve "Proxy sunucusu" kutusunu işaretleyin.
Yöntem 4/5: Safari
 Safari menüsüne tıklayın. Tercihler'i ve ardından menü çubuğunun en sağındaki Gelişmiş seçeneğini seçin.
Safari menüsüne tıklayın. Tercihler'i ve ardından menü çubuğunun en sağındaki Gelişmiş seçeneğini seçin.  "Proxy'ler" in yanındaki "Ayarları Değiştir" düğmesini tıklayın. Bu, Sistem Tercihleri ekranındaki Ağ bölümünü açacaktır. Safari proxy sunucusu ayarlarını değiştirmek bilgisayarınızdaki tüm ağ trafiğini etkileyecektir.
"Proxy'ler" in yanındaki "Ayarları Değiştir" düğmesini tıklayın. Bu, Sistem Tercihleri ekranındaki Ağ bölümünü açacaktır. Safari proxy sunucusu ayarlarını değiştirmek bilgisayarınızdaki tüm ağ trafiğini etkileyecektir.  Aktif ağ bağlantınızı seçin. Mevcut bağlantılar sol çerçevede listelenmiştir. Aktif bağlantınızın karşılık gelen bir yeşil simgesi vardır.
Aktif ağ bağlantınızı seçin. Mevcut bağlantılar sol çerçevede listelenmiştir. Aktif bağlantınızın karşılık gelen bir yeşil simgesi vardır.  "Gelişmiş" düğmesine tıklayın. Gelişmiş menüsü açıldığında, Proxy sekmesine tıklayın.
"Gelişmiş" düğmesine tıklayın. Gelişmiş menüsü açıldığında, Proxy sekmesine tıklayın.  Proxy türünüzü seçin. Çoğu kişi “Web Proxy” ve “Güvenli Web Proxy” yi seçecektir. "Otomatik Proxy Bulma" nın işaretli olduğundan emin olun.
Proxy türünüzü seçin. Çoğu kişi “Web Proxy” ve “Güvenli Web Proxy” yi seçecektir. "Otomatik Proxy Bulma" nın işaretli olduğundan emin olun.  Proxy bilgilerinizi girin. Görünen kutuya proxy adresini veya etki alanını girin. Yanındaki kutu kapının önünde. Proxy'niz bir parola gerektiriyorsa, bir parola girebilmek için kutuyu işaretleyin.
Proxy bilgilerinizi girin. Görünen kutuya proxy adresini veya etki alanını girin. Yanındaki kutu kapının önünde. Proxy'niz bir parola gerektiriyorsa, bir parola girebilmek için kutuyu işaretleyin.  Değişiklikleri kaydetmek için Tamam'ı tıklayın. Değişikliklerin etkili olması için Safari'yi yeniden başlatmanız gerekebilir. Doğrudan bağlantıya geri dönmek istiyorsanız, Ağ menüsünü tekrar açın ve “Web Proxy” ve “Güvenli Web Proxy” yi devre dışı bırakın.
Değişiklikleri kaydetmek için Tamam'ı tıklayın. Değişikliklerin etkili olması için Safari'yi yeniden başlatmanız gerekebilir. Doğrudan bağlantıya geri dönmek istiyorsanız, Ağ menüsünü tekrar açın ve “Web Proxy” ve “Güvenli Web Proxy” yi devre dışı bırakın.
Yöntem 5/5: Opera
 Opera düğmesine tıklayın. Görünen menüden imlecinizi Ayarlar'ın üzerine getirin ve ardından Tercihler'i seçin.
Opera düğmesine tıklayın. Görünen menüden imlecinizi Ayarlar'ın üzerine getirin ve ardından Tercihler'i seçin.  Tercihler penceresindeki Gelişmiş sekmesine tıklayın. "Proxy Sunucuları" düğmesine tıklayın. Bu, Proxy Kontrol Panelini açacaktır.
Tercihler penceresindeki Gelişmiş sekmesine tıklayın. "Proxy Sunucuları" düğmesine tıklayın. Bu, Proxy Kontrol Panelini açacaktır.  "Manuel proxy yapılandırmasını kullan" ı seçin. Proxy aracılığıyla kullanmak istediğiniz protokollerin kutularını işaretleyin. Çoğu kullanıcı HTTP ve HTTPS'yi kontrol eder. Alternatif olarak, "Bu proxy'yi tüm protokoller için kullan" seçeneğini de işaretleyebilirsiniz.
"Manuel proxy yapılandırmasını kullan" ı seçin. Proxy aracılığıyla kullanmak istediğiniz protokollerin kutularını işaretleyin. Çoğu kullanıcı HTTP ve HTTPS'yi kontrol eder. Alternatif olarak, "Bu proxy'yi tüm protokoller için kullan" seçeneğini de işaretleyebilirsiniz.  Proxy bilgilerini girin. "Proxy sunucu" alanına, bağlanmakta olduğunuz proxy'nin IP adresini veya etki alanını girin. Bağlantı noktasını "Bağlantı noktası" alanına girin. Bitirdiğinizde Tamam'a basın. Değişikliklerin etkili olması için Opera'yı yeniden başlatmanız gerekebilir.
Proxy bilgilerini girin. "Proxy sunucu" alanına, bağlanmakta olduğunuz proxy'nin IP adresini veya etki alanını girin. Bağlantı noktasını "Bağlantı noktası" alanına girin. Bitirdiğinizde Tamam'a basın. Değişikliklerin etkili olması için Opera'yı yeniden başlatmanız gerekebilir. - Doğrudan bağlantıyı geri yüklemek istiyorsanız, proxy kontrol panelini tekrar açın ve "Otomatik proxy yapılandırmasını kullan" ı seçin.

- Doğrudan bağlantıyı geri yüklemek istiyorsanız, proxy kontrol panelini tekrar açın ve "Otomatik proxy yapılandırmasını kullan" ı seçin.