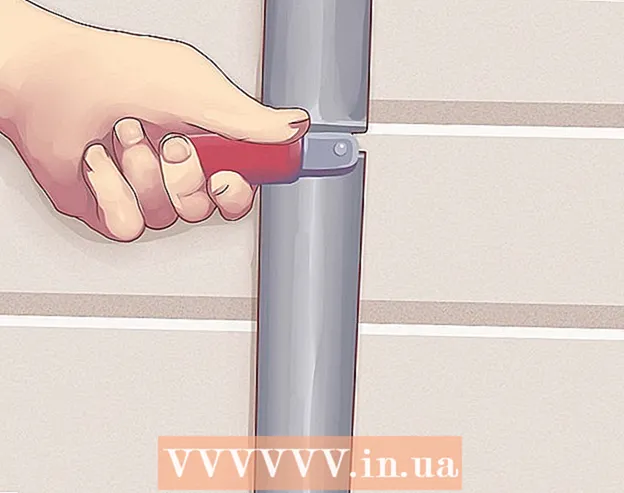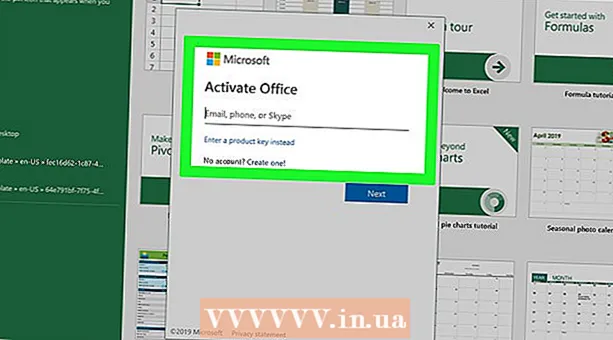Yazar:
John Stephens
Yaratılış Tarihi:
25 Ocak Ayı 2021
Güncelleme Tarihi:
2 Temmuz 2024

İçerik
Bir sütuna otomatik olarak numara eklemenin iki farklı yolu vardır. Aralıkları bir Excel'e otomatik olarak eklemenin en kesin yolu işlevleri kullanmaktır KÜREK ÇEKMEK. Bu yöntem, satır eklendiğinde veya silindiğinde bile hücrelerin doğru sayıyı görüntülemesini sağlayacaktır. İkinci yol (formül yazmadan), daha kolay olan Doldur özelliğini kullanmaktır, ancak satırı sildiğinizde sayı aralığı eksik olacaktır.Satırların otomatik olarak nasıl numaralandırılacağını veya sütunlara ardışık sayıların nasıl girileceğini öğrenelim.
Adımlar
Yöntem 1/2: Otomatik satır numaralandırma
Aralığın başlayacağı ilk hücreye tıklayın. Bu yöntem, bir sütundaki her hücrenin karşılık gelen satır numarasını nasıl görüntülediğini gösterir. Bu, çalışma sayfasından sık sık satır ekleniyor veya siliniyorsa önerilir.
- Temel bir ardışık sayı satırı (veya haftanın günü veya yılın ayı gibi diğer verileri) oluşturmak için, bkz. Sütunları ardışık sayılarla Doldurma.

İthalat = SATIR (A1) hücreye (bu A1 hücresiyse). Başka bir hücre ise, buna göre değiştirmeniz gerekir.- Örneğin, B5 hücresine yazıyorsanız, yazın = SATIR (B5).
Basın ↵ Girin. Hücre satır numarası görünecektir. Girdiyseniz = SATIR (A1), A1 hücresi sayıyı gösterecek 1. Ayrıca girerseniz = SATIR (B5), B5 hücresi numarayı gösterecek 5.
- Sayının başlamasını istediğiniz herhangi bir satırda 1'den başlamak için, geçerli hücrenin üstündeki satırların sayısını sayın ve ardından sonucu işlevden çıkarın.
- Örneğin, girerseniz = SATIR (B5) ve bu hücrede 1 sayısını görüntülemek istiyorsanız, işlevi şu şekilde değiştirin: = SATIR (B5) -4çünkü B4, 4 satırı B1 olarak sayar.

Serideki ilk sayıyı içeren hücreyi seçin.
Fare işaretçisini seçili hücrenin sağ alt köşesindeki çerçeveye taşıyın. Bu siyah nota Doldurma Tutacağı denir. Fare imleci, Dolgu Tutamacının hemen üzerinde olduğunda bir sürükleme simgesine dönüşecektir.
- Doldurma tutamacını bulamazsanız, Dosya> Seçenekler> Gelişmiş sekmesine gidin ve "Doldurma tutamacını ve hücre sürükleyip bırakmayı etkinleştir" kutusunu işaretleyin (Dolgu Tutamacını etkinleştirin ve sürükle-bırak hücre özelliği)

Dolgu Tutamaçını aralıktaki son hücreye sürükleyin. Sütundaki her hücre, ilgili satır numarasını gösterecektir.- Bu aralıktaki satırları silerseniz, hücre numarası yeni satır numarasına göre otomatik olarak düzeltilir.
Yöntem 2/2: Sütuna ardışık sayıları doldurun
Aralığın başlayacağı ilk hücreye tıklayın. Bu yöntem, sütundaki hücrelere ardışık sayı dizilerinin nasıl ekleneceği konusunda size yol gösterecektir.
- Bunu yapıp ardından bir satırı silerseniz, tüm sütunu yeniden numaralandırmak için adımları yeniden yapmanız gerekecektir. Veri satırlarını sık sık değiştireceğinizi düşünüyorsanız yukarıdaki Otomatik Numaralandırma yöntemini uygulamalısınız.
Hücredeki aralıktaki ilk sayıyı girin. Örneğin, bir sütunda yukarıdan aşağıya numaralandırırsanız, yazın 1 ilk kutuda.
- 1'den başlamak zorunda değilsiniz. Sıranız herhangi bir sıra sayıdan, hatta farklı bir formattan (çift sayılar, 5'in katları gibi) başlayabilir. .
- Excel ayrıca tarihler, mevsimler ve haftanın günleri gibi diğer "numaralandırma" stillerini de destekler. Örneğin, sütuna hafta içi günleri girdiğinizde, ilk hücre "Pazartesi" olarak görüntülenecektir.
Şablondaki sonraki hücreyi tıklayın. Bu, geçerli hücrenin hemen altındaki hücredir.
Modeli oluşturmak için dizinin ikinci numarasını girin. Ardışık numaralandırma için (1, 2, 3 vb. Gibi) buraya 2 girin.
- Sonraki iki sayının 10, 20, 30, 40 vb. Olmasını istiyorsanız, girmeniz gereken sıradaki sonraki iki sayı 10 ve 20.
- Haftanın gününe göre yazıyorsanız, kutuya haftanın sonraki gününü yazın.
Tüm hücreleri seçmek için tıklayın ve sürükleyin. Fare düğmesini bıraktığınızda, içe aktarılan hücreler vurgulanacaktır.
Fare işaretçisini, seçili alanın sağ alt köşesindeki küçük çerçeveye taşıyın. Bu çerçeveye Doldurma Kolu adı verilir. Fare imleci, Dolgu Tutamacının hemen üzerinde olduğunda bir sürükleme simgesine dönüşecektir.
- Dolgu Tutamaçını bulamazsanız, Dosya> Seçenekler> Gelişmiş'e gidin ve "Doldurma tutamacını ve hücre sürükleyip bırakmayı etkinleştir" kutusunu işaretleyin.
Dolgu Tutamaçını tıklayın ve sayı aralığındaki son hücreye kadar sürükleyin. Fare düğmesini bıraktıktan sonra, sütundaki hücreler ilk iki hücrede ayarladığınız desene göre numaralandırılacaktır. İlan
Tavsiye
- Microsoft, Microsoft Office Online'ın bir parçası olarak Excel'in ücretsiz bir çevrimiçi sürümünü sunar.
- E-tabloları Google E-Tablolar'da da açabilir ve düzenleyebilirsiniz.
Uyarı
- Excel Seçenekleri'nin Gelişmiş sekmesinde "Hücrelerin üzerine yazmadan önce uyar" seçeneğinin işaretli olduğundan emin olun. Bu, veri girişi hatalarını önlemeye yardımcı olacak ve diğer işlevleri veya verileri yeniden oluşturma ihtiyacını sınırlayacaktır.