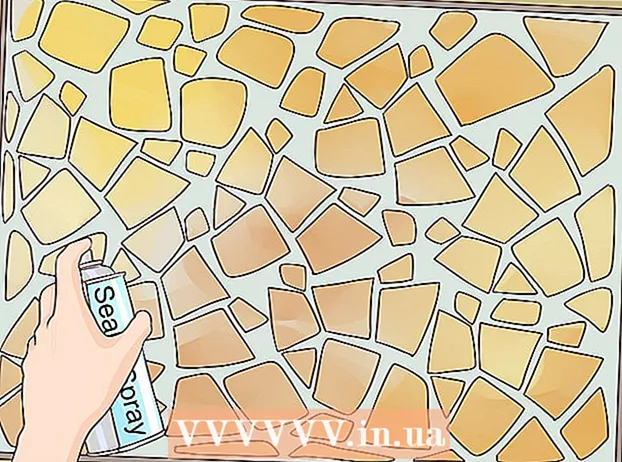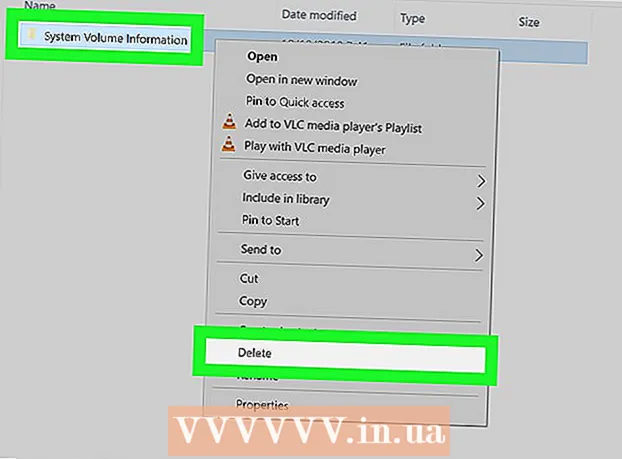Yazar:
John Stephens
Yaratılış Tarihi:
25 Ocak Ayı 2021
Güncelleme Tarihi:
1 Temmuz 2024

İçerik
Kayıp bir Android cihazı bulmak için Google tarafından geliştirilen Cihazımı Bul özelliğini nasıl kullanacağınızı gösteren bir makale burada. Cihazımı Bul, yeni Android modellerinin çoğunda varsayılan olarak etkinleştirilmiş olsa da, kayıp telefonunuzu veya tabletinizi takip edebilmek için birkaç ayarı önceden ayarlamanız gerekecektir.
Adımlar
Yöntem 1/2: Cihazımı Bul'u Aç
Android. Bunu yapmak için, ana ekranın üstünden aşağı kaydırın ve sağ üst köşedeki dişli simgesini seçin.
- Bu, kaybolan veya çalınan Android cihazınızın yerini bulmanızı sağlayan bir yöntemdir. Android cihazın kaybolması durumunda, Android cihazı bul yöntemini görmelisiniz.
- Çoğu (tümü değil) Android cihazında bu menüdeki seçenekler varsayılan olarak etkindir. Ancak, bazı ayarların değişmesini önlemek için yine de kontrol etmelisiniz.

. Kaydırıcı zaten açıksa, bu adımı uygulamanıza gerek yoktur.
. Kaydırıcı zaten açıksa, bu adımı uygulamanıza gerek yoktur.
. Kaydırıcı yerine modların bir listesini görürseniz, aşağıdakilerden birini seçin:
- Kayıp Android cihazının en doğru konumunu almak için Yüksek doğruluk'u seçin. Bu seçim, konumlandırma için GPS, Wi-Fi, hücresel veri ve sensörleri kullanır.
- Yalnızca Wi-Fi ve mobil veri kullanmak istiyorsanız Pil tasarrufu öğesini seçin. Bu seçenek daha az kesin olacak, ancak size değerli bir güç kazandıracak.
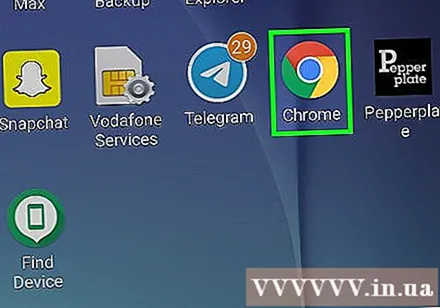
Bir web tarayıcısı açın. Bunu, Android'in Ana Sayfa düğmesine basarak ve ana ekranda Chrome, İnternet veya favori tarayıcınızı seçerek yapabilirsiniz.
Giriş https://play.google.com/settings Android cihaz listenizi gösteren sayfayı açmak için.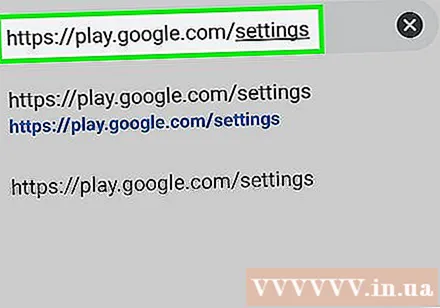
- Google hesabınızla oturum açmadıysanız, ekrandaki talimatları izleyin.
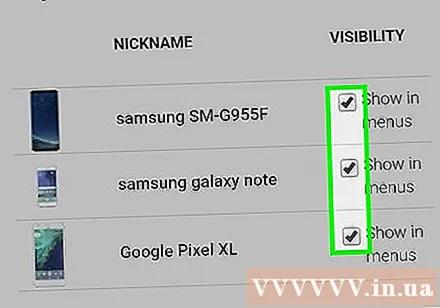
Android cihazınızın yanındaki kutuyu işaretleyin. Bu, Android cihaz açıklamasının sağ tarafında, "Görünürlük" sekmesinin altında görünen kutudur. Bu kutu zaten seçilmişse, herhangi bir değişiklik yapmanız gerekmez.
Yeni kurulumunuzu test edin. Artık Cihazımı Bul'un çalışması için tüm özellikleri açmış olduğunuza göre, ne kadar etkili olduğunu görmeyi denemelisiniz. Talimatlar için Bir Android cihaz bulma yöntemine bakın. İlan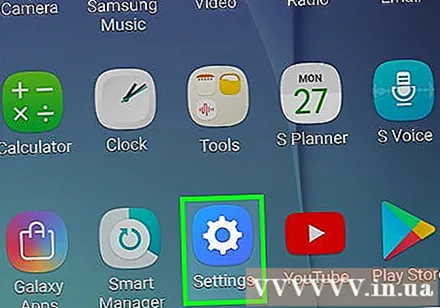
Yöntem 2/2: Android cihazı bulun
Giriş https://android.com/find bir web tarayıcısından. Bu sayfaya herhangi bir bilgisayardan, telefondan veya tabletten erişebilirsiniz.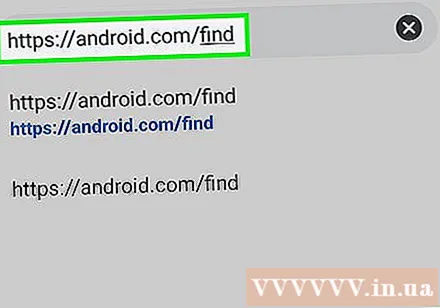
- Cihazımı Bul'u Android cihazınız kaybolmadan önce kurmadıysanız, bu yöntemi kullanamazsınız. Android cihazınızı yalnızca şu durumlarda izleyebilirsiniz:
- Cihaz kapatılmaz ve Google hesabınıza giriş yapılır.
- Cihazımı Bul özelliğini etkinleştirdi.
- Cihazın mobil veri veya Wi-Fi kullanan bir ağ bağlantısı var.
- Konum hizmetleri etkinleştirildi.
- Google Play görünürlüğü etkinleştirildi.
- Başka bir Android cihazı kullanıyorsanız, Cihazımı Bul uygulamasını şu adresten de indirebilirsiniz: Oyun mağazası ve aynı adımları atın.
- Cihazımı Bul'u Android cihazınız kaybolmadan önce kurmadıysanız, bu yöntemi kullanamazsınız. Android cihazınızı yalnızca şu durumlarda izleyebilirsiniz:
Google hesabınızda oturum açın. Kayıp Android cihazda kullanılan aynı Google hesabında oturum açmanız gerekir. Giriş yaptıktan sonra bir harita göreceksiniz.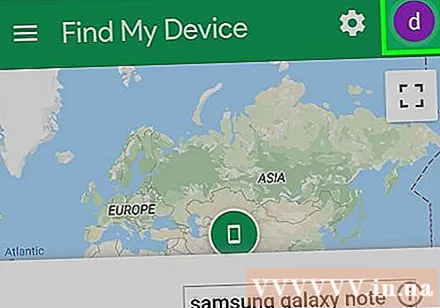
- Zaten başka bir hesapla oturum açtıysanız, sayfanın sağ üst köşesindeki hesap profil resminizi girin veya dokunun, Oturumu Kapat'ı tıklayın ve ekrandaki talimatları izleyin.
Kayıp Android cihaz simgesine tıklayın veya dokunun. Bu, aygıtın harita üzerindeki konumunu büyütecektir.Ayrıca son girişiniz ve Android cihazınızın güç kaynağı gibi bazı verileri de göreceksiniz.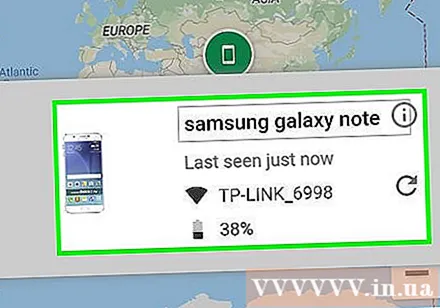
- Android cihazı kapatılmışsa (veya Cihazımı Bul henüz tam olarak açılmadıysa), harita cihazın son konumunu gösterecektir.
Tıklayın Sesi Oynat Android cihazın çalması için (bir ses çalın). Android cihazınızın çok uzakta olmadığını düşündüğünüzde, sessiz moddayken bile 5 dakika boyunca mümkün olan en yüksek ses seviyesinde çalması için bu seçeneği kullanın.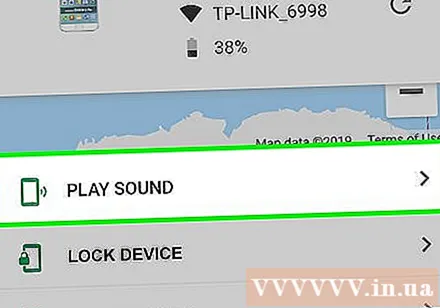
Tıklayın Kilit Ekranı kilitlemek için (Kilitle). Ekran kilidini devre dışı bırakmış olsanız bile, bu adımda yeni şifreyle ekranı yine de kilitleyebilirsiniz.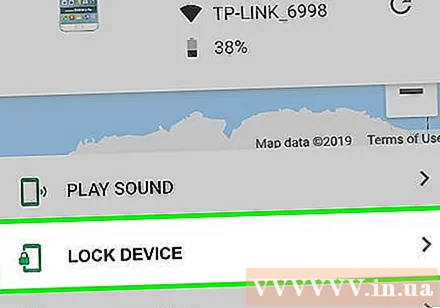
- Kilitleme ayrıca cihazın ekranda bir mesaj görüntülemesine de izin verir. Kişi bilgilerinizi bu mesajda paylaşın, böylece birisi Android cihazınızı bulduğunda onu size geri verebilir.
Dokunma Sil Tüm verileri silmek için (Sil). Cihazınızın çalındığından veya kaybolduğundan korkuyorsanız, cihazınızı sıfırlamak için bu seçeneği kullanın. Bu nedenle, Android cihazı yalnızca Google şifrenizi girdiğinizde kullanılabilir olacaktır.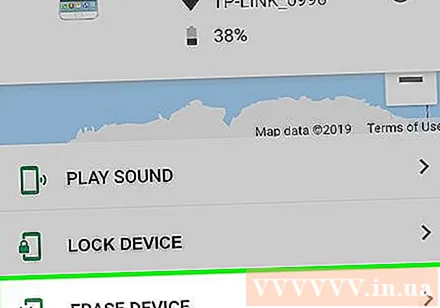
- Cihazımı Bul kayıp bir Android cihaza bağlanamazsa, cihaz yeniden bağlandığında bir sıfırlama gerçekleşir.
- SD hafıza kartında depolanan verileri silemezsiniz.
Uyarı
- Cihazınızın çalındığını düşünüyorsanız, kendinizi bulmak için haritayı kullanmayın. Bunun yerine polisi arayın.