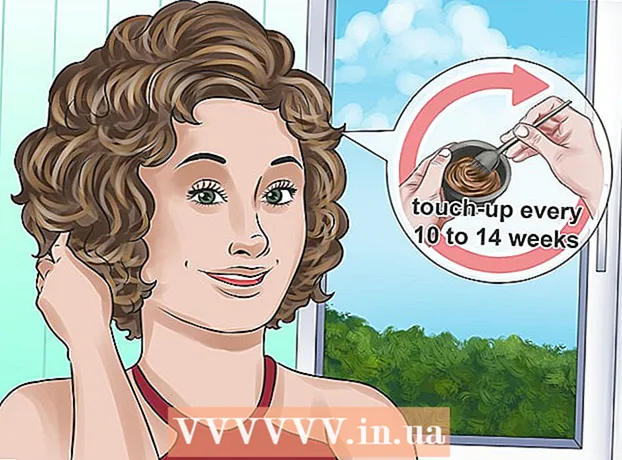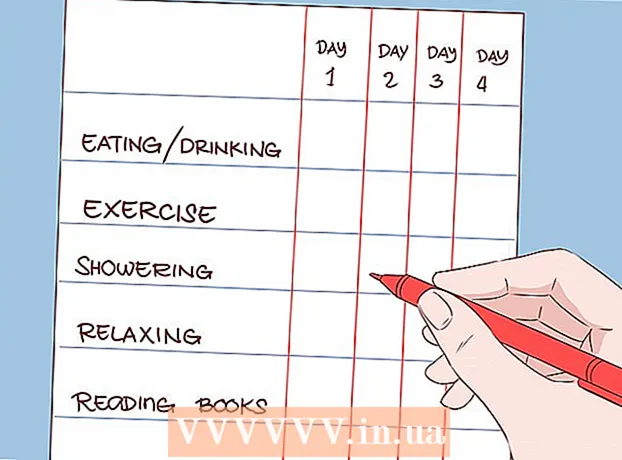Yazar:
Roger Morrison
Yaratılış Tarihi:
1 Eylül 2021
Güncelleme Tarihi:
1 Temmuz 2024

İçerik
- Adım atmak
- Yöntem 1/6: Skype hesabı oluşturun
- Yöntem 2/6: Windows'ta Skype'ı indirin ve yükleyin
- Yöntem 3/6: Mac OS X'te Skype'ı indirin ve yükleyin
- Yöntem 4/6: Skype'ta oturum açın
- Yöntem 5/6: Skype'ta bir Microsoft hesabıyla oturum açın
- Yöntem 6/6: Bir Facebook hesabıyla Skype'ta oturum açın
Skype, telefon ve video görüşmeleri yapabileceğiniz bir programdır. Skype'ı kullanmadan önce Skype web sitesinde bir hesap oluşturmanız gerekecektir. Zaten bir Microsoft veya Facebook hesabınız varsa, Skype hesabı oluşturmak yerine bunu kullanabilirsiniz. Skype uygulamasında kendiniz yeni bir hesap oluşturabilirsiniz.
Adım atmak
Yöntem 1/6: Skype hesabı oluşturun
 Skype kayıt sayfasına gidin. Zaten bir Microsoft veya Facebook hesabınız varsa, bu bölümü atlayabilir ve Skype'ı indirip yükleyebilirsiniz. Https://login.skype.com/account/signup-form adresine gidin.
Skype kayıt sayfasına gidin. Zaten bir Microsoft veya Facebook hesabınız varsa, bu bölümü atlayabilir ve Skype'ı indirip yükleyebilirsiniz. Https://login.skype.com/account/signup-form adresine gidin.  Adınızı ve e-posta adresinizi girin. Ad alanına adınızı girmelisiniz. Soyadı alanına soyadınızı girmelisiniz. E-posta adresi alanına e-posta adresinizi girmelisiniz. E-postayı Tekrarla alanına, e-posta adresinizi yeniden girmelisiniz.
Adınızı ve e-posta adresinizi girin. Ad alanına adınızı girmelisiniz. Soyadı alanına soyadınızı girmelisiniz. E-posta adresi alanına e-posta adresinizi girmelisiniz. E-postayı Tekrarla alanına, e-posta adresinizi yeniden girmelisiniz.  Skype'ı kullanmak istediğiniz dili seçin. Aşağı kaydırın ve Profil Bilgileri bölümünde, Dil'in yanında, Skype ile kullanmak istediğiniz dili seçin.
Skype'ı kullanmak istediğiniz dili seçin. Aşağı kaydırın ve Profil Bilgileri bölümünde, Dil'in yanında, Skype ile kullanmak istediğiniz dili seçin. - Başka bilgiler de girebilirsiniz, ancak bu isteğe bağlıdır.
 Bir Skype adı seçin. Skype adı alanında kullanmak istediğiniz bir Skype adı girmeniz ve ardından düğmesine tıklamanız gerekir. Tıklayın. Şimdi Skype adınızın uygun olup olmadığını göreceksiniz. Aksi takdirde alternatifler önerilecektir.
Bir Skype adı seçin. Skype adı alanında kullanmak istediğiniz bir Skype adı girmeniz ve ardından düğmesine tıklamanız gerekir. Tıklayın. Şimdi Skype adınızın uygun olup olmadığını göreceksiniz. Aksi takdirde alternatifler önerilecektir. - Skype adınız en az 6 harf veya rakam içermelidir. İsim bir harfle başlamalı ve boşluk veya ünlem işareti içermemelidir.
 Bir şifre Şeçin. Parola alanına bir parola girmelisiniz. Bu parolayı unutmadığınızdan, ancak tahmin etmenin kolay olmadığından emin olun. Şifreyi tekrarla alanında şifrenizi tekrar girmeniz gerekir.
Bir şifre Şeçin. Parola alanına bir parola girmelisiniz. Bu parolayı unutmadığınızdan, ancak tahmin etmenin kolay olmadığından emin olun. Şifreyi tekrarla alanında şifrenizi tekrar girmeniz gerekir. - Şifreniz 6 ile 20 arasında harf veya rakam içermelidir.
- Parolanızı bir yere yazmak iyi bir fikir olabilir.
 Skype hakkında e-posta almak isteyip istemediğinizi seçin. Skype hakkında e-posta almak isterseniz, E-posta ile kutusunu işaretlemeniz gerekir. Değilse, bunu kontrol etmeyin.
Skype hakkında e-posta almak isteyip istemediğinizi seçin. Skype hakkında e-posta almak isterseniz, E-posta ile kutusunu işaretlemeniz gerekir. Değilse, bunu kontrol etmeyin.  Resimdeki harfleri ve sayıları yazın. Skype, bilgisayarların otomatik olarak hesap oluşturmasını önlemek için bir güvenlik önlemi olarak captcha kullanır. Yukarıdaki metin alanında gördüğünüz harfleri veya sayıları yazın.
Resimdeki harfleri ve sayıları yazın. Skype, bilgisayarların otomatik olarak hesap oluşturmasını önlemek için bir güvenlik önlemi olarak captcha kullanır. Yukarıdaki metin alanında gördüğünüz harfleri veya sayıları yazın. - Resmi okumakta sorun yaşıyorsanız Yenile düğmesini tıklayın. Harflerin yüksek sesle okunması için Dinle'yi tıklayın.
 Kabul ediyorum - Devam et'i tıklayın. Artık Skype'ı indirip yüklemeye hazırsınız.
Kabul ediyorum - Devam et'i tıklayın. Artık Skype'ı indirip yüklemeye hazırsınız.
Yöntem 2/6: Windows'ta Skype'ı indirin ve yükleyin
 Skype'ı indir. Bir tarayıcıda http://www.skype.com/en/download-skype/skype-for-computer/ adresine gidin. Skype İndir düğmesine tıklayın. Skype kurulum dosyasının indirilmesi başlayacaktır.
Skype'ı indir. Bir tarayıcıda http://www.skype.com/en/download-skype/skype-for-computer/ adresine gidin. Skype İndir düğmesine tıklayın. Skype kurulum dosyasının indirilmesi başlayacaktır. - Skype indirme sayfasından, sayfanın üst kısmındaki cihaz düğmelerine tıklayarak herhangi bir cihaz için Skype'ı indirebilirsiniz.
 Skype kurulum dosyasını açın. İndirilenler klasörünüzde SkypeSetup.exe dosyasını göreceksiniz. Kurulum prosedürünü başlatmak için buna çift tıklayın.
Skype kurulum dosyasını açın. İndirilenler klasörünüzde SkypeSetup.exe dosyasını göreceksiniz. Kurulum prosedürünü başlatmak için buna çift tıklayın.  Dilinizi seçin. Skype kurulum penceresinde, Dilinizi seçin altında, açılır menüye tıklayın ve ardından Skype ile kullanmak istediğiniz dile tıklayın.
Dilinizi seçin. Skype kurulum penceresinde, Dilinizi seçin altında, açılır menüye tıklayın ve ardından Skype ile kullanmak istediğiniz dile tıklayın.  Skype başlatma seçeneğini seçin. Skype'ın bilgisayarınızla otomatik olarak başlamasını istiyorsanız, Bilgisayar başladığında Skype'ı başlat kutusunu işaretleyin. Değilse, bu kutunun işaretli olmadığından emin olun. Kabul ediyorum - İleri'yi tıklayın.
Skype başlatma seçeneğini seçin. Skype'ın bilgisayarınızla otomatik olarak başlamasını istiyorsanız, Bilgisayar başladığında Skype'ı başlat kutusunu işaretleyin. Değilse, bu kutunun işaretli olmadığından emin olun. Kabul ediyorum - İleri'yi tıklayın. - Daha Fazla Seçenek'i tıklayarak, Skype'ın kurulacağı klasörü ve Skype'ın masaüstünüzde bir kısayol oluşturup oluşturmayacağını seçebilirsiniz.
 Skype'ın Click to Call özelliğini kurup kurmayacağınızı seçin. Skype'ın Click to Call özelliği, internette Skype aracılığıyla arayabileceğiniz telefon numaralarının yanına bir simge ekleyecektir. Bu işlevi kullanmak istiyorsanız, kutuyu işaretleyin. Değilse, kutunun işaretli olmadığından emin olun. Devam'a tıklayın.
Skype'ın Click to Call özelliğini kurup kurmayacağınızı seçin. Skype'ın Click to Call özelliği, internette Skype aracılığıyla arayabileceğiniz telefon numaralarının yanına bir simge ekleyecektir. Bu işlevi kullanmak istiyorsanız, kutuyu işaretleyin. Değilse, kutunun işaretli olmadığından emin olun. Devam'a tıklayın.  Bing'i varsayılan arama motorunuz olarak ayarlamak isteyip istemediğinizi seçin. Bing'i tarayıcınızda varsayılan arama motoru olarak kullanmak istiyorsanız, Bing'i Varsayılan Arama Motorum Yap kutusunu işaretleyin. Bunu istemiyorsanız, bu kutunun işaretli olmadığından emin olun.
Bing'i varsayılan arama motorunuz olarak ayarlamak isteyip istemediğinizi seçin. Bing'i tarayıcınızda varsayılan arama motoru olarak kullanmak istiyorsanız, Bing'i Varsayılan Arama Motorum Yap kutusunu işaretleyin. Bunu istemiyorsanız, bu kutunun işaretli olmadığından emin olun. - Bu seçeneği seçtiğinizde, tüm tarayıcılarınız için varsayılan arama motoru olarak Bing kullanılır.
 MSN'yi tarayıcınızın ana sayfası yapmak isteyip istemediğinizi seçin. Yeni bir tarayıcı penceresi veya sekmesi her açışınızda MSN'nin açılmasını istiyorsanız, MSN'den Ana Sayfam Yap'ın işaretli olduğundan emin olun. Değilse, bu kutunun işaretli olmadığından emin olun. Devam'a tıklayın.
MSN'yi tarayıcınızın ana sayfası yapmak isteyip istemediğinizi seçin. Yeni bir tarayıcı penceresi veya sekmesi her açışınızda MSN'nin açılmasını istiyorsanız, MSN'den Ana Sayfam Yap'ın işaretli olduğundan emin olun. Değilse, bu kutunun işaretli olmadığından emin olun. Devam'a tıklayın. - Yüklü anti-virüs yazılımınız varsa, kurulumu onaylamanız istenebilir. Öyleyse, devam etmek için Evet'i tıklayın. Skype'ı resmi Skype web sitesinden indirdiğiniz sürece tehlikede değilsiniz.
- Skype kurulumu tamamlandığında, Skype oturum açma sayfası görüntülenecektir.
Yöntem 3/6: Mac OS X'te Skype'ı indirin ve yükleyin
 Skype'ı indir. Bir tarayıcıda http://www.skype.com/en/download-skype/skype-for-computer/ adresine gidin. Skype İndir düğmesine tıklayın. Skype kurulum dosyasının indirilmesi başlayacaktır.
Skype'ı indir. Bir tarayıcıda http://www.skype.com/en/download-skype/skype-for-computer/ adresine gidin. Skype İndir düğmesine tıklayın. Skype kurulum dosyasının indirilmesi başlayacaktır. - Skype indirme sayfasından, sayfanın üst kısmındaki cihaz düğmelerine tıklayarak sahip olduğunuz herhangi bir cihaz için Skype'ı indirebilirsiniz.
 Skype DMG dosyasını açın. İndirilenler klasörünüzde Skype.dmg dosyasını bulun. Açmak için çift tıklayın.
Skype DMG dosyasını açın. İndirilenler klasörünüzde Skype.dmg dosyasını bulun. Açmak için çift tıklayın.  Skype'ı yükleyin. Skype penceresinde Skype.app'ye tıklamanız ve onu Uygulamalar klasörüne sürüklemeniz gerekir. Skype, Uygulamalar klasörünüze yüklenir.
Skype'ı yükleyin. Skype penceresinde Skype.app'ye tıklamanız ve onu Uygulamalar klasörüne sürüklemeniz gerekir. Skype, Uygulamalar klasörünüze yüklenir.
Yöntem 4/6: Skype'ta oturum açın
 Açık skype.
Açık skype. Skype Adına tıklayın.
Skype Adına tıklayın. Skype adınızı ve şifrenizi girin. Skype adınız, e-posta adresiniz değil, seçtiğiniz Skype adıdır.
Skype adınızı ve şifrenizi girin. Skype adınız, e-posta adresiniz değil, seçtiğiniz Skype adıdır.  Oturum aç'a tıklayın. Skype, bir dahaki sefere kaydolmak istediğinizde oturum açma bilgilerinizi kaydedecektir.
Oturum aç'a tıklayın. Skype, bir dahaki sefere kaydolmak istediğinizde oturum açma bilgilerinizi kaydedecektir.
Yöntem 5/6: Skype'ta bir Microsoft hesabıyla oturum açın
 Açık skype.
Açık skype. Microsoft hesabına tıklayın.
Microsoft hesabına tıklayın. Microsoft hesap adınızı ve parolanızı girin. Microsoft hesap adınız, Microsoft hesabınızı oluşturmak için kullandığınız e-posta adresidir.
Microsoft hesap adınızı ve parolanızı girin. Microsoft hesap adınız, Microsoft hesabınızı oluşturmak için kullandığınız e-posta adresidir.  Oturum aç'a tıklayın. Skype, programı bir sonraki açışınızda oturum açma bilgilerinizi kaydedecektir.
Oturum aç'a tıklayın. Skype, programı bir sonraki açışınızda oturum açma bilgilerinizi kaydedecektir.
Yöntem 6/6: Bir Facebook hesabıyla Skype'ta oturum açın
 Açık skype.
Açık skype. Facebook ile giriş yap'ı tıklayın. Bu, Skype penceresinin sağ alt köşesindedir.
Facebook ile giriş yap'ı tıklayın. Bu, Skype penceresinin sağ alt köşesindedir.  Facebook oturum açma penceresinde, Facebook'ta oturum açmak için kullandığınız telefon numarasını veya e-posta adresini girmeniz gerekir.
Facebook oturum açma penceresinde, Facebook'ta oturum açmak için kullandığınız telefon numarasını veya e-posta adresini girmeniz gerekir. Oturum Aç'ı tıklayın.
Oturum Aç'ı tıklayın. Skype'ı başlattığınızda Facebook aracılığıyla otomatik olarak oturum açmak isteyip istemediğinizi seçin. Dilerseniz Skype başladığında oturum aç onay kutusuna tıklayın.
Skype'ı başlattığınızda Facebook aracılığıyla otomatik olarak oturum açmak isteyip istemediğinizi seçin. Dilerseniz Skype başladığında oturum aç onay kutusuna tıklayın. - Onay kutusu sağ alt taraftadır.
 Giriş prosedürünü tamamlayın. Facebook ile giriş yap'ı tıklayın.
Giriş prosedürünü tamamlayın. Facebook ile giriş yap'ı tıklayın.  Skype'ın Facebook hesabınızı kullanmasına izin verin. Skype'ın Facebook hesabınızı kullanmasına izin vermek için İzin Ver'e tıklayın.
Skype'ın Facebook hesabınızı kullanmasına izin verin. Skype'ın Facebook hesabınızı kullanmasına izin vermek için İzin Ver'e tıklayın. - Bu, Skype'ın mesaj göndermesine ve haber beslemenize ve Facebook sohbetinize erişmesine izin verecektir.
 Başlayın'a tıklayın.
Başlayın'a tıklayın. Skype Kullanım Koşullarını okuyun ve kabul edin. Skype Kullanım Koşulları'nı okuyun ve Kabul Ediyorum - Devam Et'i tıklayın. Skype, programı bir sonraki açışınızda oturum açmak için Facebook'u kullanır.
Skype Kullanım Koşullarını okuyun ve kabul edin. Skype Kullanım Koşulları'nı okuyun ve Kabul Ediyorum - Devam Et'i tıklayın. Skype, programı bir sonraki açışınızda oturum açmak için Facebook'u kullanır.